Faire une capture d'écran sur votre ordinateur semble simple, mais les principes fondamentaux du processus sont inconnus de nombreux utilisateurs. Pour commencer, la capture d'écran s'affiche par défaut sur votre bureau, tout comme le presse-papiers de Windows.
Cependant, vous pouvez ajuster la destination si ces fichiers encombrent votre bureau. Une fois que vous avez reconfiguré la destination de vos captures d'écran, vous aurez plus de flexibilité pour personnaliser et révolutionner vos collections.
Dans cet article, nous vous expliquerons comment changer l'emplacement de la capture d'écran Mac. Que vous ayez macOS High Sierra ou Mac OS Mojave, nous avons des moyens intelligents de faire le travail.
Contenus : Partie 1. Où puis-je trouver des captures d'écran sur Mac ?Partie 2. Comment réinitialiser l'emplacement par défaut des captures d'écran MacPartie 3. Autres alternatives pour changer l'emplacement de la capture d'écran sur MacPartie 4. Conclusion
Partie 1. Où puis-je trouver des captures d'écran sur Mac ?
Les Macs enregistrent par défaut des captures d'écran sur le bureau et encodent un nom tel que « capture d'écran 2020-01-28 à 13.20.55 » , indiquant la date et l'heure du fichier.
Mac OS Mojave est livré avec une application de capture d'écran appelée Grab. Il est accessible via le Dossier Utilitaires> Dossier Applications. Grab vous permet de prendre des captures d'écran, mais elles ont tendance à se déplacer même après avoir enregistré où vous le souhaitez. Grab stocke les captures d'écran dans le dossier Documents et si vous ne modifiez pas le nom du fichier, il est enregistré sous Sans titre.
Les versions pré-Mojave n'ont pas de moyen direct de commander à macOS de stocker des captures d'écran ailleurs. Vous pouvez modifier les destinations des captures d'écran dans macOS pour les empêcher de perturber votre bureau. De cette façon, vous empêchez les captures d'écran d'être chargées sur iCloud Drive une fois que vous désactiver la synchronisation des documents ou du bureau dans macOS High Sierra.
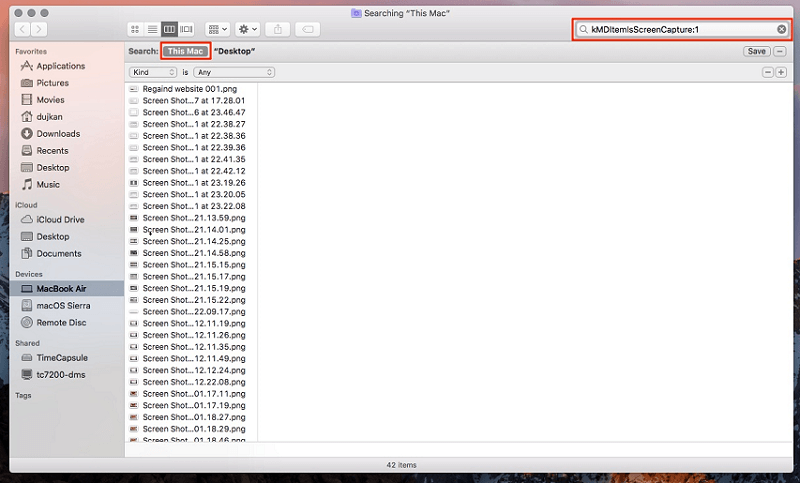
Partie 2. Comment réinitialiser l'emplacement par défaut des captures d'écran Mac
Il existe deux méthodes pour configurer une autre destination pour vos captures d'écran afin d'éviter l'emplacement par défaut. Le moyen le plus simple consiste à utiliser l'application Capture d'écran de Mojave. Pour mac OS High Sierra ou version antérieure, vous devez appeler Terminal, une application permettant d'alimenter les chemins de commande pour contrôler votre Mac.
Note : Par défaut, les macs stockent les captures d'écran sous forme de fichiers PNG ; ils sont légèrement plus grands que les versions JPG. Pour archiver une capture d'écran au format JPG, appelez le Terminal pour remplacer le format par défaut configuré.
Pointe: Comment convertir PNG en JPG sur Mac
Mojave
Si vous utilisez Mojave, il est très facile de changer l'emplacement de vos captures d'écran.
- Maintenez
Command+Shift+ 5. - Cliquez sur Options.
- Ensuite, sélectionnez un dossier répertorié ou choisissez Autre emplacement.
- Si vous configurez Autre emplacement, vous pouvez aller dans le dossier dans lequel vous voulez que la capture d'écran aille ou en générer un nouveau.
- L'emplacement de votre capture d'écran est modifié et c'est là que vos images iront jusqu'à ce que vous la réinitialisiez.
Les emplacements populaires incluent Bureau, documents, presse-papiers, aperçu, messages ou courrier.
Mac OS High Sierra
Vous pouvez changer l'emplacement par défaut de la capture d'écran de votre macOS High Sierra en suivant le chemin du fichier ci-dessous.
- Cliquez sur Finder pour ouvrir une nouvelle fenêtre.
- Créez un répertoire via Finder en faisant un clic droit sur la fenêtre. Donnez-lui le nom souhaité.
- Maintenant lancez Terminal (maintenez
cmd + espaceet tapez n'importe quoi pour l'invoquer), puis appuyez sur l'icône pour lancer l'application. - Dans Terminal, entrez ce qui suit :
defaults write com.apple.screencapture location~/Documents/Screenshots
Assurez-vous de mettre un espace après avoir tapé l'emplacement pour que cela fonctionne.
- Ensuite, tirez et déposez le dossier Capture d'écran sur la fenêtre du terminal et il alimentera directement le chemin du dossier.
- Appuyez sur Entrée.
- Tapez ensuite ce qui suit pour appliquer les modifications que vous avez apportées :
killall SystemUIServer - Ne supprimez pas le répertoire que vous venez de créer.
- Il est toujours possible d'accéder à vos captures d'écran via le bureau avec un nouveau dossier. Identifiez simplement la destination que vous avez configurée dans le Finder, puis cliquez dessus avec le bouton droit de la souris.
- Choisissez Créer un alias.
- Ensuite, tirez et relâchez l'alias sur votre bureau.
- Prenez quelques captures d'écran pour confirmer que cela fonctionne comme une horloge.
Pour revenir à la destination de capture d'écran par défaut, accédez à Terminal et remplissez les valeurs par defaults write com.apple.screencapture location ~/Desktop et appuyez sur Entrée. Tapez maintenant killall SystemUIServer et appuyez sur Entrée
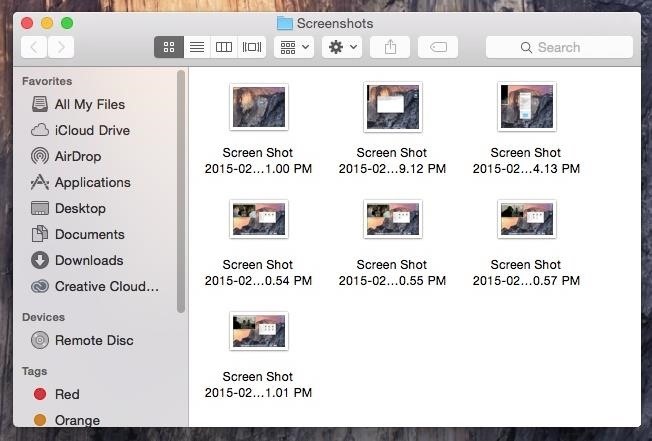
Gardez à l'esprit avant de saisir les commandes dont vous avez besoin pour configurer manuellement un nouveau dossier appelé Captures d'écran via Documents ou une autre destination. Au contraire, cela ne fera pas l'affaire et les captures d'écran réapparaîtront sur votre bureau.
Partie 3. Autres alternatives pour changer l'emplacement de la capture d'écran sur Mac
Commandes
Lorsque vous tapez des raccourcis clavier tels que Commande + Maj + 3, toutes les captures d'écran se retrouvent sur votre bureau. Vous pouvez également cliquer avec le bouton droit sur la vignette flottante pour stocker la capture d'écran dans Documents ou Presse-papiers.
Applications tierces
Les boîtes à outils de capture d'écran tierces élargissent vos horizons au-delà des capacités natives d'Apple. Vous pouvez appeler un dossier de destination lorsque vous prenez une capture d'écran, car ces applications vous permettent de prédéterminer l'emplacement. Vous n'aurez aucun problème avec un bureau encombré.
Chemin de la capture d'écran
Les chemins de capture d'écran vous permettent de configurer le dossier de destination afin d'éviter l'emplacement par défaut du bureau de l'utilisateur. C'est pratique pour ceux qui stockent des dizaines d'images de configurer une destination personnalisée pour éviter le désordre. L'outil accepte les répertoires en les faisant glisser sur la fenêtre principale et les définit comme destination par défaut. C'est pratique pour les personnes qui ne sont pas familières avec les commandes du Terminal.
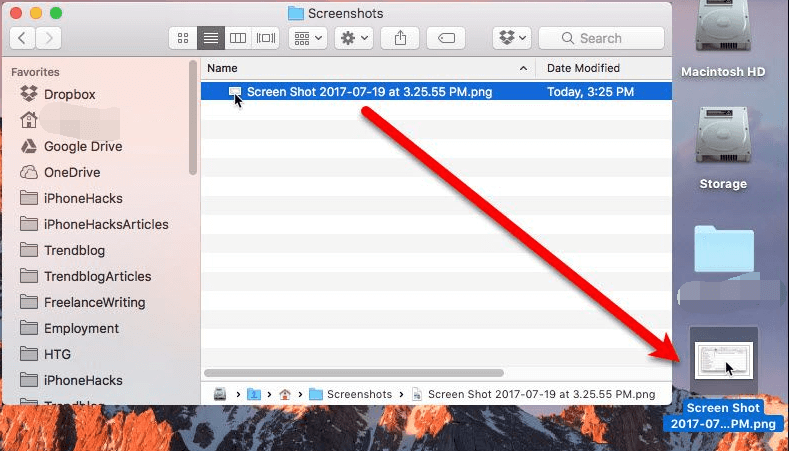
Astuce Mac : Meilleur outil de recherche de doublons pour Mac
Dupliquer Finder d'iMyMac PowerMyMac, qui se spécialise dans l'optimisation de la productivité Mac. Cette application dispose d'un algorithme d'analyse rapide, passe au crible plusieurs dossiers ou lecteurs simultanément.
Désencombrez votre système devient facile lorsque vous traquez et supprimez les fichiers en double avec une précision époustouflante. La suppression des captures d'écran en double peut être une corvée laborieuse et compliquée. Alors, pour contourner le fardeau, essayez cet outil intelligent et faites l'affaire sans vous gratter la tête.
Partie 4. Conclusion
Maintenant que vous connaissez vos oignons sur la façon de changer l'emplacement de la capture d'écran sur Mac, vous pouvez personnaliser et améliorer la façon dont vous gérez les captures d'écran. Si vous quittez Windows, vous devez apprendre le nouveau monde en expérimentant différentes invites de commande. Sans cela, vous pourriez vous retrouver avec un bureau en désordre.
Tous les Mac enregistrent des captures d'écran sur le bureau sous forme de fichiers PNG. Les captures d'écran en masse peuvent nécessiter un outil dédié avec des fonctionnalités pour gérer, organiser et personnaliser. Suivez ces méthodes pour réinitialiser le répertoire de capture d'écran par défaut en tandem avec votre système d'exploitation.
Cet article a-t-il été utile pour votre recherche ?



