J'ai un MacBook que j'ai acheté en 2014. J'adore l'utiliser pour éditer mes vidéos et les publier sur les réseaux sociaux. Récemment, j'ai appris qu'il existe un nouveau système d'exploitation, l'OS X Yosemite. J'ai vérifié la configuration système requise et j'ai appris que mon MacBook les respectait toutes. Comment mettre à niveau mon système d'exploitation vers OS X Yosemite?
Contenus : Partie 1. Que préparer avant de mettre à niveau OS X Yosemite?Partie 2. Comment mettre à niveau OS X Yosemite?Partie 3. Comment créer une sauvegarde de votre Mac?Partie 4. Comment installer OS X Yosemite?
Partie 1. Que préparer avant de mettre à niveau OS X Yosemite?
Apple présente de nouvelles versions de son système d'exploitation à un moment donné. En effet, ils doivent suivre les dernières technologies. En général, les nouvelles versions d'un système d'exploitation fonctionnent mieux que les anciennes. Ils ont également plus de fonctionnalités et d'applications à utiliser. Bien sûr, c'est toujours le cas. Souhaitez-vous passer à un nouveau système d'exploitation qui fonctionne moins bien?
Un nouveau système d'exploitation introduit par Apple est le OS X Yosemite. La mise à niveau vers ce système d'exploitation n'est pas vraiment difficile. Cela ne demande qu'un peu de votre temps. Cependant, avant de procéder à la mise à niveau vers ce système d'exploitation, vous devez vous assurer que vous remplissez toutes les conditions système requises pour celui-ci. Une fois que vous avez vérifié la configuration système requise et appris que vous les avez toutes satisfaites, il est temps de mettre à niveau votre Mac vers OS X Yosemite.
Cet article est un guide qui vous expliquera comment procéder. Tu dois apprendre ça mise à niveau de votre Mac vers OS X Yosemite nécessite trois étapes. Ces étapes seront considérées comme différentes parties de ce guide.
Étape 1 - Nettoyez votre Mac
Étape 2 - Créez une sauvegarde de votre Mac
Étape 3 - Mettez à niveau votre Mac vers OS X Yosemite
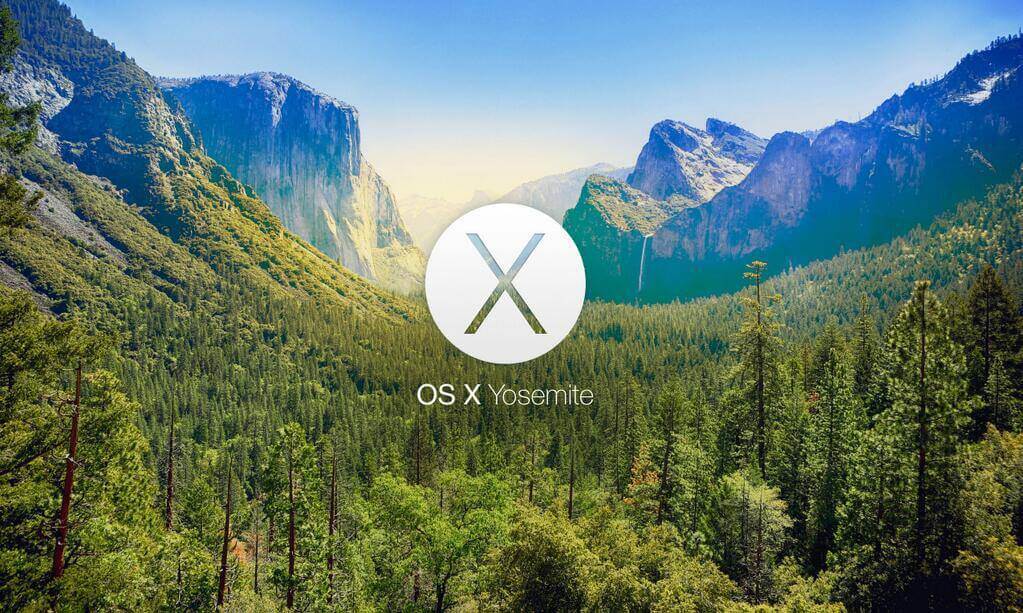
Partie 2. Comment mettre à niveau OS X Yosemite?
Lorsque vous nettoyez votre Mac, vous l'aidez à passer à l'étape suivante de ce guide, à savoir la sauvegarde de votre Mac. Mais avant de sauvegarder votre Mac, vous devez vous assurer que tous les fichiers indésirables ont disparu. C'est pourquoi vous devez utiliser un outil pour ce faire. De cette façon, vous ne causez pas de problèmes sur votre appareil Mac. Un outil que nous recommandons est iMyMac PowerMyMac. Voici les caractéristiques et avantages dudit outil:
- Il montre l'état du système de votre Mac, y compris le processeur, la mémoire et le disque.
- Il effectue une analyse complète de votre Mac, y compris iTunes, la sauvegarde, les pièces jointes, les corbeilles et les anciens dossiers.
- Il a une fonction en un clic. Cela signifie que vous pouvez effectuer une analyse et un nettoyage complets de votre Mac en un seul clic.
- Il est très puissant et vous permet d'analyser de manière exhaustive l'ensemble de votre appareil. Il peut même vérifier l'état de la mémoire, du disque, du processeur et de la batterie de votre appareil Mac.
- Il vous permet de prévisualiser les fichiers sur votre appareil Mac. Il vous permet également de trier l'appareil en différentes caractéristiques telles que le nom, la taille, l'heure, etc.
- Il vous donne le contrôle sur les fichiers que vous souhaitez supprimer et conserver.-Il est gratuit d'essayer pour les premiers 500 Mo. Vous êtes libre de découvrir les fonctionnalités de l'outil.
Voici comment utiliser l'iMyMac PowerMyMac étape par étape:
Étape 1: Téléchargez et lancez iMyMac PowerMyMac sur Mac
Téléchargez iMyMac PowerMyMac depuis le site officiel. Lancez le logiciel sur votre appareil Mac. Il affichera une interface d'état du système de votre appareil.
Étape 2: Système de numérisation indésirable
Cliquez sur le module nommé Master Scan sur le côté gauche du logiciel. Cliquez sur le bouton Scan. Attendez quelques instants.

Étape 3: Examiner et sélectionner les éléments à nettoyer
Une fois l'analyse terminée, vous verrez les différents fichiers indésirables dans les catégories. Les catégories incluent le cache d'application, les fichiers indésirables de photos, les courriers indésirables, les journaux système, le cache système, les journaux des utilisateurs et la corbeille, entre autres. Choisissez une catégorie. Il est préférable de sélectionner toutes les catégories pour libérer plus d'espace disque. Sélectionnez les données que vous souhaitez nettoyer. Ces données sont situées sur le côté droit de l'écran. Cliquez sur Nettoyer.

Étape 4: Le nettoyage des fichiers indésirables du système est terminé
Attendez que le processus de nettoyage soit terminé. Une fois cette opération terminée, Zéro Ko s'affichera pour les dossiers que vous avez supprimés. Certains dossiers ne seront pas marqués comme tels car ce sont des dossiers automatiquement recréés.

Après avoir nettoyé votre Mac, il est temps de faire une sauvegarde.
Partie 3. Comment créer une sauvegarde de votre Mac?
Voici les étapes pour effectuer une sauvegarde de votre Mac:
- Accédez au dossier nommé Applications.
- Choisissez Time Machine.
- Appuyez sur "Sélectionner le disque de sauvegarde".
- Choisissez l'emplacement où vous souhaitez enregistrer le fichier de sauvegarde de votre Mac. La meilleure option serait votre disque dur externe.
- Sur le côté gauche de la fenêtre, cliquez sur le bouton «Activé». C'est pour activer la Time Machine.
- Sur le côté droit de l'écran, sous le nom du périphérique de stockage, vous verrez trois lignes indiquant: «Sauvegarde suivante», «Dernière sauvegarde» et «Sauvegarde la plus ancienne». Une sauvegarde sera planifiée et démarrera dans les 5 prochaines minutes. Une fois terminé, commencez à installer OS X Yosemite.
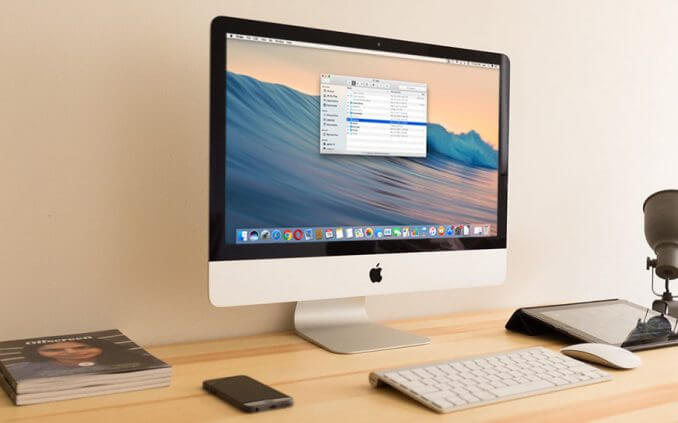
Partie 4. Comment installer OS X Yosemite?
Voici les étapes pour installer OS X Yosemite:
- Visitez le Mac App Store.
- Utilisez la barre de recherche en haut à gauche et recherchez OS X Yosemite.
- Télécharger la presse
- Une fois le processus de téléchargement terminé, cliquez sur «Installer OS X Yosemite».
- Suivez les instructions affichées à l'écran. Terminez l'installation dudit système d'exploitation.
- Redémarrez votre appareil Mac.
Apple publie toujours de nouvelles versions de son système d'exploitation. L'une de ces mises à niveau est l'OS X Yosemite. Ce système d'exploitation regorge de fonctionnalités et offre des performances plus rapides pour votre appareil Mac. La mise à niveau vers OS X Yosemite est facile. Cela peut être fait en trois étapes simples. Cependant, vous devez vous assurer de nettoyer votre Mac dans le cadre de l'ensemble du processus. Cela peut être fait avec l'outil iMyMac PowerMyMac.
Les gens ont également lu:Comment mettre à jour MacComment nettoyer les fichiers inutiles Mac



