![]() Je possède un MacBook Pro et je l'utilise à des fins professionnelles et personnelles. Récemment, je suis passé à OS X El Capitan. J'étais très enthousiasmé par les mises à jour récentes jusqu'à ce que je remarque que mon MacBook Pro commençait à ralentir. Cela me dérange vraiment et je ne peux pas exécuter ma routine correctement à cause de cela. Comment je accélérer El Capitan?
Je possède un MacBook Pro et je l'utilise à des fins professionnelles et personnelles. Récemment, je suis passé à OS X El Capitan. J'étais très enthousiasmé par les mises à jour récentes jusqu'à ce que je remarque que mon MacBook Pro commençait à ralentir. Cela me dérange vraiment et je ne peux pas exécuter ma routine correctement à cause de cela. Comment je accélérer El Capitan?
Vous pourriez être enthousiasmé par votre récente mise à niveau vers OS X El Capitan. Cependant, vous remarquerez peut-être que votre appareil Mac a commencé à ralentir après la mise à niveau. Pourquoi cela se produit-il? Eh bien, c'est parce qu'El Capitan utilise plus d'espace disque et de mémoire (RAM) pour fonctionner de manière optimale. Heureusement, il est en fait assez facile d'accélérer votre El Capitan et nous vous apprendrons comment le faire.
Le moyen le plus simple de le faire est d'utiliser un outil appelé iMyMac PowerMyMac. Notre guide sur la façon d'utiliser cet outil peut être vu vers la fin de ce guide. Commençons par la première étape!
Les 5 meilleures façons d'accélérer l'IE Capitan
- Accélérez le démarrage de votre Mac: organisez vos dossiers et fichiers par taille et date.
- Nettoyage de votre disque dur: Préférences système> Utilisateurs et groupes> nom d'utilisateur> Décochez les applications inutiles.
- Réduisez votre système: balayez les fichiers temporaires, mettez en cache et nettoyez le DNS.
- Libérez votre Mac pour plus de mémoire: ouvrez Spotlight et tapez Terminal.
- Utilisation d'iMyMac PowerMyMac pour supprimer les jonques système.
Contenus : Partie 1. Moyens d'accélérer El CapitanPartie 2. Une autre méthode pour accélérer El CapitanPartie 3. Conclusion
Partie 1. Moyens d'accélérer El Capitan
Vous trouverez ci-dessous les étapes à suivre pour accélérer El Capitan:
Façon 1. Accélérez le démarrage de votre Mac
Eh bien, tout d'abord. Lorsque vous ouvrez votre appareil Mac, il ouvre généralement de nombreuses applications en même temps. La plupart du temps, vous n'avez pas besoin de beaucoup de ces applications. Et le lancement d'un Mac avec de nombreuses applications qui s'ouvrent en même temps peut ralentir El Capitan.
Pour empêcher ces applications de se lancer au démarrage, vous devez visiter les Préférences Système. Ensuite, choisissez Utilisateurs et groupes. Cliquez sur votre nom d'utilisateur. Décochez les applications inutiles.
Méthode 2. Nettoyage de votre disque dur
Un disque dur plein est l'une des raisons pour lesquelles votre Mac fonctionne lentement. Pour connaître l'état de votre lecteur de disque, regardez simplement dans le coin supérieur gauche et cliquez sur le menu principal d'Apple. Sélectionnez À propos de ce Mac, puis sélectionnez Stockage. Le statut apparaîtra. Si la barre supérieure est presque pleine, il est temps de libérer votre Mac pour plus d'espace de stockage. Cela peut être compliqué, mais vous pouvez le faire en suivant ces étapes:
a - Organisez simplement vos dossiers et fichiers par taille.
Pour ce faire, vous devez vous rendre dans le Finder. Sélectionnez ensuite Tous mes fichiers dans la barre de menus de gauche. Si vous ne pouvez pas voir cette partie, vous pouvez simplement maintenir ce qui suit: Command + F + Shift. Après cela, regardez la barre de menu supérieure et appuyez sur Afficher. Choisissez Afficher les options d'affichage. Maintenant, sélectionnez Trier par taille et organiser par taille. À ce jour, vos fichiers seront classés par taille, du plus grand au plus petit.
b - Organiser vos dossiers et fichiers par date.
Si vous souhaitez trouver d'anciens fichiers que vous n'avez pas lancé depuis longtemps, vous pouvez organiser les fichiers et les dossiers par date. Pour ce faire, suivez les étapes indiquées à l'étape a. Cependant, au lieu d'organiser par taille, sélectionnez Réorganiser par date de dernière ouverture. Après quoi, cliquez sur Date de la dernière ouverture dans le nom de la colonne. Maintenant, vous obtiendrez une liste de fichiers et de dossiers avec les fichiers les plus anciens en premier.
Remarque: veillez à consulter la distribution du type de fichier de l'onglet Stockage. Cela vous donnera une vue d'ensemble des types de données occupant le plus d'espace.
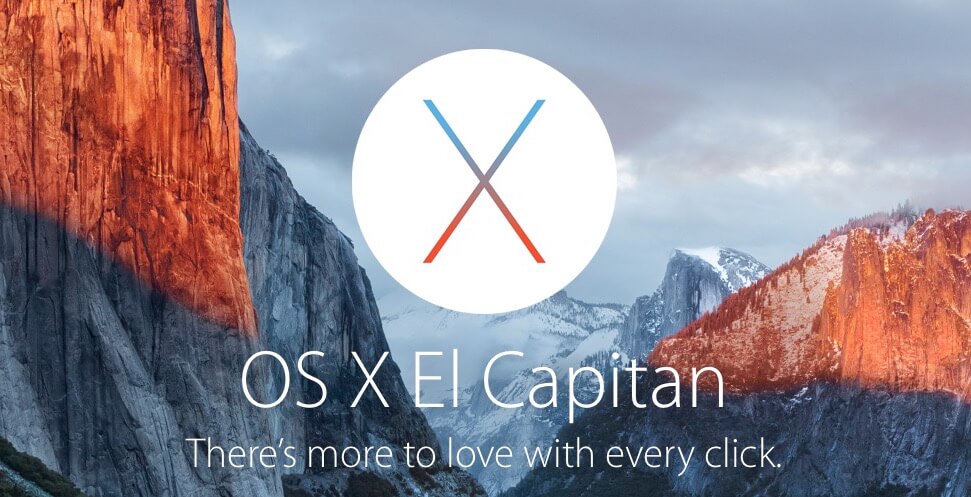
Méthode 3. Réduire votre système
Pour réduire votre système, vous devez balayer les fichiers temporaires et le cache. Vous devez également vidage DNS.
Voici comment nettoyer les fichiers de cache sur votre OS X El Capitan:
a - Ouvrez le Finder.
b - Choisissez Aller au dossier situé dans le menu Aller
c - Tapez ce qui suit: ~ / Library / Caches
d - Appuyez sur Entrée. Prenez note que vous devez supprimer les “intérieurs” du dossier et non le dossier lui-même.
e - Répétez les étapes a à d. Cependant, vous devez remplacer ~ / Library / Caches par / Library / Caches
f - Redémarrez le périphérique Mac. Le vidage de votre cache DNS implique la suppression des anciennes entrées de cache qui traduisent réellement les noms de domaine en adresses IP. Pour ce faire, vous devez utiliser le Terminal. Pour lancer le Terminal, vous devez ouvrir Spotlight et taper Terminal. Vous pouvez également le trouver en allant dans le dossier Applications, puis dans Utilitaires.
Une fois que vous avez ouvert votre terminal, vous devez taper les informations suivantes:
sudo dscacheutil -flushcache;sudo killall -HUP mDNSResponder; dire que le cache a été vidé.
Après avoir entré la ligne ci-dessus, vous devez entrer votre mot de passe administrateur pour que la commande soit exécutée.
Way 4. Libérez votre Mac pour plus de mémoire
Les Mac ont leurs propres fonctionnalités de gestion de la mémoire. Cependant, vous devez parfois le faire vous-même. Tout d'abord, vous devez vérifier la quantité de mémoire consommée. Pour ce faire, vous devez aller dans Spotlight> onglet Mémoire> Moniteur d'activité.
S'il existe des valeurs presque égales pour la mémoire utilisée et la mémoire physique, cela signifie que vos appareils Mac auront presque besoin d'utiliser la mémoire virtuelle. Cette mémoire virtuelle dépend tellement du disque dur de votre Mac et est en fait très lente. Il est si lent que vous ne voudriez pas qu'il fonctionne pour vous et s'implique dans les performances de votre Mac.
Ainsi, lorsque vous manquez de mémoire, vous devez le nettoyer manuellement avec le terminal. Tout d'abord, ouvrez Spotlight et tapez Terminal. Une fois qu'il est déjà ouvert, tapez ce qui suit:sudo purgeThen, entrez votre mot de passe administrateur pour exécuter la commande. Donnez à votre appareil un moment pour le traitement de la commande.
Partie 2. Une autre méthode pour accélérer El Capitan
Accélérer El Capitan sera également rendre votre Mac plus rapide qu'avant. Vous pouvez suivre toutes les étapes indiquées ci-dessus ou vous pouvez vous faciliter la tâche en utilisant iMyMac PowerMyMac.
Voici les étapes à suivre pour l'utiliser:
Étape 1. Téléchargez et lancez iMyMac PowerMyMac
Téléchargez iMyMac PowerMyMac depuis le site officiel. Lancez le logiciel sur votre appareil Mac. Il affichera une interface d'état du système de votre appareil.
Étape 2. Analyse des fichiers indésirables du système
Cliquez sur le module nommé Master Scan sur le côté gauche du logiciel. Cliquez sur le bouton Scan. Attendez quelques instants.

Étape 3. Examiner et sélectionner les éléments à nettoyer
Une fois l'analyse terminée, vous verrez les différents fichiers indésirables dans les catégories. Les catégories incluent le cache d'application, le cache de photos, le cache de courrier électronique, les journaux système, le cache système, les journaux utilisateur et la corbeille système, entre autres. Choisir une catégorie. Il est préférable de sélectionner toutes les catégories pour libérer plus d'espace disque. Sélectionnez les données que vous souhaitez nettoyer. Ces données sont situées sur le côté droit de l'écran. Cliquez sur Nettoyer pour démarrer le processus de nettoyage.

Étape 4. Le nettoyage est terminé
Attendez que le processus de nettoyage soit terminé. Une fois cette opération terminée, Zéro Ko s'affichera pour les dossiers que vous avez supprimés. Certains dossiers ne seront pas marqués comme tels car ce sont des dossiers automatiquement recréés.
Partie 3. Conclusion
Si vous pensez que votre Mac est trop lent avec OS X El Capitan, vous pouvez utiliser ce guide pour accélérer votre système d'exploitation ainsi que l'ensemble de votre appareil. Les étapes décrites peuvent cependant prendre du temps.
Si vous voulez un moyen rapide et facile d'accélérer votre système, vous pouvez utiliser iMyMac PowerMyMac. C'est un outil qui vous permet de supprimer les fichiers inutiles sur votre système pour accélérer votre appareil et améliorer ses performances.



