Je prévois de vendre mon Mac, je veux donc le nettoyer. Je ne veux pas non plus perdre aucun de mes fichiers. Comment puis je faire ça?![]()
Tu devras restaurer votre Mac aux paramètres d'usine. Mais d'abord, vous devrez faire certaines choses pour ne pas subir de perte de données.
Lisez notre guide. Il contient tout ce que vous devez savoir à ce sujet.
Ça sonne bien? Plongeons dedans ...
Contenus : Partie 1. Ce que vous devez savoir avant de restaurer les paramètres d'usine de votre MacPartie 2. Que devez-vous faire avant de réinitialiser votre Mac?Partie 3. Comment réinitialiser et restaurer Mac aux paramètres d'usine?Partie 4. Conclusion
Partie 1. Ce que vous devez savoir avant de restaurer les paramètres d'usine de votre Mac
Restaurer votre Mac aux paramètres d'usine est une excellente idée si vous prévoyez de vendre ou de donner votre Mac. Effacer votre Mac peut également résoudre certains problèmes de performances.
Les déchets accumulés sur votre Mac peuvent imposer un fardeau excessif à votre RAM. Dans ce cas, la réinitialisation de votre Mac résoudrait finalement le problème et le rendrait plus rapide.
Il existe également des erreurs système que seule une nouvelle installation du système d'exploitation Mac peut corriger. Avant de pouvoir faire cela, vous devrez commencer par une table rase.

Restauration des paramètres d'usine du Mac réinitialise votre machine comme si elle venait de sortir de la boîte blanche. Cela signifie que vous ne verrez aucune trace de vos fichiers et applications installées.
Vous vous retrouverez également sans installation fonctionnelle de macOS. Nous savons tous qu'un Mac sans système d'exploitation ne fera de bien à personne.
C'est pourquoi, dans ce guide, nous vous apprendrons à restaurer les paramètres d'usine de votre Mac et à le rendre entièrement fonctionnel pour le prochain propriétaire.
Nettoyez votre Mac
Si vous avez un Mac lent, c'est le signe qu'il est temps de vous débarrasser de vos fichiers. Nous vous suggérons fortement de supprimer tous les fichiers inutiles avant d'effectuer une sauvegarde.
Vous ne voudriez pas restaurer votre sauvegarde uniquement pour ralentir à nouveau votre Mac, non?
Bien que vous puissiez supprimer des fichiers vous-même, il ne serait pas difficile d'obtenir l'aide d'un logiciel tiers tels que iMyMac PowerMyMac. Voici comment l'utiliser.
Étape 1. Téléchargez et lancez iMyMac PowerMyMac sur votre Mac
Téléchargez le logiciel sur votre Mac et suivez les instructions à l'écran pour l'installer.
Exécutez iMyMac PowerMyMac une fois qu'il est installé. Sur l'onglet de gauche, vous verrez une liste d'outils que vous pouvez utiliser. Cliquez sur Master Scan pour commencer. presse balayage.

Étape 2. Choisissez les fichiers à supprimer
Après l'analyse, vous verrez une liste de fichiers indésirables sur votre Mac. Passez-les en revue et vérifiez les fichiers que vous souhaitez supprimer. appuyez sur la Avis bouton pour les supprimer.

Les gens ont également lu:Qu'est-ce que le gestionnaire de tâches Mac et comment l'utiliser?Comment afficher des fichiers cachés sur Mac
Répétez les mêmes étapes pour les fichiers volumineux et anciens, la recherche en double, la recherche d'images similaires et la confidentialité.
Effectuer une sauvegarde
Avant de restaurer votre Mac aux paramètres d'usine, vous devez d'abord créer une sauvegarde de toutes vos données.
Il existe de nombreux programmes de sauvegarde disponibles, mais les utilisateurs de Mac devraient profiter du logiciel intégré Time Machine.
Il offre une sauvegarde complète de votre Mac et vous permet de l'enregistrer sur un disque externe.
Voici un guide sur l'utilisation de Time Machine.
Branchez votre disque dur externe.
Cliquez sur le menu Pomme> Préférences Système> Time Machine.
Choisissez Sélectionner le disque et sélectionnez le lecteur externe que vous souhaitez utiliser pour stocker la sauvegarde. Appuyez sur Utiliser le disque.
Maintenant, allumez Time Machine. Vous pouvez le faire en faisant glisser la bascule vers ON.
Time Machine peut ne pas commencer à effectuer la sauvegarde immédiatement. Si vous êtes pressé, cliquez simplement sur l'icône de l'horloge et appuyez sur Sauvegarder maintenant.
Partie 2. Que devez-vous faire avant de réinitialiser votre Mac?
Si vous envisagez de vendre ou de donner votre Mac, votre confidentialité et la sécurité de vos données devraient être votre priorité absolue. Pour ce faire, déconnectez-vous de tous vos comptes.
Cela inclut les comptes intégrés à l'application ainsi que ceux de votre messagerie et de différents sites. N'oubliez pas de vous déconnecter des comptes avec les informations de votre carte de crédit.
En plus de cela, nous avons répertorié trois autres choses que vous devez faire avant de restaurer enfin votre Mac aux paramètres d'usine.
# 1: déconnectez-vous d'iCloud et d'iMessage.
Si vous possédez plusieurs appareils Apple, il est probable que votre compte iCloud contienne vos fichiers sur tous ces appareils.
C'est pourquoi si vous confiez votre Mac à un nouveau propriétaire, vous devrez vous déconnecter. Pour les utilisateurs de MacBook Pro avec Touch Bar, cette étape effacerait également les informations de la carte Apple Pay.
Cliquez sur le menu Apple et sélectionnez Préférences système.
Choisissez iCloud et sélectionnez Déconnexion.
Si vous utilisez iMessage, vous devrez également vous en déconnecter. Faites comme suit.
Lancer des messages.
Dans la barre de menus, cliquez sur Messages> Préférences.
Cliquez sur votre compte iMessage> Déconnexion.
# 2: Désautoriser Mac d'iTunes.
Vous ne voudriez pas que quelqu'un d'autre apprécie la musique et le film que vous avez achetés pour votre compte iTunes, n'est-ce pas? C'est pourquoi vous devez annuler l'autorisation de votre Mac afin que le nouveau propriétaire ne puisse pas y accéder.
Notez que seuls 5 ordinateurs maximum peuvent lire du contenu à partir d'un compte iTunes, raison de plus pour vous de faire cette étape.
Lancez iTunes sur votre Mac.
Dans la barre de menus, cliquez sur Compte> Autorisations> Annuler l'autorisation de cet ordinateur.
Saisissez votre identifiant Apple et votre mot de passe dans les champs. Appuyez sur Annuler l'autorisation.
# 3: désactivez FileVault.
FileVault est l'une des fonctionnalités intégrées de Mac qui crypte les données sur votre disque de démarrage. Puisque vous effacez tout sur votre Mac, le chiffrement ne devrait pas être nécessaire. Pour désactiver FileVault, Suivez ces étapes.
Cliquez sur l'icône Apple dans le coin supérieur gauche de votre bureau et sélectionnez Préférences système.
Choisissez Sécurité et confidentialité> FileVault.
Cliquez sur l'icône de verrouillage, que vous trouverez en bas de la fenêtre.
Fournissez votre mot de passe et appuyez sur Déverrouiller pour continuer.
Appuyez sur Désactiver FileVault.
Partie 3. Comment réinitialiser et restaurer Mac aux paramètres d'usine?
Étape 1. Redémarrez votre Mac en mode de récupération.
Dans le menu Apple, sélectionnez Redémarrer. Lorsque votre Mac commence à se rallumer, maintenez les touches Commande et R en même temps. Ne lâchez pas jusqu'à ce que vous voyiez la fenêtre du mode de récupération.
Étape 2. Essuyez le lecteur Mac.
Depuis le dossier utilitaire, lancez l'Utilitaire de disque et appuyez sur Continuer. Sélectionnez votre disque de démarrage et appuyez sur Effacer, que vous verrez en haut de la fenêtre.
Dans le menu déroulant, sélectionnez Mac OS étendu (journalisé). Appuyez sur Effacer pour enfin effacer votre disque dur. Une fois le processus terminé, cliquez sur Utilitaire de disque> Quitter l'Utilitaire de disque pour quitter le programme.
Étape 3. Réinstallez macOS.
Votre disque dur, qui contient votre système d'exploitation, a été effacé à l'étape précédente. Maintenant, ce que vous devez faire est de réinstaller un macOS propre.
Dans la fenêtre de l'utilitaire macOS, sélectionnez Réinstaller macOS et appuyez sur Continuer.
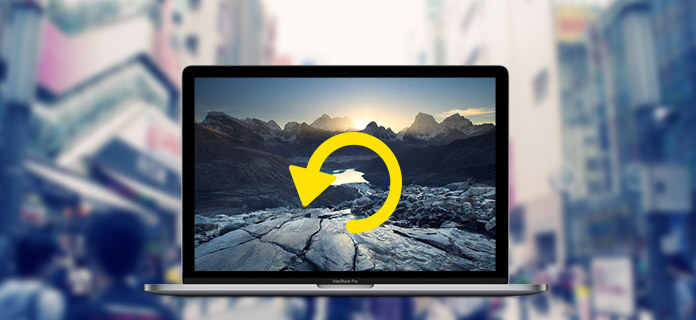
Juste au cas où vous prévoyez de demander au propriétaire de réinstaller macOS et de configurer le Mac, vous pouvez quitter en appuyant simultanément sur les touches Command et Q. Cliquez sur Arrêter.
Si vous avez restauré votre Mac aux paramètres d'usine pour résoudre les problèmes de performances, choisissez également Restaurer à partir de la sauvegarde Time Machine dans la fenêtre de l'utilitaire.
Partie 4. Conclusion
Si vous restauré votre Mac aux paramètres d'usine pour le rendre plus rapide, assurez-vous de faire de la numérisation avec iMyMac PowerMyMac une habitude.
Ne laissez pas ces fichiers indésirables s'accumuler à nouveau. Installez uniquement les applications que vous utiliseriez. L'utilisation d'un lecteur externe pour stocker des fichiers volumineux comme vos films est également une excellente idée.



