Mozilla Firefox est aujourd'hui l'un des navigateurs Web les plus populaires de l'histoire. En 2013, la version concentre une navigation rapide et le facteur d'interface de ligne à la vapeur que les utilisateurs pourraient utiliser pour affiner certaines recherches liées aux entreprises. Mais certains utilisateurs ont rencontré des problèmes avec les différentes versions de Firefox, d'autres décrivent où Firefox ne peut pas ouvrir ou exécuter le site Web alors que d'autres sites Web le peuvent.
Lorsque ce problème se produit, Firefox indique que le serveur ne trouve pas ou ne parvient pas à se connecter, des messages d'erreur apparaissent à l'écran, c'est pourquoi les utilisateurs désinstallent Firefox sur leur appareil. Comment désinstaller Firefox sur Mac ? Comment pouvez-vous résoudre ce problème ? Cet article explique comment supprimer Firefox sur Mac complètement et efficacement. Lisez cet article pour trouver la bonne réponse à votre problème.
Contents: Partie 1. Ai-je besoin de Firefox sur mon Mac ?Partie 2. Comment désinstaller Firefox de mon ordinateur Mac ?Partie 3. Comment puis-je supprimer complètement Firefox de Mac automatiquement ?Partie 4. Conclusion
Partie 1. Ai-je besoin de Firefox sur mon Mac ?
La plupart des navigateurs Internet sont dotés de fonctions dandy complètes qui vous aident à avoir une meilleure expérience de navigation sur vos pages Web préférées. Comme le Safari, le Firefox est plus qu'un simple moteur de recherche, il double la fonction de convertisseur ou de calculatrice. L'extension est toujours une force, elle possède des tonnes d'add-ons incroyables qui présentent certaines caractéristiques et avantages pour améliorer l'expérience de navigation.
Safari a une grande corvée en termes de navigation, il est facile, rapide et transparent si vous êtes un utilisateur d'un appareil Apple. Tout comme Safari, Firefox dispose d'un navigateur rapide et détaillé, mais la confidentialité et d'autres types de compatibilité ont un aspect déterminant. Firefox a une mise à jour pour chaque mois qui a plus de fonctionnalités et de caractéristqiues. Vous devez donc mettre à jour votre Firefox pour avoir tous les utilitaires de l'application Firefox sur votre Mac.
Cependant, cela dépend de vous, de la valeur que vous accordez à votre navigateur. Si vous êtes un utilisateur Apple, Safari est une excellente option. Mais quand il s'agit de l'utilité de la confidentialité et de la protection, la possibilité de travailler sur plusieurs programmes, vous pouvez opter pour Firefox. Mais une fois que vous souffrez d'un ralentissement de Firefox sur votre Mac, vous voudrez peut-être savoir comment désinstaller Firefox sur Mac.

Pourquoi Firefox est-il si lent sur mon Mac ?
Si vous souhaitez utiliser le navigateur Firefox sur votre Mac, vous rencontrerez des problèmes du navigateur Firefox tels que le fonctionnement inhabituel d'un moulinet, crash immédiat, et quelques retards. Certains utilisateurs doivent forcer la fermeture du navigateur plusieurs fois car il cesse de répondre. La cause possible dépend de la version de Mac que vous utilisez. Voici quelques-uns des problèmes.
- Vous avez de nombreux onglets et pages ouverts lorsque vous utilisez Firefox et certains sont des pages lourdes pleines de publicités.
- Vous entrez dans certaines pages qui ont de gros plugins qui peuvent conduire Firefox à se figer.
- Vous utilisez une version obsolète de Firefox.
- Vous avez de nombreux programmes en cours d'exécution en arrière-plan de votre ordinateur laissant Firefox pour avoir suffisamment d'espace pour filtrer votre demande.
- Vous disposiez d'une grande partie de votre historique de navigation, de vos caches, de vos téléchargements et d'autres fichiers. Laisser Firefox planter.
- Vous avez un appareil lent qui pense que c'est à cause du navigateur Firefox.
Comment mettre à jour Firefox sur Mac ?
Il est recommandé de mettre à jour Firefox pour des raisons de sécurité strictes. Il est important d'attraper la bonne cible de l'ordinateur. Si vous utilisez Firefox depuis longtemps, vous reconnaîtrez qu'il se met à jour automatiquement sur votre appareil. Mais si vous arrêtez et quittez les mises à jour, vous avez été perdu et maintenu à l'ancienne version et cela peut causer des problèmes à votre Firefox.
Comment faire la mise à jour ? Cette section vous montrera comment mettre à jour Firefox sur votre Mac, lisez les étapes et les instructions.
- Ouvrez le navigateur Firefox sur votre appareil Mac. Maintenez le menu enfoncé et sélectionnez « À propos de Firefox ».
- Cliquez sur le bouton « Mettre à jour maintenant » pour vérifier si Firefox est mis à jour. Lorsque vous voyez que Firefox est à jour, vous utilisez la version mise à jour de Firefox que vous n'avez pas besoin de mettre à jour.
- Firefox se lancera automatiquement si vous avez une version obsolète de Firefox, il suffit de terminer l'installation de la mise à jour.
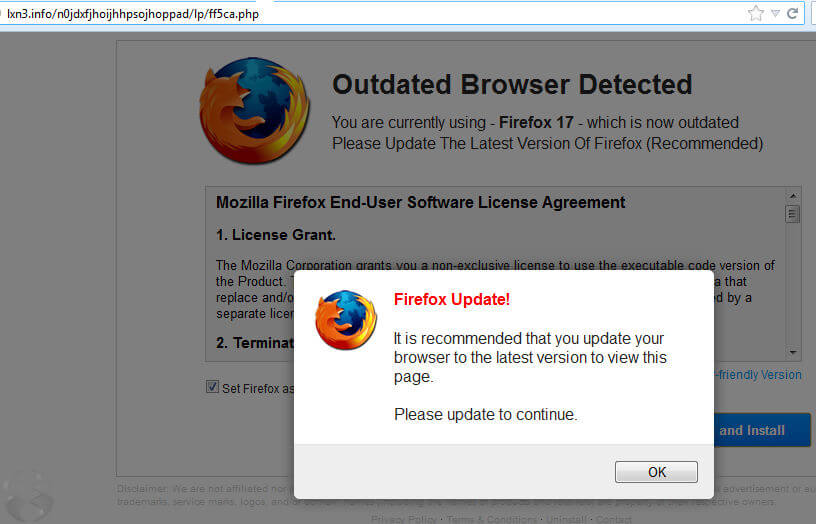
Voilà, vous pouvez maintenant utiliser la version mise à jour du navigateur Firefox sur votre appareil. Ou vous pouvez avoir l'autre option pour mettre à jour le navigateur Firefox sur votre Mac, voici une autre façon de le faire.
- Téléchargez la dernière version de Mozilla, puis installez-la manuellement. Tu peux aller à Mozilla.org pour télécharger la dernière version du navigateur Firefox.
- Après avoir téléchargé et installé, déplacez-le dans votre dossier Application sur votre Mac.
Voilà, vous pouvez avoir les deux options, vous pouvez utiliser les deux. Commençons ensuite par les moyens de désinstaller Firefox sur Mac dans la partie suivante.
Partie 2. Comment désinstaller Firefox de mon ordinateur Mac ?
Comme les autres applications que vous pouvez facilement supprimer Firefox sur votre Mac, mais vous devez vous concentrer sur les étapes pour réussir efficacement le processus de désinstallation sur votre appareil. Et aussi Firefox a des fichiers externes qui ne peuvent pas être facilement supprimés, vous devez donc localiser ces fichiers, mais il peut être difficile de rechercher ces fichiers, vous devez donc suivre ces étapes. Voici les étapes à suivre pour désinstaller Firefox sur Mac.
- Accédez à la fenêtre Finder et lancez-le, ou appuyez sur Command + espace et tapez Finder, dans la recherche Spotlight.
- Cliquez sur l'onglet Application dans l'affichage gauche de la fenêtre Finder.
- Localisez l'application Firefox et faites un clic droit sur l'application. Si ce n'est pas disponible pour vous, vous pouvez simplement cliquer sur l'application et la déplacer vers la corbeille.
- Faites glisser Firefox vers la corbeille.
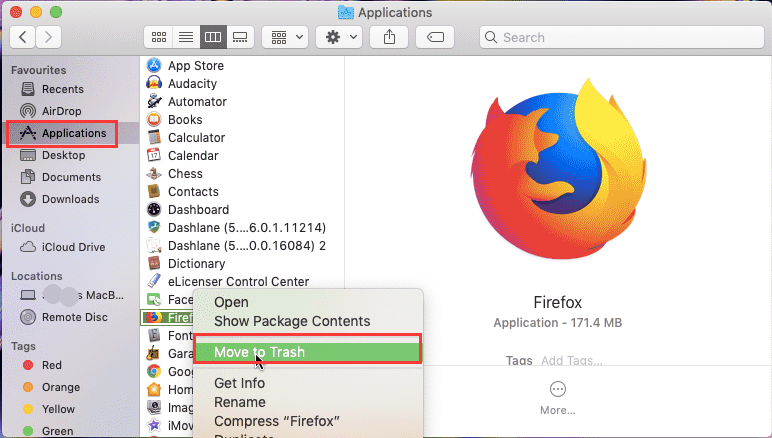
Mais après l'avoir mis dans la poubelle, il ne sera supprimé qu'après 30 jours. Donc, si cela se produit, vous pouvez restaurer Firefox rapidement et passer à la deuxième méthode. Lisez ci-dessous. Voici une autre façon de désinstaller Firefox sur Mac. Au lieu d'utiliser la fenêtre du Finder, vous pouvez également utiliser le Lauchpad :
- Accédez au Lauchpad de votre appareil, cliquez sur le Lauchpad de votre appareil Mac, ou vous pouvez facilement appuyer sur Command + espace, puis tapez sur Launchpad dans le champ de recherche Spotlight.
- Cliquez et déroulez l'application Firefox, puis faites-la glisser vers la corbeille.
C'est tout et vous avez terminé. Mais nous mentionnons ci-dessus que pour supprimer complètement les fichiers, vous devez également supprimer les fichiers associés de l'application Firefox ou les fichiers restants que Firefox crée sur votre appareil, apprenons maintenant à désinstaller Firefox sur Mac et ses fichiers associés. Suivez les étapes ci-dessous.
- Revenez à la fenêtre du Finder sur votre appareil Mac. Ou vous pouvez simplement appuyer sur Command + espace, puis tapez Finder dans la barre de recherche du projecteur.
- Cliquez sur le menu Aller.
- Déroulez la touche Option alt pour accéder à la bibliothèque.
- Cliquez sur la bibliothèque.
- Cliquez ensuite sur Application Support.
- Lorsque vous verrez l'application Firefox, faites un clic droit sur l'application.
- Cliquez ensuite sur Déplacer vers la corbeille ou vous pouvez simplement faire glisser l'application vers la corbeille.
Voilà, vous avez maintenant supprimé l'application supplémentaire liée à Firefox. Comme vous pouvez le voir, pour terminer le processus, vous devez suivre de nombreuses étapes. Il vaut donc mieux le lire attentivement pour terminer le processus de désinstallation de Firefox sur Mac.
Partie 3. Comment puis-je supprimer complètement Firefox de Mac automatiquement ?
Vous remarquerez que les méthodes ci-dessus peuvent être une tâche délicate à effectuer. Dans cette partie, nous vous faciliterons la tâche. Vous n'avez pas besoin de passer par de nombreuses étapes comme la méthode manuelle. Nous utiliserons un outil qui fera tout le travail pour vous. Je parle au iMyMac PowerMyMac outil. C'est une application avec les capacités de nettoyer, désinstaller et assurer la sécurité de votre appareil.
Voici ce qu'il faut faire pour désinstaller Firefox sur Mac à l'aide d'iMyMac PowerMyMac.
- Téléchargez et installez iMyMac PowerMyMac sur votre appareil Mac.
- Lancez PowerMyMac et choisissez le programme de désinstallation.
- Commencez à analyser maintenant toutes les applications.
- Choisissez l'application que vous souhaitez désinstaller, cette fois c'est Firefox.
- Marquez tous les fichiers et cliquez sur le bouton Nettoyer pour supprimer tous les fichiers liés à l'application Firefox. Et vous avez terminé.
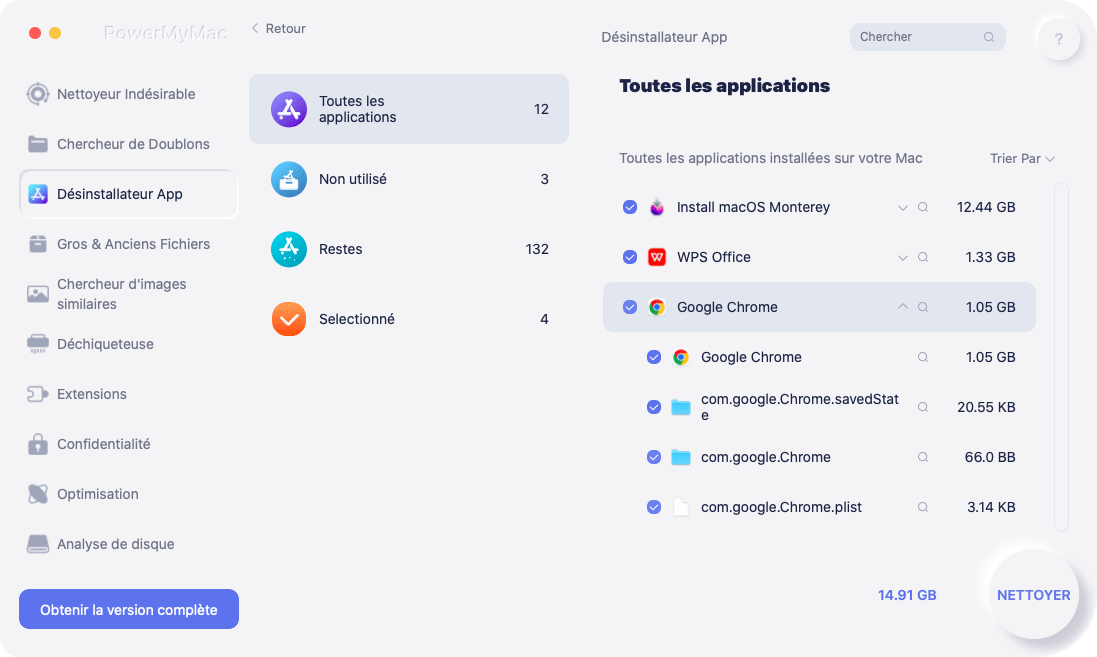
C'est tout en quelques clics et étapes, l'application Firefox est supprimée avec ses fichiers associés.
Partie 4. Conclusion
Comme vous pouvez le voir avec cet article sur la façon de désinstaller Firefox sur Mac. Il existe plusieurs façons de désinstaller une application sur votre appareil Mac. Mais ces étapes peuvent parfois vous mettre tellement de problèmes, si vous n'avez aucune connaissance pour le faire, n'essayez pas de le faire, laissez simplement le soin à ceux qui peuvent l'exécuter correctement.
Mais volontiers si vous avez un outil comme le iMyMac PowerMyMac qui fera tout le travail pour vous et il vous suffit de vous asseoir pour faire les quelques étapes et c'est tout. Vous pouvez utiliser le PowerMyMac à tout moment et où vous le souhaitez. Obtenez-le maintenant pour avoir un essai gratuit.



