Votre ordinateur macOS est un paradis pour tous vos fichiers et dossiers. Il contient des documents importants, des images, des fichiers PDF et d'autres données nécessaires similaires. Ce sont des fichiers et des dossiers importants qui, lorsqu'ils sont perdus, peuvent être dévastateurs pour le propriétaire. Une telle chose que vous voudrez peut-être savoir pour une organisation est comment créer un dossier sur Mac. De cette façon, vous pouvez organiser vos fichiers et dossiers de manière à faciliter votre travail et votre vie personnelle.
Ce guide vous apprendra à créer un dossier sur Mac. De cette façon, vous connaîtrez les bases de l'utilisation de votre ordinateur macOS. De plus, il vous aidera à apprendre facilement différentes méthodes que vous pouvez utiliser pour gagner du temps et des efforts de votre part. Commençons à créer ces dossiers !
Contenus : Partie 1. Pourquoi avez-vous besoin de créer et d'organiser des dossiers sur votre Mac ?Partie 2. Comment créer un dossier sur Mac ?Partie 3. Meilleures pratiques pour organiser vos fichiers et dossiers sur MacPartie 4. Conclusion
Partie 1. Pourquoi avez-vous besoin de créer et d'organiser des dossiers sur votre Mac ?
Donc, avant de passer à la création d'un dossier sur Mac, trouvons les raisons pour lesquelles vous devez les créer. Les dossiers sont un excellent moyen d'organiser vos fichiers sur un ordinateur - et il en va de même pour les systèmes d'exploitation Mac.
Si vous avez des millions de fichiers, vous ne voulez pas qu'ils se trouvent dans un seul dossier, n'est-ce pas ? Oui, il est possible de placer un grand nombre de fichiers dans un seul dossier (ou même sur le bureau). Cependant, cela rendra votre système encombré et désorganisé.
C'est pourquoi vous devez apprendre à créer un dossier sur Mac. De cette façon, vous pouvez organiser vos fichiers et les séparer en catégories significatives. Par exemple, vous pouvez avoir un dossier pour les photos de famille et un autre pour les vidéos de méditation. Les dossiers sont d'excellents outils d'organisation pour vous aider à économiser du temps et des efforts sur beaucoup de choses.
De plus, il serait difficile de trouver un fichier dans un pool de milliers. Donc, savoir comment créer des dossiers serait certainement une énorme victoire de votre part. C'est un excellent moyen de séparer les fichiers importants des fichiers personnels que vous possédez. Alors, quel est le processus pour créer un dossier sur Mac ? Découvrez-les ci-dessous.
Partie 2. Comment créer un dossier sur Mac ?
Nous vous donnerons quatre méthodes différentes pour créer des dossiers sur vos ordinateurs macOS. Toutes ces méthodes fonctionnent. Et c'est à vous de choisir celui que vous préférez. Et vous devez savoir comment le faire facilement car c'est un excellent outil pour vous aider à organiser les fichiers.
Méthode 01. Comment créer un dossier sur Mac à partir de son bureau
Voici les étapes à suivre pour créer des dossiers sur votre ordinateur macOS à partir du bureau lui-même :
- Faites un clic droit sur votre bureau en vous assurant de cliquer sur un espace vide et sans icônes ni barres de tâches. Pour ce faire, vous devez appuyer sur CTRL + CLIC NORMAL DE SOURIS. Ou, vous pouvez également utiliser un trackpad et faire un clic droit en appuyant simultanément sur deux doigts sur l'appareil.
- Après avoir cliqué avec le bouton droit sur un espace vide, un menu apparaîtra. Choisissez « Nouveau dossier ». Cette option vous permettra de créer un tout nouveau dossier sur votre bureau.
- Vous pouvez choisir de renommer votre dossier si vous le souhaitez et également y ajouter des fichiers.
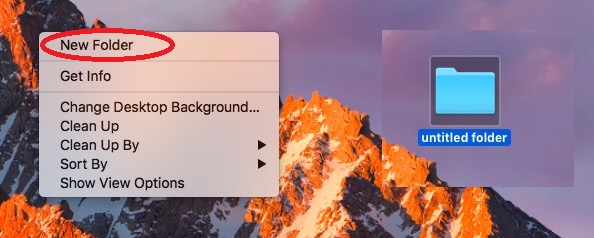
Méthode 02. Comment créer un dossier sur Mac sans utiliser le clic droit
Voici les étapes à suivre pour créer des dossiers sur votre ordinateur macOS sans avoir à utiliser la fonction clic droit :
- Cliquez dans un espace vide de votre bureau. Maintenant, consultez la partie supérieure de votre écran. La barre de menu doit indiquer « Finder ». Il sera situé juste à côté du logo Apple.
- Dans sa barre de menu, cliquez sur l'option appelée « Fichier ».
- Après cela, cliquez sur l'option qui dit « Nouveau dossier ».
- Vous pouvez choisir de renommer votre dossier si vous le souhaitez et également y ajouter des fichiers.
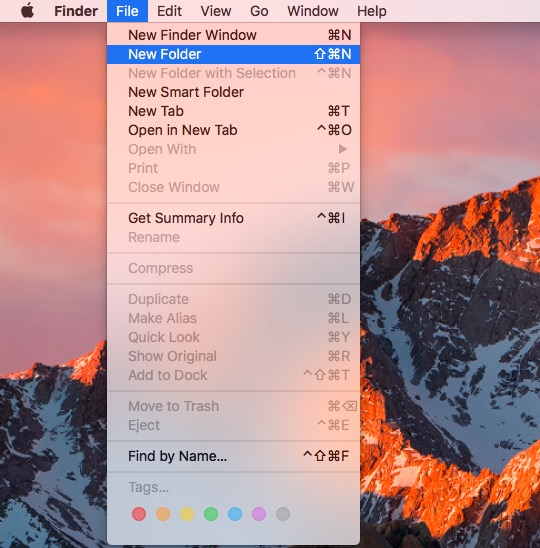
Méthode 03. Comment créer un dossier sur Mac à l'aide de sa fenêtre de recherche
Voyons maintenant la troisième méthode. Les étapes réelles que vous devez suivre pour créer votre propre dossier à l'aide de la fenêtre du Finder de votre Mac sont les suivantes :
- Lancez le Finder. Pour ce faire, cliquez sur l'icône qui ressemble à un visage divisé en bleu et blanc. Cela peut être trouvé sur la station d'accueil de l'ordinateur.
- Appuyez sur Documents situés dans la barre de menus de la fenêtre du Finder.
- Faites un clic droit sur l'espace dans votre fenêtre du Finder en vous assurant qu'il s'agit d'un emplacement vide.
- Choisissez « Nouveau dossier » et cela créera votre propre nouveau dossier dans la fenêtre active du Finder.
- Vous pouvez choisir de renommer votre dossier si vous le souhaitez et également y ajouter des fichiers.
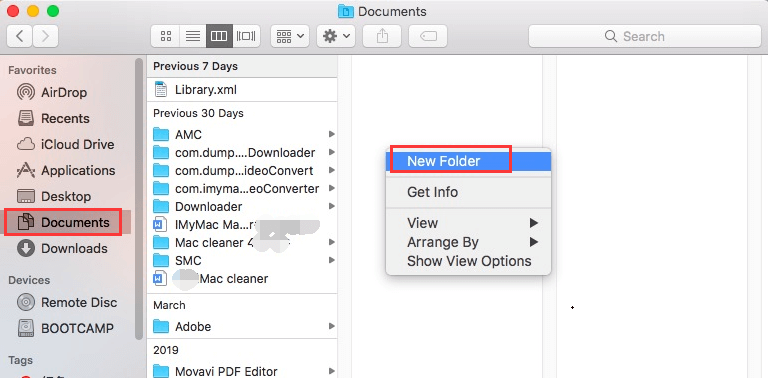
Méthode 04. Création d'un nouveau dossier à l'aide de raccourcis clavier
Utiliser raccourcis clavier est un excellent moyen de gagner plus de temps tout en travaillant avec votre ordinateur. Si vous souhaitez créer un nouveau dossier dans le dossier du Finder actuel, vous devez simplement appuyer sur les touches Maj + COMMANDE + N.
C'est tout. C'est la seule chose que tu dois faire. Assez facile, non ? C'est comme prendre des bonbons à un bébé. Cela vous permettra de travailler plus rapidement sur l'organisation de vos fichiers. Et, vous aidera à terminer ce rapport plus tôt. Vous pouvez également supprimer des dossiers à l'aide des touches COMMANDE + Supprimer. Sélectionnez simplement le dossier que vous souhaitez supprimer, puis appuyez sur les touches. Cela revient à faire glisser les fichiers ou dossiers vers celui de la corbeille. Maintenant, vous avez appris à créer un dossier sur Mac et à le supprimer.
Partie 3. Meilleures pratiques pour organiser vos fichiers et dossiers sur Mac
Souvent, nous jetons nos fichiers dans différents dossiers. Et, lorsque nous ne savons pas où trouver les fichiers importants, nous sommes frustrés. Cela n'a jamais fonctionné pour beaucoup de gens qui finissent par s'énerver de ne pas trouver le fichier qu'ils aiment.
Heureusement, il existe des solutions que vous pouvez suivre afin de conserver vos dossiers et fichiers organisés de manière excellente. Voici les règles que vous devez suivre afin de gérer correctement vos dossiers et fichiers :
Supprimer les fichiers en double
Il est important de savoir comment créer un dossier sur Mac. De plus, savoir comment les organiser est également essentiel. Mais, nous vous recommanderons toujours d'utiliser iMyMac PowerMyMac et son module Duplicate Finder. C'est un excellent moyen de vous assurer que votre Mac est optimisé pour atteindre son plein potentiel. Il efface rapidement et en toute sécurité les fichiers inutiles et les fichiers temporaires pour rendre votre ordinateur macOS plus rapide et sans problème. Vous pouvez facilement localiser les fichiers inutiles avec cet iMyMac PowerMyMac grâce à son puissant système de numérisation.
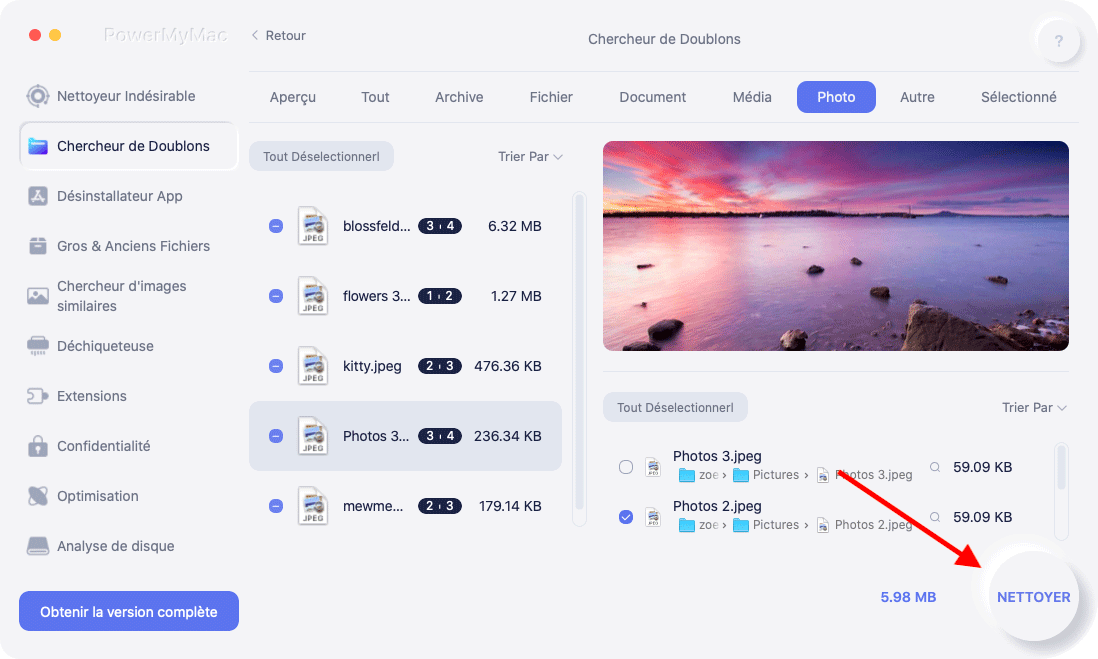
Un bon module du nettoyeur est son Duplicate Finder. Cela vous permettra de rechercher des fichiers en double au sein de votre système. De cette façon, vous pouvez localiser des copies des fichiers originaux dont vous n'avez pas besoin. C'est un excellent moyen d'organiser votre Mac et de libérer plus d'espace également.
Contrôlez l'encombrement
Vous ne devez jamais placer les fichiers sur votre bureau. Cet endroit est censé être très propre et organisé. De plus, il est là pour afficher le grand fond d'écran qui mettra en valeur votre personnalité. Assurez-vous de garder votre bureau propre de tout encombrement.
Localisez vos fichiers rapidement
Savoir comment créer un dossier sur Mac n'est qu'une partie de l'image. Vous devez nommer correctement les différents dossiers et fichiers sur votre bureau. Gardez à l'esprit que cela est important pour les trouver plus rapidement. Par exemple, vous pouvez les nommer par date, puis par sujet réel. C'est à vous de rendre les noms significatifs et organisés pour pouvoir les localiser plus rapidement.
Créez des raccourcis vers ceux de vos ressources de projet
Vous devez créer des raccourcis vers les différentes ressources de projet dont vous disposez afin d'y accéder rapidement. Cela résoudra la partie frustrante où vous devrez basculer entre différents projets ou tâches. Les espaces de travail doivent être utilisés pour vous aider à gérer le multitâche.
Étiquetage
En plus de créer des structures pour les dossiers, vous devez également essayer de marquer vos fichiers. La grande chose à ce sujet est que vous pouvez ajouter beaucoup de balises à un seul fichier. Si vous ne disposez pas d'une excellente structure de dossiers ou de noms de fichiers, les balises vous aideront à trouver facilement vos fichiers au cas où ils se perdraient.
Partie 4. Conclusion
Dans cet article, nous vous avons expliqué comment créer facilement un dossier sur Mac via quatre méthodes différentes. De plus, nous avons donné des recommandations sur la façon d'organiser facilement vos dossiers et fichiers. De cette façon, vous pouvez localiser les fichiers importants sans tracas.
De plus, nous vous avons donné le meilleur moyen de supprimer les fichiers en double sur votre ordinateur Mac via iMyMac PowerMyMac et son module Duplicate Finder. C'est un excellent outil que vous pouvez utiliser pour optimiser votre appareil Mac et le faire fonctionner à son plein potentiel. Obtenez votre licence pour iMyMac PowerMyMac maintenant. Et n'oubliez pas d'utiliser tous les modules pour profiter de sa puissance.



