GIFs sont mignons. Ils ne sont pas seulement divertissants, mais ils peuvent toucher un endroit, surtout s'ils sont créés pour quelqu'un. Compte tenu de toutes les vidéos personnelles que vous avez collectées au fil du temps; ne serait-il pas génial de savoir comment créer un GIF à partir d'une vidéo spéciale?
La bonne nouvelle est que vous pouvez désormais créer un GIF à partir de votre collection de vidéos personnelle. Continuez à lire cet article pour en savoir plus comment créer un GIF à partir d'une vidéo.
Guide de l'articlePartie 1. Qu'est-ce qu'un GIF? Partie 2. Comment créer un GIF à partir d'une vidéo Partie 3. Conclusion
Partie 1. Qu'est-ce qu'un GIF?
Si vous ne pouvez pas l'exprimer avec des mots, exprimez-le avec un format d'échange graphique ou GIF. Ce format d'image animée dit non seulement mille mots, mais peut être partagé en ligne facilement. Vous pouvez le regarder encore et encore.
Vous le voyez partout. Certains de ces GIF vous ont fait rire et certains vous ont fait réfléchir. Alors que certains, vous vous sentez vraiment bien. C'est comme ça que les GIF sont magiques.
GIF est un format de fichier image sans perte. Il peut être animé. Malheureusement, ce n'est pas un format universel. Cependant, vous pouvez apprendre à créer un GIF à partir d'une vidéo si vous connaissez les outils exacts à utiliser. Continuez à lire pour en savoir plus sur les différents programmes que vous pouvez utiliser pour apprendre à créer un GIF à partir d'une vidéo.
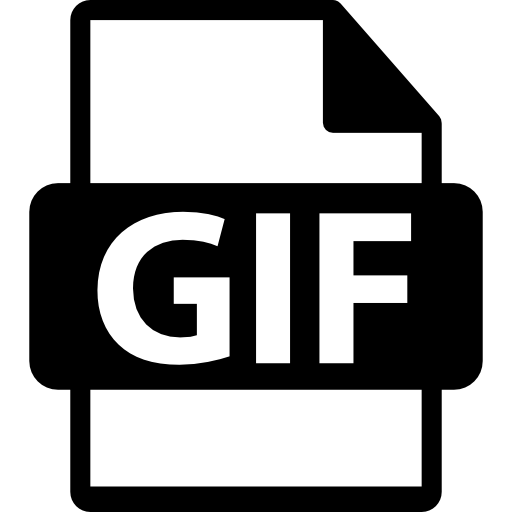
Partie 2. Comment créer un GIF à partir d'une vidéo
Obtenez toutes vos vidéos maintenant. Enfin, vous pouvez apprendre à créer un Gif à partir d'une vidéo. Jetez un œil aux trois options ci-dessous.
Créer un GIF à l'aide du convertisseur vidéo iMyMac
C'est le programme le plus simple qui peut vous aider à apprendre comment créer un GIF à partir d'une vidéo. Il est livré avec de nombreuses fonctionnalités d'édition afin que vous puissiez éditer une vidéo et la convertir en GIF.
Dans la plate-forme de médias sociaux et les plates-formes de streaming vidéo d'aujourd'hui, le fichier Mp4 est le format le plus couramment utilisé, donc, dans la plupart des cas, les fichiers vidéo que vous avez sont tous au format Mp4, donc avec l'aide d'iMyMac Video Converter, vous pouvez facilement convertir un fichier vidéo Mp4 en Gif.
Vous n'avez besoin d'aucune compétence technique pour utiliser le Convertisseur vidéo iMyMac. Tant que vous savez lire et cliquer, vous serez en mesure de savoir comment créer un GIF à partir d'une vidéo en un rien de temps. Jetez un œil aux étapes ci-dessous pour voir comment vous pouvez l'utiliser.
- Accédez au site Web iMyMac
- Ajoutez votre vidéo
- Modifier votre vidéo
- Convertir et télécharger
Consultez les étapes plus détaillées ci-dessous pour voir comment créer un GIF à partir d'une vidéo avec iMyMac Video Converter.
Étape 1. Accédez au site Web iMyMac
Vous ne pouvez accéder à iMyMac Video Converter qu'en cliquant sur ce lien. Une fois que vous aurez cliqué sur le lien, vous serez redirigé vers un site Web sécurisé où vous pourrez télécharger le programme. Lorsque vous avez terminé le téléchargement, assurez-vous de le lancer pour commencer à créer un GIF à partir d'une vidéo.
Étape 2. Ajoutez votre vidéo
Vous êtes maintenant prêt à ajouter votre vidéo. Cliquez sur le signe +. Lorsque vous cliquez dessus, vous pourrez choisir et ajouter votre vidéo. Bien sûr, vous avez également cette option pour faire glisser votre vidéo sur l'interface d'iMyMac Video Converter.
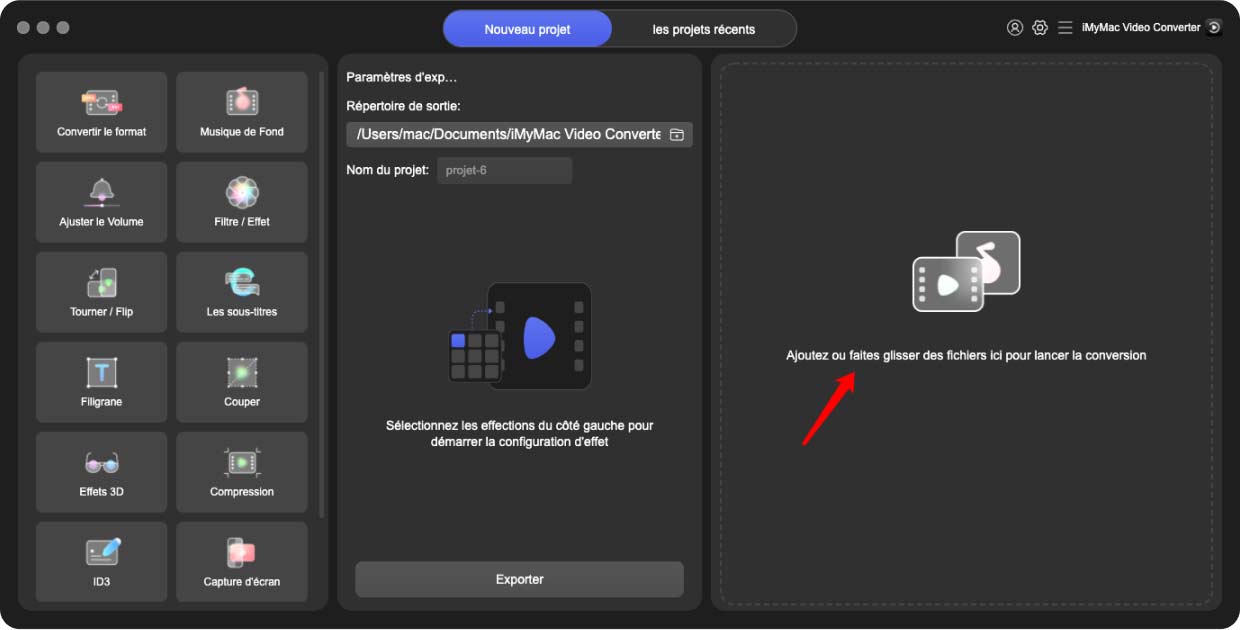
Étape 3. Modifiez votre vidéo
Ne vous inquiétez pas si votre vidéo est longue. Vous pouvez toujours le recadrer avec les fonctionnalités d'édition d'iMyMac Video Converter. Une fois que vous avez ajouté votre vidéo, vous pouvez la lire sur le programme. Ensuite, vous le modifiez en ajustant les paramètres. Vous ajoutez plus d'effets, recadrez ou même convertissez-le en 3D. Vous pouvez même ajouter un filigrane.
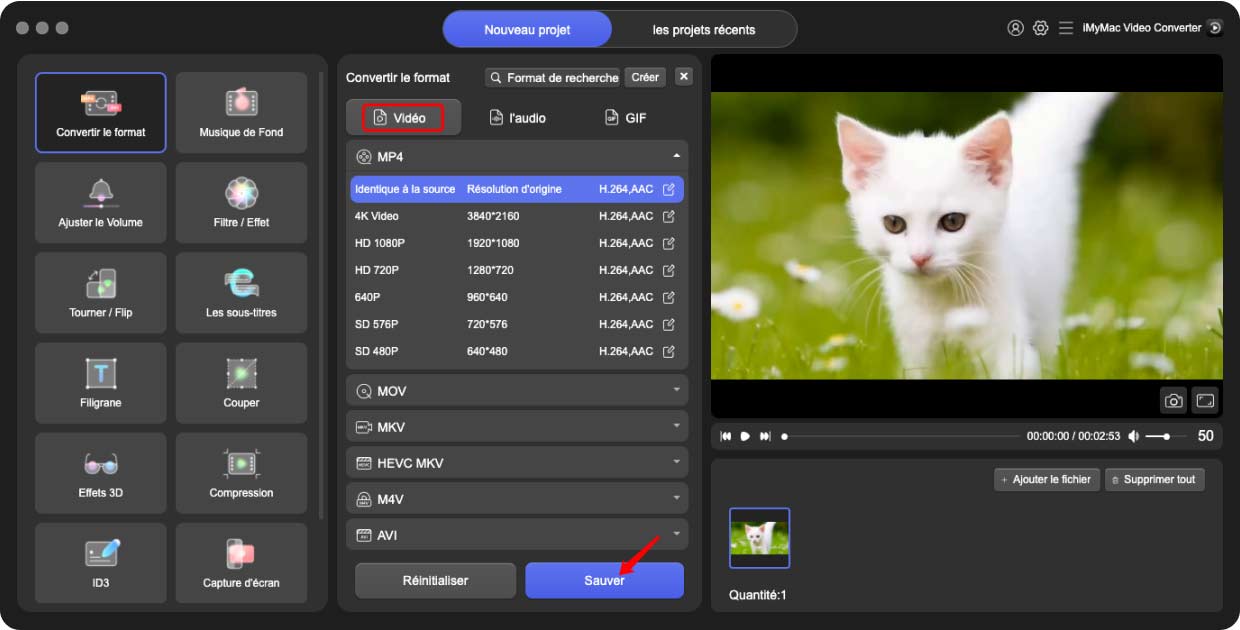
Étape 4. Convertir et télécharger
Une fois que vous avez édité votre vidéo, vous pouvez la convertir en naviguant vers le haut à droite de l'écran et en cliquant sur Convertir toutes les tâches en. Choisissez GIF dans la liste déroulante. Avant de cliquer sur Convertir tout pour télécharger votre sortie, assurez-vous de définir une destination pour votre sortie en cliquant sur l'onglet Parcourir.
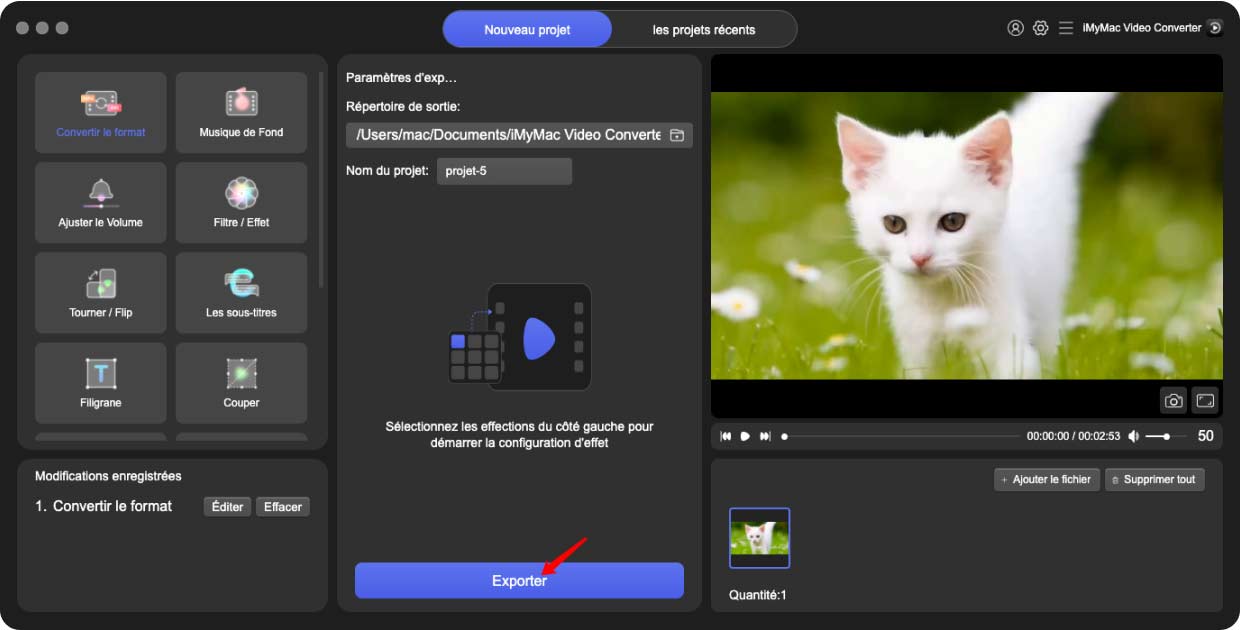
Examiner l'utilisation d'EZGIF
Vous pouvez également envisager d'utiliser un outil en ligne appelé EZGIF. Si vous décidez de l'utiliser, vous devez vous assurer que la durée de votre vidéo est de 60 secondes. Une fois que votre vidéo est prête, jetez un œil aux étapes ci-dessous pour voir comment vous pouvez utiliser EZGIF.
- Recherchez EZGIF en utilisant votre navigateur de recherche préféré et cliquez sur le premier résultat qui sort.
- Amenez votre curseur dans le menu supérieur et cliquez sur Vidéo en GIF. Ceci est le troisième onglet de l'onglet Accueil.
- Cliquez sur l'onglet Choisir un fichier sous Sélectionner la vidéo sur votre ordinateur. Si vous souhaitez apprendre à créer un GIF à partir d'une vidéo en ligne, vous pouvez coller l'URL. Cliquez ensuite sur l'onglet Télécharger la vidéo.
- Vous serez redirigé vers une autre fenêtre. Amenez simplement votre curseur sur l'onglet bleu qui dit Convertir en GIF.
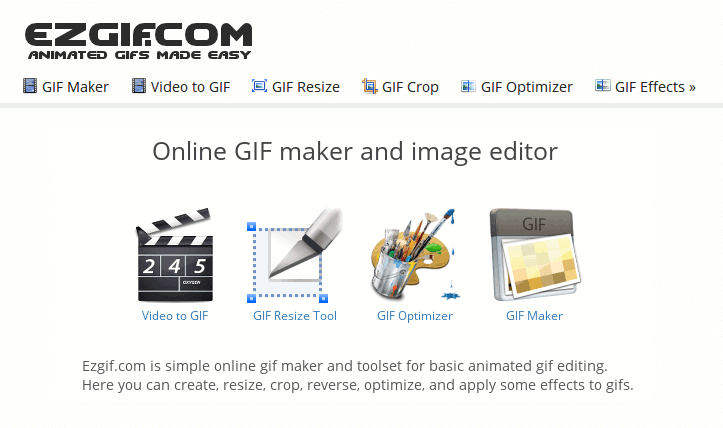
Envisagez d'utiliser Makeagif.com
Ceci est un autre programme en ligne que vous pouvez utiliser. Consultez les étapes ci-dessous pour voir comment vous pouvez l'utiliser.
- Assurez-vous de préparer votre vidéo. Accédez ensuite à Makeagif.com.
- Vous verrez plusieurs onglets sur le site Web. Cliquez sur Vidéo vers GIF pour commencer à télécharger votre vidéo. Vous pouvez également coller l'URL d'une vidéo.
- Une fois la vidéo ajoutée, vous serez redirigé vers une nouvelle fenêtre où vous pourrez ajuster la longueur du GIF et même ajouter un filigrane.
- Après avoir ajusté les paramètres, cliquez sur le jaune Continuer à publier. Cliquez ensuite sur l'onglet jaune Créez votre GIF.
- Continuez à essayer si cela ne crée pas. Vous rencontrerez quelques erreurs avant d'obtenir votre sortie. Une fois votre GIF créé, cliquez simplement sur l'onglet de téléchargement.
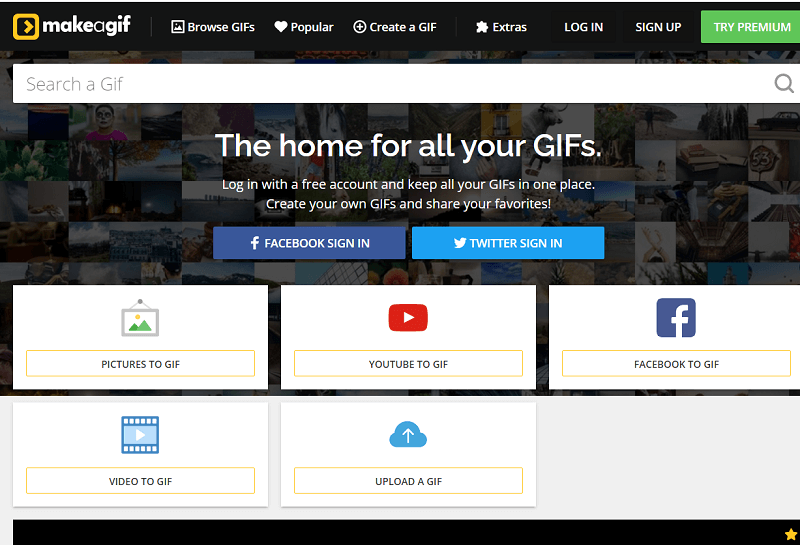
Partie 3. Conclusion
Vous êtes prêt. Vous savez maintenant comment créer un GIF à partir d'une vidéo. Il est à noter qu'il vaut mieux utiliser le Convertisseur vidéo iMyMac pour garantir la qualité de votre GIF.
Avez-vous déjà essayé de créer un GIF à partir d'une vidéo? Si oui, comment l'avez-vous fait? Nous serions ravis de vous entendre.



