Le jeu sur votre Mac est possible. Vous pouvez utiliser votre clavier et votre souris, mais pour une meilleure sensation, vous pouvez toujours utiliser un contrôleur de jeu comme le Manette Xbox 360 Mac.
Donc, si vous en gardez toujours un, ne le jetez pas ou ne le donnez pas. Vous pouvez toujours l'utiliser sur votre Mac. Votre Xbox 360 sera certainement utile lorsque vous souhaitez jouer à de vieux jeux en utilisant votre ordinateur Mac.
Cet article vous montrera comment utiliser le contrôleur Xbox 360 sur votre Mac.
Contenus : Partie 1. Nettoyez votre Mac avant d'utiliser la Xbox 360 Partie 2. Comment utiliser la Xbox 360 sur votre MacPartie 3. Conclusion
Partie 1. Nettoyez votre Mac avant d'utiliser la Xbox 360
Vous pouvez faire beaucoup de choses sur votre Mac. Jouer à des jeux dessus en fait partie. Encore une fois, ce n'est pas la machine la plus idéale sur laquelle vous pouvez jouer à vos jeux, mais cela fonctionne. N'en faites pas une chose régulière sur votre Mac. Vous pouvez faire des choses plus productives sur votre Mac.
Il y a une chose que vous devez faire avant d'utiliser la Xbox 360 sur votre Mac. Vous devez d'abord nettoyer votre Mac. Oui, vous devez désencombrer votre Mac avant de commencer à installer un contrôleur de jeu comme le contrôleur Xbox 360.

L'installation d'un contrôleur Xbox 360 sur votre Mac prendra un espace précieux. Pour que votre Mac fonctionne correctement, vous devez vous assurer que vous disposez de suffisamment d'espace pour le logiciel Xbox 360. De cette façon, il peut également fonctionner correctement sur votre Mac.
Vous devez gardez votre Mac propre à tout moment. Bien que cela semble être une chose assez fastidieuse à faire tout le temps, le iMyMac PowerMyMac vous facilite la tâche. Vous voyez, PowerMyMac est conçu pour trouver ces fichiers et applications inutiles et inutilisés sur votre Mac.
Cela signifie pour vous que vous n'avez pas besoin de vérifier tous les dossiers de vos préférences système. PowerMyMac fait cela pour vous. Il vous suffit de choisir les fichiers que vous souhaitez nettoyer. De cette façon, il a toujours suffisamment d'espace pour un programme.
Comment nettoyer votre Mac?
Donc, si vous souhaitez utiliser votre manette Xbox 360 sur votre Mac, vous êtes assuré que votre Mac et la manette fonctionneront bien ensemble. Jetez un œil aux étapes ci-dessous pour voir comment vous pouvez nettoyer votre Mac avec le PowerMyMac.
- Téléchargez le PowerMyMac
- Choisissez un module
- Analyser des fichiers ou des applications
- Nettoyer les fichiers ou les applications
Consultez les étapes détaillées ci-dessous.
Étape 1. Téléchargez le PowerMyMac
Pour accéder directement à PowerMyMac, vous pouvez simplement cliquer dessus lien. Cliquez dessus pour lancer le téléchargement. Continuez ensuite à installer afin de pouvoir lancer le programme sur votre écran.
Étape 2. Choisissez un module
Vous verrez une liste de modules sur le côté gauche de l'écran. Chaque module est conçu pour nettoyer votre Mac des fichiers ou applications inutiles. Si vous souhaitez nettoyer votre Mac, vous pouvez cliquer sur chaque module pour voir les fichiers dont vous souhaitez vous débarrasser. Par exemple, si vous souhaitez vérifier les fichiers indésirables qui se sont accumulés sur le système, il vous suffit de cliquer sur Master Scan.
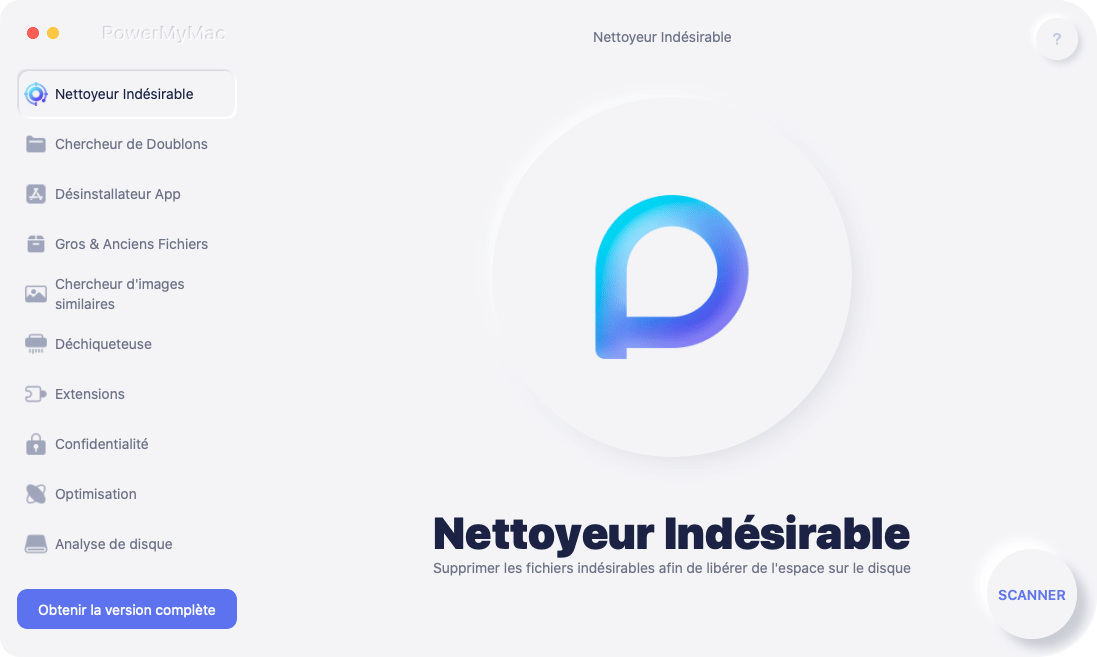
Étape 3. Analyser les fichiers ou les applications
Une fois que vous avez cliqué sur un module sur le côté gauche de l'écran, vous verrez un bouton Scan sur l'écran principal. Pour faire apparaître tous les fichiers ou applications de chaque module, vous devez cliquer sur le bouton Bouton de numérisation.
Étape 4. Nettoyez les fichiers ou les applications
Après avoir cliqué sur le bouton Analyser, vous verrez tous les fichiers ou applications associés au module que vous avez choisi.
Maintenant, c'est à vous de choisir les fichiers à nettoyer. Alors, jetez un œil aux fichiers et sélectionnez ceux que vous souhaitez nettoyer. Une fois que vous avez terminé, cliquez sur le Bouton de nettoyage dans la partie inférieure de la page.

Après avoir nettoyé les fichiers indésirables du système, vous pouvez cliquer sur un autre module pour nettoyer d'autres fichiers et applications. C'est ainsi qu'il est facile de nettoyer votre Mac avec PowerMyMac.
Partie 2. Comment utiliser la Xbox 360 sur votre Mac
La deuxième partie vous montrera enfin comment installer le contrôleur Xbox 360 sur votre Mac. Consultez les étapes ci-dessous pour cette méthode.
Étape 1. Téléchargez le pilote
Malheureusement, il n'y a pas de pilote intégré pour les contrôleurs Xbox sur votre Mac. Vous devrez en trouver et télécharger un qui est sans danger pour votre Mac. Il est préférable de télécharger à partir de Github.com. Faites défiler la page pour voir plus de pilotes, puis choisissez-en un. Télécharger et installer. Vous devrez redémarrer votre Mac après avoir installé un pilote.
Étape 2. Accédez aux Préférences Système
Après avoir redémarré, accédez à Préférences Système. Vous pouvez le faire en cliquant sur le logo Apple dans le menu supérieur ou en cliquant sur l'icône Préférences système sur le Quai.
Étape 3. Cliquez sur Xbox 360 Controller
Une fois que vous êtes dans les préférences système, vous devriez pouvoir voir les contrôleurs Xbox 360. Clique dessus.
Étape 4. Résoudre aucun appareil trouvé
Une fois que vous avez cliqué sur les contrôleurs Xbox 360, vous remarquerez dans la fenêtre suivante qu'il est indiqué Aucun périphérique trouvé. À ce stade, saisissez le connecteur USB qui se trouve à l'arrière de votre manette Xbox. Branchez-le et votre manette Xbox devrait vibrer et s'allumer. Le message AUCUN appareil trouvé est modifié. Ça va dire ça c'est une connexion filaire au lieu.
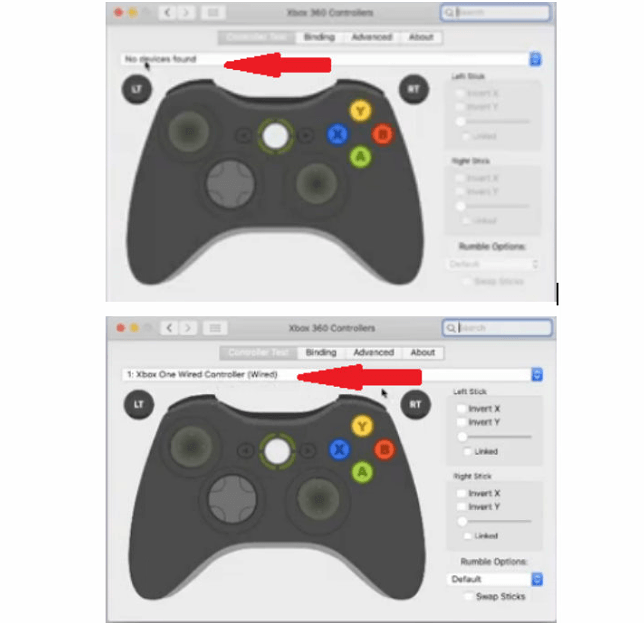
Étape 5. Commencer le mappage
Tout devrait aller bien. Il devrait déjà être cartographié et prêt à être utilisé. Mais si vous avez encore besoin de le lier, vous pouvez simplement cliquer sur le Commencer la cartographie bouton que vous voyez sur la partie inférieure de l'écran.
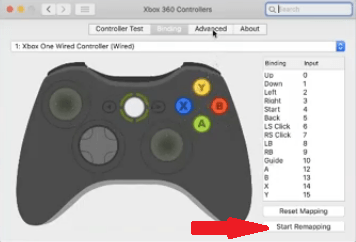
Si jamais vous avez un problème avec le contrôleur, comme s'il ne réagit pas comme il le devrait, vous pouvez simplement cliquer sur le bouton Avancé bouton que vous voyez en haut. Ensuite, descendez à la partie où il est dit Prétendre être un contrôleur Xbox 360. Cliquez sur la case à côté pour le désactiver, puis cliquez à nouveau dessus pour le réactiver. Cela devrait résoudre tous les problèmes.
Partie 3. Conclusion
Voilà. Vous pouvez maintenant jouer à certains jeux sur votre Mac. En le nettoyant avec le iMyMac PowerMyMac, vous êtes assuré que votre manette Xbox 360 et votre Mac fonctionneront correctement. Vous pourrez profiter de vos jeux sans aucun problème.
Gardez à l'esprit qu'il existe également des outils et des applications dont vous pouvez bénéficier. Ils peuvent également vous aider à jouer à certains jeux sur votre Mac. Joystick Mapper en est un bon exemple. Vous pouvez l'obtenir sur l'Apple Store. Comme toute autre chose, vous devrez l'installer sur votre Mac. Par conséquent, vous auriez vraiment besoin de garder votre Mac propre à tout moment avec PowerMyMac.
Avez-vous déjà essayé d'utiliser le contrôleur Xbox 360 sur votre Mac? Avez-vous rencontré des problèmes lors de son installation sur votre Mac? Si oui, comment avez-vous pu résoudre le problème? N'hésitez pas à partager certains de vos trucs et astuces avec nos lecteurs.



