J'adore Instagram. C'est le moyen le plus simple de se montrer car c'est visuel. je publier sur Instagram chaque jour. Donc, un jour particulier où je ne pouvais tout simplement pas le faire, j'ai dû demander: "Pourquoi Instagram ne fonctionne pas sur mon Mac? » Le fait que ce problème m'a laissé frustré.
La première chose que j'ai faite a été de vérifier s'il était en panne. Ce n'était pas. Ensuite, j'ai fait des recherches sur la façon de le faire fonctionner sur mon Mac.
Donc, maintenant, j'ai quelques réponses sur les raisons pour lesquelles Instagram ne fonctionne pas sur mon Mac et je veux les partager avec vous.
Contents: Partie 1. Pourquoi Instagram ne fonctionne pas sur mon Mac?Partie 2. Meilleures solutions pour réparer Instagram ne fonctionne pas sur MacPartie 3. Conclusion
Partie 1. Pourquoi Instagram ne fonctionne pas sur mon Mac?
Il y a de nombreuses raisons pour lesquelles Instagram ne fonctionne pas. Pour commencer, cela pourrait être en panne. s'il est en panne, il nous suffirait d'attendre. Quand il s'agit d'Instagram qui ne fonctionne pas sur un Mac, eh bien, c'est une chose différente. Cela devient un problème isolé. Lorsque cela se produit, cela peut devenir assez frustrant.
D'après ce que j'ai appris lorsque j'ai fait des recherches sur les raisons pour lesquelles Instagram ne fonctionne pas sur mon Mac, le problème était ma machine elle-même.
À vrai dire, j'ai dû regarder dans mon espace de stockage et voir s'il pouvait gérer l'application elle-même. Étant donné qu'Instagram est disponible via Visual Grub sur un Mac, j'avais besoin de beaucoup d'espace pour les deux applications. Malheureusement, mon Mac manquait d'espace.
Une autre raison possible est à cause de la connexion Internet. Cet article montrera comment résoudre ces problèmes sur Mac pour que Instagram fonctionne à nouveau.
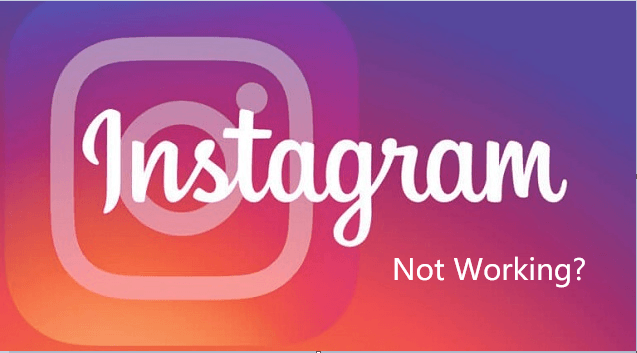
Partie 2. Meilleures solutions pour réparer Instagram ne fonctionne pas sur Mac
Aussi frustrant que cela puisse être, il existe différentes solutions si Instagram ne fonctionne pas sur un Mac. Jetez un œil aux solutions ci-dessous.
Solution n ° 1. Nettoyer Mac à l'aide de PowerMyMac
La principale raison pour laquelle Instagram ne fonctionnait pas sur mon Mac était qu'il manquait d'espace. J'accède à Instagram via une application que j'ai obtenue sur l'App Store. Cette application s'appelle Visual Grub. L'utilisation des deux applications peut prendre beaucoup de place, sans parler des autres applications et fichiers stockés sur mon Mac.
Pour m'assurer que mon Mac toujours dispose de suffisamment d'espace pour lancer et utiliser des applications comme Instagram et Visual Grub, j'ai dû le nettoyer. Pour le nettoyer, j'avais besoin d'un outil de nettoyage complet appelé le iMyMac PowerMyMac.
Cet outil de nettoyage particulier nettoie les applications, extensions et fichiers inutiles qui ont été oubliés sur mon Mac. Les étapes ci-dessous montrent à quel point il est facile à utiliser.
- Téléchargez le PowerMyMac
- Cliquez sur Master Scan
- Analyser Mac pour les fichiers indésirables
- Nettoyer Mac
- Vérifiez si Instagram et d'autres sites Web fonctionnent
J'ai répertorié ci-dessous les étapes plus détaillées d'utilisation du PowerMyMac. Assurez-vous de les parcourir.
Étape 1. Téléchargez le PowerMyMac
Pour obtenir PowerMyMac, cliquez simplement sur ici. Si vous le souhaitez, vous pouvez essayer leur téléchargement gratuit pour commencer.
Étape 2. Cliquer sur Balayage principal
Pour me débarrasser de ces fichiers que j'ai oubliés dans mon Mac, j'ai choisi le module Master Scan. Cliquez simplement sur ce module pour commencer à trouver les fichiers indésirables qui occupent tant d'espace sur le Mac.
Étape 3. Analyser Mac pour les fichiers indésirables
Après avoir cliqué sur le module Master Scan, un balayage L'onglet apparaîtra sur l'écran principal. Il suffit d'un clic sur l'onglet Analyse pour commencer à analyser le Mac à la recherche de fichiers indésirables.

Étape 4. Nettoyer Mac
La numérisation se terminera en quelques secondes seulement. Une fois que c'est fait, tous les fichiers indésirables apparaîtront à l'écran. Choisissez les fichiers indésirables à supprimer. Dans mon cas, je les ai tous supprimés. il suffit de cliquer sur le Avis onglet pour y parvenir.

Étape 5. Vérifiez si Instagram et d'autres sites Web fonctionnent
Maintenant que le Mac a été nettoyé, il est temps de passer à l'application Instagram. Dans mon cas, j'ai pu facilement le lancer et cela a bien fonctionné peu de temps après avoir nettoyé mon Mac avec le PowerMyMac. Il est également bon de vérifier si le site Web d'Instagram peut facilement être lancé après la numérisation et le nettoyage. Très probablement, il se lancera également facilement. Dans mon cas, c'est le cas.
Solution n ° 2. Nettoyer les données Safari
Une autre option pour vous est de nettoyer les données Safari. Bien que vous puissiez également le faire avec l'iMyMac PowerMyMac, les étapes ci-dessous montrent la manière manuelle de le faire.
Étape 1. Ouvrez Safari
Lancez Safari. Cliquez ensuite sur Safari dans le menu supérieur. Faites ensuite défiler la liste déroulante et recherchez Préférences. Cliquez ensuite dessus.
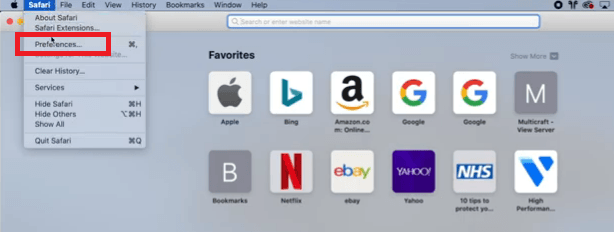
Étape 2. Cliquez sur l'onglet Confidentialité
Vous verrez une nouvelle fenêtre sur votre écran. Cherchez le Confidentialité onglet et cliquez dessus. Alors cherchez Gérer les données d'un site Web et cliquez dessus.
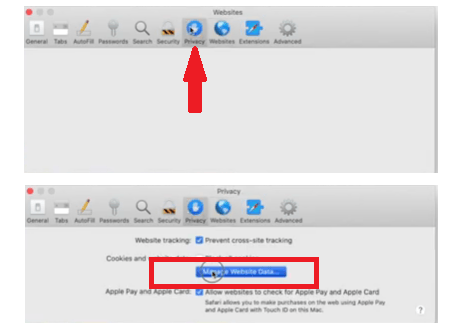
Étape 3. Supprimer toutes les données
Une nouvelle fenêtre apparaîtra. Recherchez l'onglet qui dit Supprimer tout. Une fenêtre pop apparaîtra. Cliquez sur l'onglet Supprimer maintenant. Une fois que vous l'avez fait, toutes vos données Safari seront effacées.
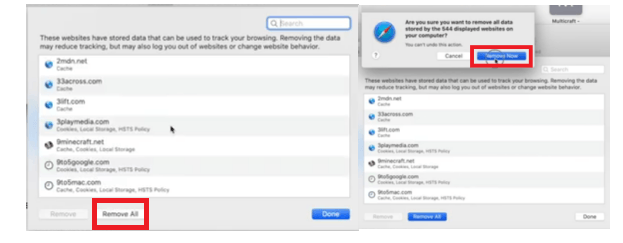
Solution n ° 3. Vérifier le réseau
Il vaut également la peine d'examiner le réseau auquel votre Mac est connecté. Les étapes ci-dessous montreront comment cela peut être fait.
- Accédez au logo Apple dans le menu supérieur et cliquez dessus. Une liste déroulante apparaîtra. Recherchez les préférences système et cliquez dessus.
- Une fois que la fenêtre Préférences système apparaît sur votre écran, recherchez Réseau et cliquez dessus.
- Une fois que la fenêtre Réseau apparaît sur votre écran, cliquez sur l'onglet Avancé.
- Vous serez amené à une nouvelle fenêtre. Assurez-vous de choisir Off sur le Configurer iPv6
- Cliquez ensuite sur Renouveler le bail DHCP pour réinitialiser votre connexion au réseau.
- Cliquez sur l'onglet Matériel et assurez-vous que le champ Configurer est défini sur Automatique.
- Puis cliquez sur OK.
Partie 3. Conclusion
Cela pourrait devenir assez frustrant si Instagram ne fonctionne pas sur un Mac. Néanmoins, certaines solutions de contournement peuvent aider. Heureusement, les solutions mentionnées ci-dessus ont plutôt bien fonctionné pour moi. Instagram a finalement fonctionné sur mon Mac.
Utilisez-vous Instagram sur votre Mac? Si oui, comment faites-vous pour que cela fonctionne correctement sur votre Mac? N'hésitez pas à partager certaines de vos réflexions avec nous. Nous serions ravis de vous entendre.



