Les propriétaires de Mac ne sont pas épargnés. Non, ils ne sont pas épargnés par les virus et les logiciels malveillants vicieux. Ils doivent également être conscients des logiciels publicitaires et des logiciels malveillants sur le système d'exploitation Mac OS. Bien que le VBS: Mac de génération de logiciels malveillants n'est pas exactement quelque chose dont ils devraient s'inquiéter, cela ne leur ferait pas de mal d'avoir l'esprit ouvert sur leur machine.
La vérité est que les machines Mac ne sont pas épargnées par les virus et les logiciels malveillants. Ils sont aussi vulnérables que n'importe quel autre ordinateur.
Contenus : Partie 1. Un bref historique de VBS: Malware-genPartie 2. Comment détecter VBS: Malware-gen sur MacPartie 3. Comment supprimer les extensions et les applications susceptibles de contenir des logiciels malveillantsPartie 4. Conclusion
Partie 1. Un bref historique de VBS: Malware-gen
Quelque part en 2015, Avast a détecté un virus appelé VBS: Malware-gen. Il s'agit d'une menace malveillante. Il était connu pour nuire aux systèmes Windows, mais bien sûr, ce n'était pas du tout vrai. Apparemment, cela pourrait également infecter les Mac. Cette menace malveillante pourrait être téléchargée à partir de sites Web douteux. Une fois téléchargé, il recueille des données personnelles et ajoute même plus de logiciels malveillants.
Ce qui semblait assez effrayant a ensuite été démystifié par Avast. Plus tard, Avast a confirmé que cette menace malveillante n'était ni un ver ni un cheval de Troie. Il a ajouté qu'il n'existe même pas. Apparemment, il venait d'être récupéré par avast et a finalement été analysé comme une menace. La raison en était un script invalide qui a abouti à un faux positif.
Vous demandez peut-être ce qu'est un faux positif? Lorsqu'un dispositif de sécurité vous alerte et vous indique qu'il y a un problème alors qu'en fait, il n'y en a pas. C'est donc la raison pour laquelle le VBS: Malware-gen sur Mac n'existait pas exactement.
La chose est, à ce jour, Avast détecte toujours cette menace malveillante. Dans certains cas, il apparaît sur Avast sans l'option de suppression. Le fait qu'il apparaisse toujours peut vraiment effrayer n'importe qui.
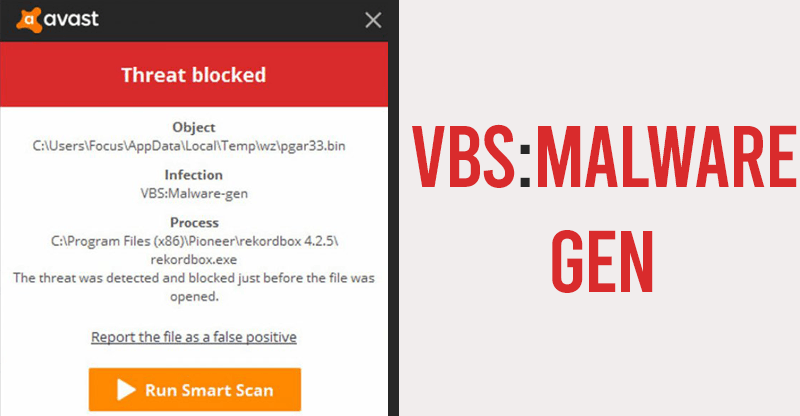
Qui sait s'il existe une chose telle que VBS: Malware-gen sur Mac? Cependant, ce n’est pas la question. Le fait est qu'il est temps pour les utilisateurs de Mac tels que vous de prendre des précautions de sécurité. Penser que votre Mac ne sera jamais infecté est un état d'esprit dangereux. Votre Mac n'est pas à l'abri des attaques.
Alors, soyez prudent lorsque vous surfez en ligne. Assurez-vous d'accéder à des sites Web sûrs et sécurisés. Prenez des mesures de sécurité supplémentaires lorsque vous téléchargez. Assurez-vous de connaître la source. Ne téléchargez rien. Si le VBS: Malware-gen sur Mac n'affecte pas votre Mac, autre chose le fera.
Partie 2. Comment détecter VBS: Malware-gen sur Mac
Que le VBS: Malware gen Mac existe ou non, il est temps d'être plus prudent. Vous avez beaucoup investi sur votre Mac. Gardez-le en sécurité en effectuant des contrôles réguliers. Continuez à lire pour voir comment vous pouvez protéger votre Mac à tout moment.
Utilisez Adware Medic pour analyser et supprimer les logiciels malveillants
Voici une autre méthode que vous pouvez envisager. Vous pouvez utiliser un programme appelé Adware Medic qui peut effectuer un nettoyage rapide de votre Mac. Les étapes ci-dessous vous montreront comment vous pouvez l'utiliser.
Étape 1. Recherchez le programme et téléchargez
Tapez Adware Medic sur votre navigateur de recherche. Cliquez sur le premier lien qui apparaît sur la page de résultats. Gardez à l'esprit que vous ne devez télécharger ce programme qu'à partir de son site officiel. D'autres sites peuvent l'avoir mais évitez de télécharger à partir d'eux car ils pourraient potentiellement contenir des logiciels malveillants parce que quelqu'un a modifié le programme. Une fois sur le site officiel, cliquez sur le bouton Télécharger .
Étape 2. Fermez les navigateurs
Assurez-vous de ferme tous les navigateurs. Pour exécuter Adware Medic, vous devez avoir Safari, Firefox, Chrome ou tout autre navigateur que vous avez fermé. Allez-y et fermez-les maintenant.
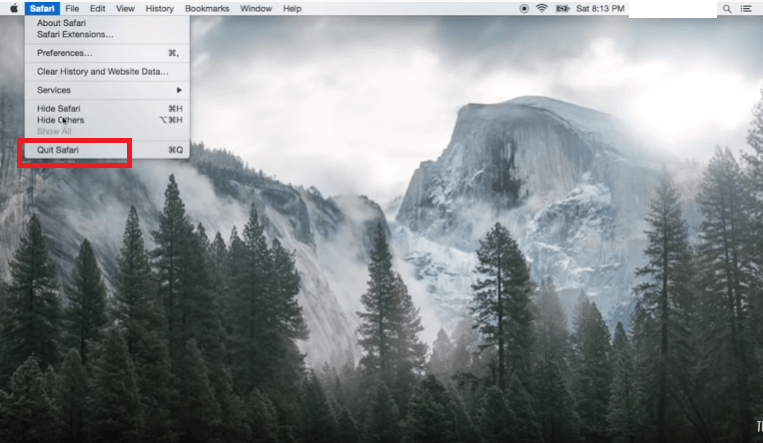
Étape 3. Installez le programme
Attendez que le programme s'installe. Une fois que c'est fait, vous pouvez simplement le faire glisser dans le Dossier Applications. Une fois installé, vous pouvez vous débarrasser du programme d'installation.

Étape 4. Ouvrez Adware Medic
Cliquez sur l'icône d'Adware Medic pour l'ouvrir. Il vous demandera si vous êtes sûr de pouvoir l'ouvrir. Si, pour une raison quelconque, il apparaît avec une question de Gatekeeper sur la façon dont vous ne pouvez pas l'installer car il ne provient pas de l'App Store, vous pouvez accéder aux Préférences Système et désactiver GateKeeper.
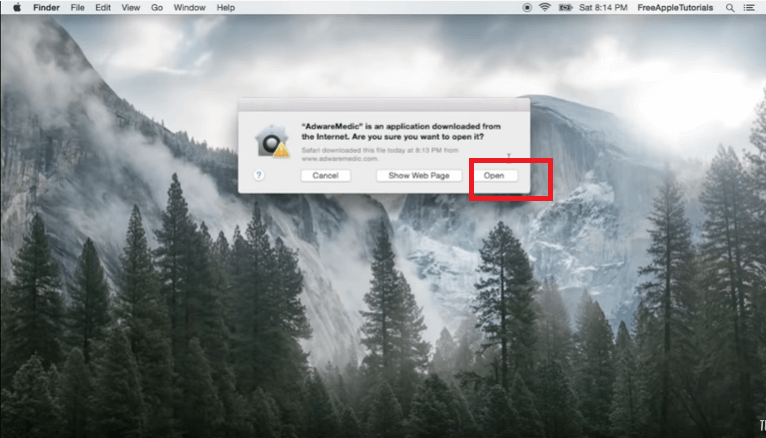
Étape 5. Rechercher les logiciels publicitaires
Une fois le programme lancé sur votre écran, jetez un œil aux trois options offertes par le programme. Il recherche les logiciels publicitaires, propose les étapes suivantes et offre également une assistance.
Pour commencer, cliquez sur l'option pour rechercher des logiciels publicitaires. Il va apparaître avec un petit écran qui vérifie simplement la présence d'un tas d'adwares connus. Si le programme dit aucun adware trouvé, tu es prêt.
L'autre message qui pourrait apparaître est qu'il a trouvé un adware. Si cela se produit, demandez au programme de s'en débarrasser. Puis appuyez sur OK. S'il a trouvé Adware et qu'il l'a supprimé, vous devrez peut-être redémarrer l'ordinateur.
Allez-y et faites-le. Il déplacera tout ce dont il s'est débarrassé dans votre poubelle. Alors allez-y et frapper la poubelle vide juste pour vous assurer de vous débarrasser de tout ça. Cela devrait vous débarrasser de tout logiciel publicitaire que vous avez et en même temps, améliorer le fonctionnement de votre navigateur.
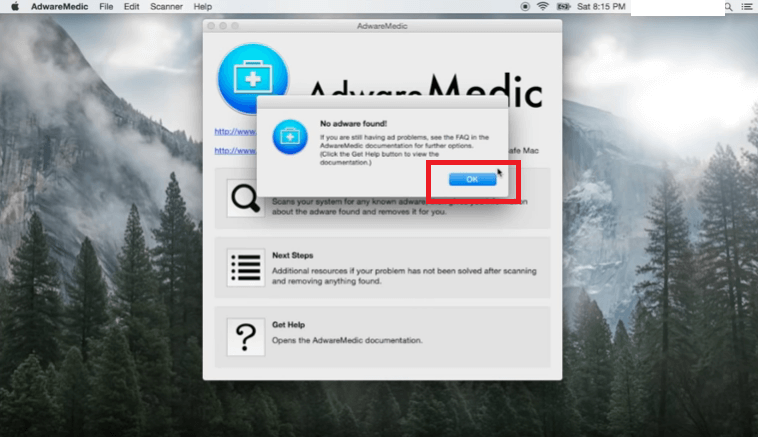
Partie 3. Comment supprimer les extensions et les applications susceptibles de contenir des logiciels malveillants
On dit toujours que mieux vaut prévenir que guérir. La meilleure façon de prévenir les logiciels malveillants est de garder votre Mac propre à tout moment. Voyez comment vous pouvez le garder propre à tout moment.
Utilisez PowerMyMac pour supprimer les extensions et applications inutiles
Si vous voulez être prudent sur tout cela, il est préférable de garder votre Mac en sécurité à tout moment. La meilleure façon de le garder en sécurité à tout moment est d'utiliser le iMyMac PowerMyMac car il peut faire plus que simplement garder votre Mac propre. C'est un programme très puissant qui analyse votre Mac de tout programme pouvant potentiellement constituer une menace.
Avec le PowerMyMac, vous n'avez pas besoin de chercher dans tous les dossiers de votre Mac pour rechercher des programmes, des dossiers ou des fichiers susceptibles de contenir des menaces. Il trouvera toutes les applications, dossiers et fichiers inutilisés afin que vous puissiez les nettoyer. Il nettoie également les extensions qui pourraient être attachées à vos navigateurs.
Jetez un œil aux étapes ci-dessous pour voir comment vous pouvez l'utiliser pour rechercher des applications dangereuses susceptibles de contenir des logiciels malveillants.
- Téléchargez le PowerMyMac
- Choisissez un module
- Analyser l'ordinateur
- Nettoyer les fichiers ou les applications
Les étapes détaillées ci-dessous vous montreront comment vous pouvez facilement utiliser le PowerMyMac. Vous serez surpris de la facilité avec laquelle il est possible de naviguer dans ledit programme.
Étape 1 : Télécharger le PowerMyMac
Cliquez ici pour accéder au site Web. Ensuite, téléchargez et installez PowerMyMac.
Étape 2 : Choisissez un module
Une fois que vous avez lancé le PowerMyMac sur votre ordinateur, jetez un œil sur le côté gauche de l'écran. Vous trouverez les différents modules que PowerMyMac a à vous offrir. Si vous souhaitez nettoyer vos extensions pour vous assurer que vos navigateurs sont exempts de logiciels malveillants, cliquez simplement sur Extensions sous le module Toolkit.
Maintenant, si vous souhaitez nettoyer les programmes inutilisés, vous pouvez cliquer sur Uninstaller au lieu. N'hésitez pas à cliquer sur n'importe quel module que vous souhaitez nettoyer.
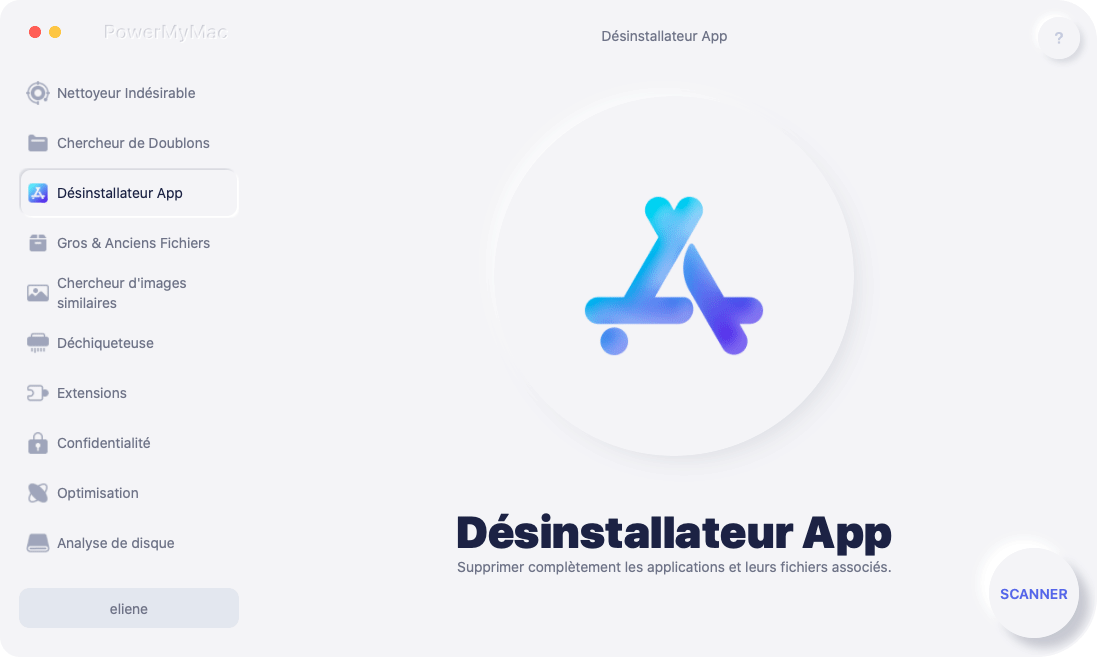
Étape 3 : Analyser l'ordinateur
Une fois que vous avez choisi un module, un bouton de numérisation apparaîtra sur le plus grand écran. Cela signifie que le PowerMyMac est prêt à effectuer une analyse. À ce stade, il vous suffit de cliquer sur le balayage bouton pour commencer. La fin de l'analyse peut prendre quelques secondes. Attendez juste qu'il se termine.
Étape 4 : Nettoyer les fichiers ou les applications
Une fois l'analyse terminée, vous verrez les fichiers sur un écran plus grand. À ce stade, vous devez parcourir les fichiers et choisir ceux dont vous souhaitez vous débarrasser. Maintenant, sélectionnez les fichiers dont vous souhaitez vous débarrasser.
Une fois que vous avez sélectionné les fichiers dont vous souhaitez vous débarrasser, cliquez sur le bouton Avis bouton. Une fois cela fait, votre Mac est en sécurité. Il a également plus d'espace.

Partie 4. Conclusion
En tant qu'utilisateur Mac, vous devez également prendre des précautions supplémentaires. Ne pensez pas, pendant une seconde, que vous êtes épargné par tout type de malware. Tu n'es pas. Restez en sécurité et utilisez un programme comme le iMyMac PowerMyMac. Vous ne le regretterez pas.
Avez-vous déjà rencontré un virus ou un malware sur votre Mac? N'hésitez pas à partager votre expérience avec nous.



