Cela peut arriver à tout moment. Vous branchez une clé USB sur l'un des ports de votre Mac et elle n'est pas reconnue. Vous essayez l'autre port et la même chose se produit. Que se passe-t-il? Tout d'un coup, le Les ports USB ne fonctionnent pas sur Mac.
Ce n'est pas grave s'il ne s'agit que d'un seul port, mais vous vous demandez vraiment pourquoi les deux ports ne reconnaissent pas votre clé USB. Pour aggraver les choses, votre clé USB fonctionne sur d'autres ports d'ordinateur. Vous êtes certain qu'il y a un problème avec les ports USB de votre Mac.
Alors, que devrais-tu faire? Pour commencer, ne vous inquiétez pas car cet article vous montrera comment résoudre le problème des ports USB qui ne fonctionnent pas sur Mac.
Contenus : Partie 1. La magie du redémarrage de votre MacPartie 2. Solutions aux ports USB ne fonctionnant pas sur MacPartie 3. Conclusion
Partie 1. La magie du redémarrage de votre Mac
Avant de passer directement aux différentes options pour résoudre le problème des ports USB qui ne fonctionnent pas sur Mac, parlons de la magie du redémarrage de votre Mac.
Le redémarrage de votre Mac pourrait faire beaucoup de merveilles pour votre Mac. Si vous rencontrez un problème tel que le port USB ne fonctionne pas sur votre Mac, essayez de redémarrer votre Mac. Pour tout ce que vous savez, il suffit d'un redémarrage pour que les ports USB fonctionnent.
Si le problème du port USB ne fonctionne pas sur Mac persiste, vérifiez le câble. Vous pouvez en utiliser un qui est usé ou endommagé. Si ces deux solutions simples ne fonctionnent pas, il est temps de passer à autre chose. Lisez la suite pour en savoir plus sur les différentes options dont vous disposez pour résoudre le problème.

Partie 2. Solutions aux ports USB ne fonctionnant pas sur Mac
Voici quelques solutions pour vous. Assurez-vous de lire chacun d'eux afin de ne pas avoir de mal à résoudre le problème.
Option 1: Désinstaller les applications problématiques avec PowerMyMac
Si vos ports USB ne fonctionnent pas sur votre Mac, il se peut que certains applications problématiques que vous devez désinstaller Dès que possible. Pensez-y. Il se peut que vous ayez téléchargé des applications dans le passé.
Pour tout ce que vous savez, ces applications ont été téléchargées à partir de sources douteuses. Maintenant, ils sont problématiques. Il se peut qu'ils contiennent des logiciels malveillants qui les amènent à entrer en conflit avec la fonctionnalité des ports USP.
La question est, comment trouvez-vous ces applications en conflit et finalement vous en débarrasser? Eh bien, le moyen le plus simple de le faire est d'utiliser le iMyMac PowerMyMac. Si vous voulez un moyen intelligent de nettoyer votre Mac, vous devriez l'essayer.
Tout ce que vous avez à faire est de cliquer sur quelques onglets et ces applications en conflit ont disparu. Les étapes ci-dessous vous montreront comment utiliser le PowerMyMac.
- Téléchargez le PowerMyMac
- Accédez au module de désinstallation
- Examiner et sélectionner des applications
- Nettoyer Mac
Continuez à lire les étapes détaillées répertoriées ci-dessous. Ils vous aideront à comprendre à quel point il est facile d'utiliser le PowerMyMac.
Étape 1. Téléchargez le PowerMyMac
PowerMyMac est un programme fiable que vous pouvez télécharger à partir d'un site Web sécurisé appelé imymac.com. Pour y accéder facilement, cliquez dessus lien. Le lien vous donnera un accès immédiat au bouton de téléchargement. Dès que vous avez terminé de télécharger le programme, assurez-vous de le lancer sur votre Mac.
Étape 2. Accédez au module de désinstallation
Amenez votre curseur sur le côté gauche de l'écran. Ce panneau affiche la liste des modules proposés par PowerMyMac. Sélectionnez le module de désinstallation. Une fois que vous cliquez sur ce module particulier, un Bouton de numérisation apparaîtra sur l'écran principal. Cliquez dessus pour commencer à analyser les applications que vous avez installées dans le passé.
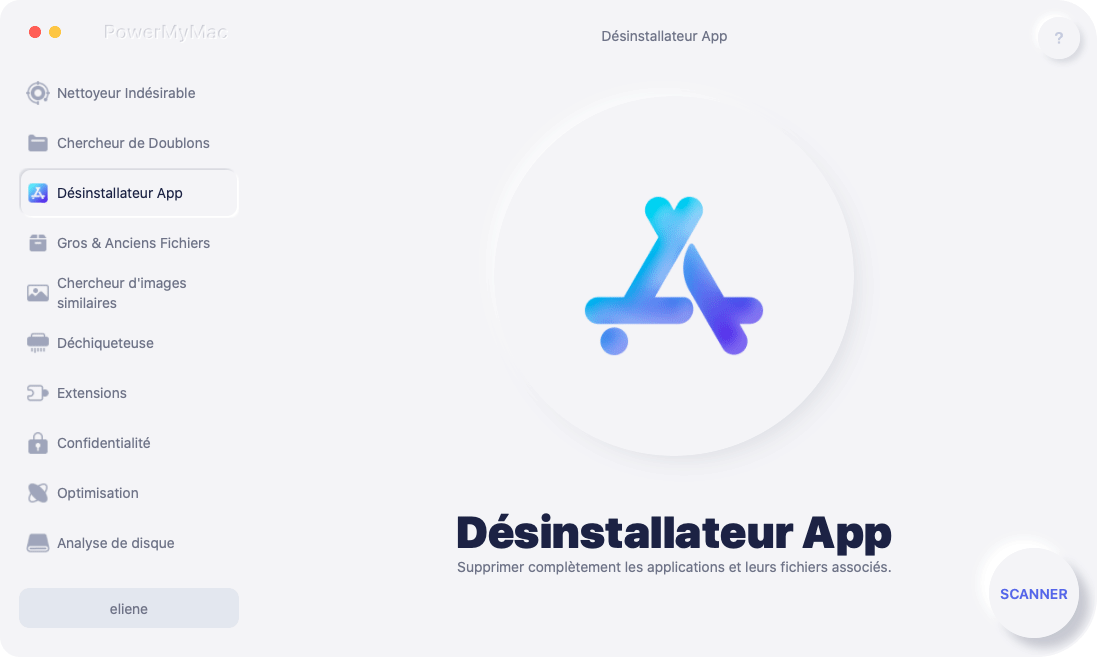
Étape 3. Vérifiez et sélectionnez les applications
Une fois que PowerMyMac a terminé la numérisation, la liste de toutes vos applications apparaîtra sur l'écran principal. Passez en revue ces applications et sélectionnez celles qui pourraient être en conflit avec la fonctionnalité USB.
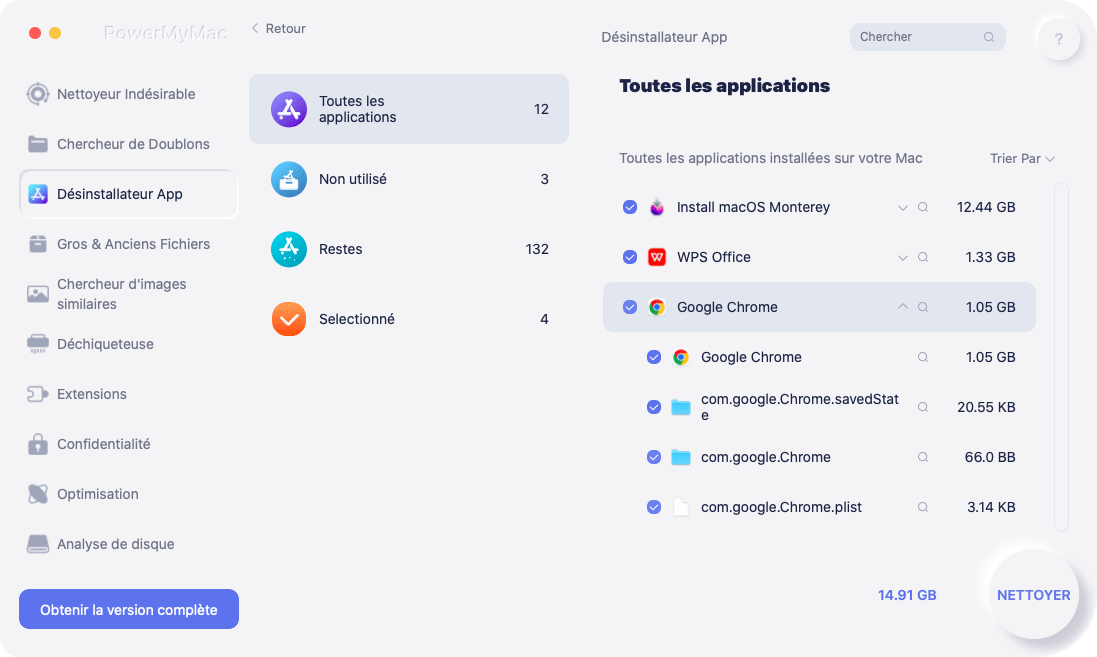
Étape 4. Nettoyez le Mac
Maintenant que vous avez choisi les applications, il est temps de les nettoyer de votre Mac. Pour ce faire, cliquez simplement sur le Avis bouton que vous voyez dans la partie inférieure de l'écran. Cliquez sur ce bouton, puis les applications problématiques disparaîtront. C'est beaucoup plus facile que de rechercher toutes les applications que vous avez installées dans le passé et de les supprimer une par une.

Option 2. Réinitialisez le contrôleur de gestion système de votre Mac
Le contrôleur de gestion système ou SMC contrôle toutes les fonctions de niveau de charge de votre MacBook Pro. Lorsqu'il est réinitialisé, il corrige des problèmes sur votre Mac, tels que les ventilateurs fonctionnant à haute vitesse, les problèmes de rétroéclairage du clavier, le Mac ne répondant pas lorsque vous appuyez sur le bouton d'alimentation. Les ports USB ne répondent pas et toute une série d'autres problèmes.
La réinitialisation du SMC pourrait résoudre le problème. Les étapes ci-dessous vous montreront comment procéder.
Étape 1. Arrêtez votre Mac
La première chose à faire est d'arrêter simplement votre Mac. Vous pouvez le faire simplement en allant dans le menu en haut et en sélectionnant arrêter dans la liste déroulante. Vous pouvez également maintenir le bouton d'alimentation enfoncé pendant 10 secondes si l'option Arrêter ne fonctionne pas.
Étape 2. Démarrez votre Mac
Maintenez la touche Shift , Control bouton, et Option bouton tout en même temps. Maintenez ensuite le bouton d'alimentation enfoncé pendant 10 secondes et relâchez-le. Ensuite, maintenez à nouveau le bouton d'alimentation enfoncé pour démarrer votre Mac. Si votre Mac dispose de la puce de sécurité T2, accédez à Apple et sélectionnez l'option Arrêter.
Une fois votre Mac éteint, maintenez le bouton d'alimentation enfoncé pendant 10 secondes, puis relâchez-le. Appuyez à nouveau sur le bouton d'alimentation pour le rallumer. Si cela ne fonctionne pas, arrêtez à nouveau votre Mac. Appuyez et maintenez la touche Maj droite et la touche Option gauche. Maintenez-les enfoncés pendant 7 secondes et maintenez le bouton d'alimentation enfoncé pendant sept secondes. Alors lâchez prise.
Étape 3. Attendez que le logo Mac s'affiche à l'écran ou démarre lui-même
À ce stade, l'écran de votre Mac est noir. Appuyez sur le bouton d'alimentation et laissez le logo Mac apparaître. Une fois que vous voyez le logo Mac, vous avez réinitialisé le SMC sur votre Mac.
Gardez à l'esprit que pour les appareils Apple tels que Mac Pro, iMac et Mac mini; vous pouvez simplement le débrancher du cordon d'alimentation. Attendez 15 ou 20 secondes, puis rebranchez-le. Attendez encore 5 ou 10 secondes et rallumez le système.
Option n ° 3. Réinitialiser la NVRAM / PRAM
C'est également une bonne idée de réinitialiser la NVRAM ou la PRAM, en fonction de ce que vous avez sur votre appareil Mac. Les Mac modernes ont un peu de NVRAM - le NV signifie non volatile. Il stocke des informations telles que votre disque de démarrage sélectionné, le volume du haut-parleur, la résolution de l'écran et le fuseau horaire.
Les étapes ci-dessous vous montreront comment le réinitialiser au cas où vous rencontriez des problèmes tels que les ports USB ne fonctionnant pas sur Mac.
Étape 1. Arrêtez le Mac
La première chose à faire est d'arrêter votre Mac. Amenez votre curseur sur le menu en haut et cliquez sur le journal Apple et choisissez Arrêter dans la liste déroulante.
Étape 2. Allumez Mac
Vous pouvez maintenant allumer votre Mac. Pour ce faire, maintenez les touches suivantes enfoncées: Option, command, P et R. Assurez-vous de le faire immédiatement.
Étape 3. Attendez le son de démarrage
Maintenant, attendez le son de démarrage. Ainsi, lorsque vous entendez une sorte de carillon, vous pouvez relâcher les touches.
Option n ° 4. Rechercher des mises à jour
Mettez-vous régulièrement à jour votre Mac? Vous avez peut-être ignoré les notifications de mises à jour. Eh bien, il est temps que vous recherchiez des mises à jour. Les étapes ci-dessous vous montreront comment.
Étape 1. Accédez à l'App Store
La première chose à faire est d'accéder au logo Apple dans le menu supérieur. C'est juste à côté du Finder. Cliquez sur Apple. Lorsque vous voyez App Store dans la liste déroulante, cliquez dessus.
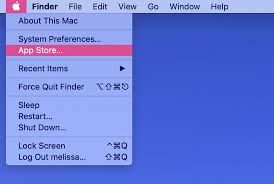
Étape 2. Cliquez sur Mises à jour
Une fois que vous êtes dans l'App Store, amenez votre curseur sur le METTRE À JOUR onglet et cliquez dessus. Vous le verrez dans le menu qui est en haut, au milieu de l'écran. C'est le dernier onglet, juste après le Acheté languette.
Étape 3. Vérifiez les mises à jour
S'il y a des mises à jour disponibles, vous les verrez répertoriées sur l'écran. Une fois que vous voyez certaines mises à jour disponibles, assurez-vous de prendre le temps de cliquer sur chacune d'elles pour démarrer le processus.
Partie 3. Conclusion
Ne vous inquiétez pas si vos ports USP ne fonctionnent pas sur votre Mac. Les solutions répertoriées ci-dessus peuvent aider à résoudre le problème.
Avez-vous rencontré des problèmes avec les ports USP de votre Mac? Comment avez-vous pu les résoudre? N'hésitez pas à partager votre expertise avec nos lecteurs.



