Vous devez ouvrir le Préférence du système fenêtre mais pour une raison étrange, vous ne pouvez pas. Il ne se charge tout simplement pas. Ensuite, vous commencez à voir un message disant que La préférence système ne répond pas.
Que devez-vous faire au cas où cela vous arriverait? Continuez à lire cet article pour savoir comment résoudre ce problème particulier. Assurez-vous de lire cet article jusqu'à la fin pour découvrir un outil qui peut aider à éviter les problèmes avec votre Mac.
Contenus : Partie 1. Pourquoi la préférence système ne s'ouvre pas sur mon Mac? Partie 2. Comment corriger les préférences système qui ne répondent pas sur mon Mac?Partie 3. Bonus: éviter les problèmes de système avec l'iMyMac PowerMyMacPartie 4. Conclusion
Partie 1. Pourquoi la préférence système ne s'ouvre pas sur mon Mac?
Il y a plusieurs raisons pour lesquelles vous vivez La préférence système ne répond pas. Une raison très courante est que votre Mac stocke certains fichiers qui doivent être supprimés. La prochaine raison possible pour laquelle vous êtes confronté à ce problème particulier est étroitement liée à la première raison. Votre Mac ralentit. Il ralentit car il stocke beaucoup de fichiers inutiles.
Le ralentissement de votre Mac peut également être dû à une corruption du système de fichiers. Lorsque ces choses se produisent, il y a de grandes chances que la préférence système ne réponde pas. En ce qui concerne votre Mac, l'espace de stockage et les performances sont étroitement liés les uns aux autres. Si vous avez ignoré l'un ou l'autre, vous aurez sûrement des problèmes avec votre Mac.
Partie 2. Comment corriger les préférences système qui ne répondent pas sur mon Mac?
La bonne nouvelle est qu'il existe des moyens de résoudre ce problème particulier sur votre Mac. Voici trois options que vous pouvez examiner.
Option 1. Exécuter la vérification du disque
Votre première option pour réparer le La préférence système ne répond pas l'erreur consiste à exécuter la vérification du disque. Les étapes ci-dessous vous montreront comment l'exécuter.
Étape 1. Ouvrez l'utilitaire de disque
Vous pouvez le faire en cliquant simplement sur Utilitaire de disque sur le Dock. Vous pouvez également accéder au Finder. Cliquez ensuite sur Go. Lorsque vous voyez la liste déroulante, sélectionnez Utilitaires. Une fois la fenêtre Utilitaires lancée sur votre écran, recherchez Utilitaire de disque et cliquez dessus.
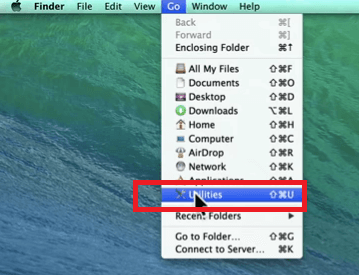
Step 2. Exécuter la vérification du disque et vérifier les autorisations du disque
Amenez votre curseur sur Macintosh HD et cliquez dessus. Vous le trouverez sur le côté gauche de l'écran. Cliquez ensuite sur Vérifier le disque à l'extrême droite de l'écran. Après avoir cliqué sur Vérifier le disque, assurez-vous de cliquer également sur Vérifier les autorisations du disque.
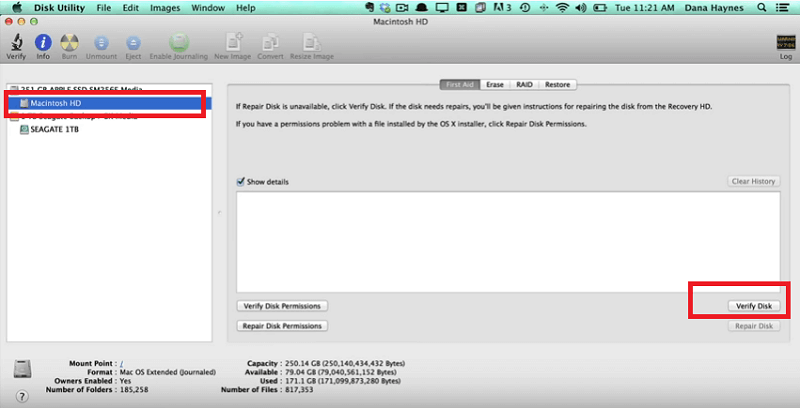
Step 3. Exécuter régulièrement les autorisations de réparation du disque
L'exécution des autorisations de disque de réparation est quelque chose que vous devriez faire régulièrement. Cela fera de bonnes choses pour votre Mac. Garde cela à l'esprit.
Option 2. Redémarrez Mac et démarrez en mode sans échec
Voici votre deuxième option pour résoudre l'erreur de préférence système ne répondant pas. Jetez un œil aux étapes ci-dessous pour savoir comment procéder.
- Redémarrez votre Mac. Maintenez le bouton d'alimentation enfoncé. Lorsque votre Mac est éteint, redémarrez-le en maintenant la touche Maj du clavier enfoncée. Vous entendrez le carillon du Mac.
- Maintenez le bouton Shift enfoncé jusqu'à ce que vous voyiez le logo Apple sur l'écran.
- Démarrez en mode sans échec. Cela prendra quelques secondes.
- Une fois que votre Mac est de bonne humeur, redémarrez-le pour que votre préférence système réponde.
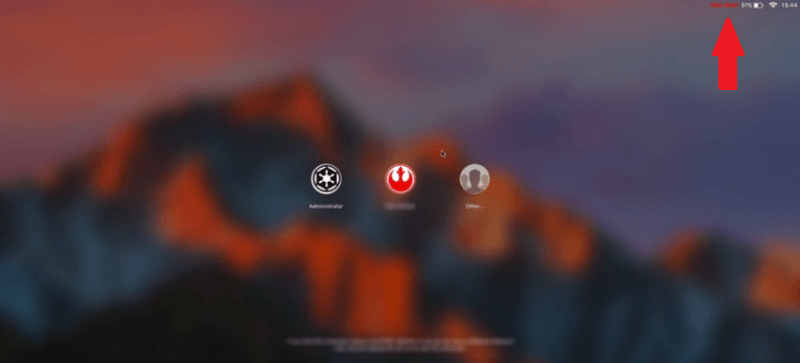
Option n ° 3. Forcer à quitter les préférences système
Vous pouvez également forcer la fermeture du système pour résoudre le problème de non-réponse des préférences système. Les étapes ci-dessous vous montreront comment vous pouvez le faire.
- Cliquez sur le logo Apple dans le menu supérieur. Ensuite, choisissez Forcer à quitter dans la liste déroulante.
- La fenêtre Forcer à quitter les applications apparaîtra. Cliquez sur Préférences système. Lorsque vous cliquez dessus, cela indique qu'il ne répond pas.
- Cliquez sur l'onglet Forcer à quitter que vous voyez dans le coin inférieur droit de la fenêtre. Une autre fenêtre contextuelle apparaîtra vous demandant de confirmer votre action. Cliquez simplement sur l'onglet Forcer à quitter pour confirmer.
- Ouvrez la bibliothèque en cliquant sur Aller dans le menu supérieur. Recherchez ensuite le dossier Préférences et cliquez dessus.
- Recherchez le fichier intitulé com.apple.desktop.plist et placez-le dans la corbeille. Assurez-vous de vider la corbeille après.
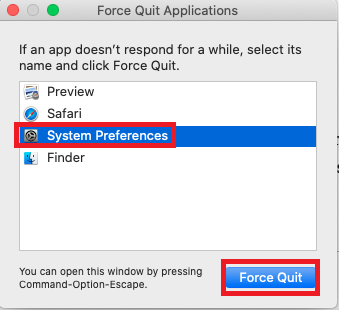
Partie 3. Bonus: éviter les problèmes de système avec l'iMyMac PowerMyMac
Pour éviter tout problème système, vous devez vous assurer que les performances de votre Mac sont toujours optimales. Vous pouvez le faire en gardant votre Mac sans encombrement. Oui, tu devrais être nettoyer les fichiers qui occupent juste un espace de stockage précieux sur votre Mac.
Si vous pensez qu'il est fastidieux de nettoyer régulièrement votre Mac, vous avez raison. Cependant, vous pouvez toujours utiliser un programme appelé iMyMac PowerMyMac faire le travail. En plus d'être puissant, il nettoie l'encombrement en un rien de temps et trouve les fichiers, les images, les modules complémentaires et même les applications qui prennent trop de place sur votre Mac. Ensuite, quand il le trouve pour vous, il vous suffit de cliquer dessus pour le nettoyer. C'est très simple à utiliser.
Vous pouvez également utiliser ce programme particulier pour surveiller votre espace de stockage sur votre Mac. En quelques clics, vous pourrez voir la quantité d'espace de stockage dont vous disposez sur votre Mac. Dans le même temps, vous pourrez également voir le type de fichiers qui prennent de l'espace.
Pour en savoir plus, cliquez sur ici pour avoir un essai gratuit.
Partie 4. Conclusion
Il n'y a pas lieu de s'inquiéter si vous voyez soudainement l'erreur, La préférence système ne répond pas. Comme vous pouvez le voir, c'est très facile à résoudre. Si vous souhaitez éviter cette erreur, vous pouvez toujours utiliser l'iMyMac PowerMyMac pour nettoyer l'encombrement de votre Mac.
Avez-vous déjà rencontré cette erreur sur votre Mac? Si oui, comment avez-vous pu le résoudre. N'hésitez pas à partager certains de vos trucs et astuces avec nous. Nos lecteurs aimeraient avoir de vos nouvelles.



