Qui ne le fait pas Utiliser Skype? Presque tout le monde le fait. Malgré l'abondance de plates-formes de communication Web, Skype reste à peu près le choix de la plupart des travailleurs à distance. Le fait qu'il soit facile à utiliser en fait un excellent choix.
Comme tout autre programme, il pourrait rencontrer certains problèmes. Skype lent est un bon exemple des différents problèmes que cette plate-forme particulière pourrait rencontrer.
Ce n'est pas parfait. Tout d'un coup, la personne dont vous parlez de l'autre côté disparaît. Dans d'autres cas, Skype se bloque, ce qui entraîne de nombreux scénarios et sons amusants. Si vous l'utilisez souvent, vous savez très bien à quel point l'autre personne a l'air drôle sur la vidéo.
Néanmoins, Skype est toujours une plate-forme très utile et ne va pas disparaître. Il vous suffit d'apprendre à gérer les problèmes. Cet article vous montrera comment.
Contenus : Partie 1. Qu'est-ce que Skype?Partie 2. Comment résoudre le problème lent de Skype?Partie 3. Conclusion
Partie 1. Qu'est-ce que Skype?
Skype est basé sur le Web. C'est une excellente solution de communication si vous souhaitez avoir une conversation en face à face avec quelqu'un de loin. Vous pouvez appeler gratuitement quelqu'un qui possède également un compte Skype ainsi que des numéros gratuits. Si vous le chargez avec des crédits, vous pouvez l'utiliser pour appeler des numéros réguliers. C'est assez abordable.
L'une des raisons pour lesquelles il est très populaire parmi les travailleurs à distance est qu'il se vante d'une fonctionnalité appelée partage d'écran. Ce partage d'écran vous permet de partager votre écran avec la personne avec qui vous parlez. Cela facilite la discussion de tout type de document sur Internet. C'est une fonctionnalité très pratique qui rend le travail à distance très facile.
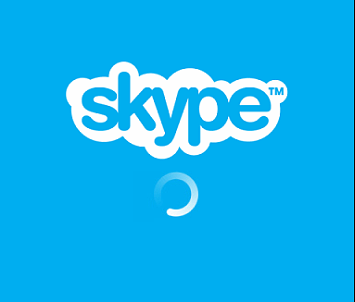
Pourquoi Skype est-il lent?
Il y a beaucoup de raisons pour lesquelles Skype est lent. Puisqu'il s'agit d'un programme basé sur le Web, votre connexion Internet lente pourrait être la raison de son ralentissement. Une autre raison valable pour laquelle vous rencontrez un problème lent de Skype est qu'il se passe beaucoup de choses en arrière-plan.
Par exemple, vous êtes plus susceptible de ressentir Skype lentement lorsque vous passez un appel dans un endroit bondé. Il est préférable que votre appareil photo soit contre un mur solide où il n'y a aucune activité. Bien sûr, vous pouvez vous passer de la caméra et vous contenter de la fonctionnalité de chat de Skype.
Une autre raison valable pour laquelle vous rencontrez un service lent de Skype est que votre Mac a besoin d'un nettoyage. Par conséquent, c'est la raison pour laquelle vous devez examiner votre Mac et vérifier son état.
Pointe: Si vous ne souhaitez plus utiliser Skype en raison de sa lenteur, vous pouvez suivez ce guide pour le supprimer complètement de votre Mac.
Partie 2. Comment résoudre le problème lent de Skype?
Cette partie vous montrera comment gérer Skype lorsqu'il ralentit. Jetez un œil aux options que vous avez ci-dessous.
Option 1. Analysez votre Mac avec PowerMyMac
Si Skype slow est un problème récurrent, il est temps d'analyser votre Mac avec le iMyMac PowerMyMac. Il s'agit d'un programme facile à utiliser. Il analyse votre Mac de toutes les applications et fichiers nuisibles que vous pourriez avoir téléchargés dans le passé.
N'oubliez pas que ces applications et fichiers peuvent contenir des menaces dangereuses telles que virus, logiciels espions, chevaux de Troie, vers, logiciels publicitaires et logiciels malveillants. Certains fichiers peuvent même avoir des scripts dangereux qui pourraient endommager votre Mac.
Une autre bonne raison pour laquelle vous devriez utiliser PowerMyMac est qu'il creuse profondément dans le système interne de votre Mac, éliminant éventuellement les fichiers inutiles de celui-ci vers faire fonctionner votre Mac plus vite. Jetez un œil aux étapes simples d'utilisation du PowerMyMac.
- Téléchargez le PowerMyMac
- Choisissez un module
- Faire un scan
- Nettoyer les fichiers
Les étapes ci-dessous sont détaillées. Passez-les en revue pour vous donner une vue plus claire de la façon d'utiliser le PowerMyMac pour analyser et nettoyer votre Mac des éléments dangereux.
Étape 1. Téléchargez le PowerMyMac
Ce lien vous amènera au site Web iMyMac. Cliquez dessus pour accéder au PowerMyMac. Ensuite, téléchargez, installez et lancez le programme.
Étape 2. Choisissez un module
Jetez un œil sur le côté gauche de l'écran. Vous pouvez voir la liste des modules proposés par PowerMyMac.
Si vous souhaitez qu'il nettoie les fichiers indésirables sur le système, vous pouvez cliquer sur Balayage principal. Si vous souhaitez voir toutes les applications sur votre Mac, cliquez sur le Uninstaller. Si vous souhaitez effectuer un nettoyage général de votre Mac, cliquez sur chacun des modules.
Étape 3. Faites un scan
Dès que vous avez choisi et cliqué sur un module, vous verrez un onglet bleu au milieu, en bas de l'écran. C'est le balayage languette. Clique dessus.
Étape 4. Nettoyer les fichiers
Une fois que vous avez cliqué sur l'onglet Scan, tous les fichiers associés au module apparaîtront sur l'écran principal. Sélectionnez les fichiers que vous souhaitez nettoyer en cliquant sur le Avis sur la partie médiane et inférieure de l'écran.

Option 2. Vérifier l'état de Skype
Si vous rencontrez Skye lentement, prenez le temps de vérifier ses serveurs. Heureusement, c'est une tâche facile à faire. Suivez simplement les étapes ci-dessous.
- Sur votre Mac, ouvrez un navigateur de recherche pour pouvoir vérifier l'état des serveurs de Skype.
- Une fois que vous avez lancé un navigateur de recherche sur votre Mac, saisissez ce lien: https://support.skype.com/en/status/ pour accéder à la page du serveur d'état Skype.
- Une fois sur la page d'état de Skype, vous verrez le type de service qu'il exécute en ce moment. Vous pouvez également faire défiler la page pour voir l'état de chacune des fonctionnalités de Skype.
- Vous pouvez également fournir des commentaires en cliquant sur l'onglet bleu qui indique que j'ai un problème avec… Une fois que vous avez cliqué dessus, une liste déroulante apparaît. Sélectionnez celui avec lequel vous avez un problème.
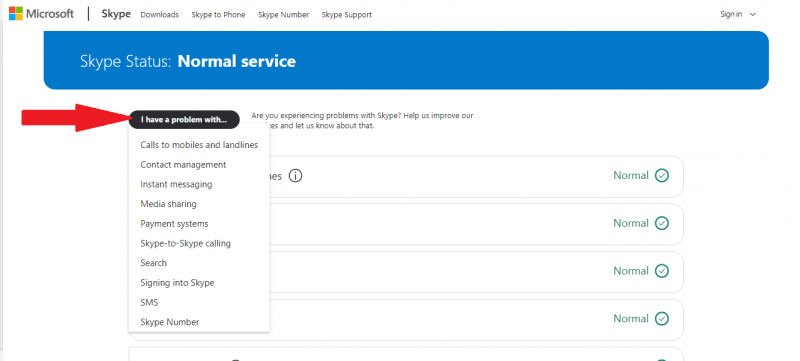
Option n ° 3. Vérifiez la vitesse de connexion Internet
Si vous êtes ennuyé par le service lent de Skype, une autre option pour vous est de vérifier la connexion Internet. Les étapes ci-dessous vous montreront comment vérifier la connexion Internet sur votre Mac.
Gardez à l'esprit que les étapes ci-dessous montreront comment le logiciel intégré à votre Mac peut vous aider à vérifier la vitesse, la stabilité et le ping d'Internet.
Étape 1. Lancer l'utilitaire réseau
Vous pouvez lancer l'utilitaire à l'aide de Spotlight. Appuyez à la fois sur la commande et la barre d'espace de votre clavier pour lancer Spotlight. Écrivez ensuite le mot réseau sur Spotlight.
Étape 2. Exécutez Ping
Une fois que vous êtes dans la page Network Utility, consultez les onglets que vous voyez en haut. Cliquez sur Ping pour voir si votre Mac est capable d'atteindre Skype. Gardez à l'esprit qu'un Ping bien formé fait 64 octets.
Maintenant, cliquez sur l'option Envoyer un nombre illimité de pings. Après avoir fait cela, cliquez sur l'onglet Ping sur le côté droit de l'écran. Vous aurez un ping fonctionnant en continu en temps réel, montrant la vitesse de votre connexion Internet.
Étape 3. Vérifiez combien de temps votre Mac prend pour atteindre Skype
Ce que vous voyez à l'écran, c'est le temps qu'il faut à ces 64 octets pour atteindre ce domaine, puis revenir à votre Mac. Si ça dit Request timed out ou quelque chose de similaire, cela signifie que votre connexion Internet a complètement abandonné pendant cette période.
Option n ° 4. Fermer les applications inutilisées
Il y a des moments où vous oubliez de fermer certaines applications. Ces applications pourraient ralentir votre Mac, ce qui pourrait éventuellement ralentir Skype. Les étapes ci-dessous vous montreront comment fermer ces applications inutilisées sur votre Mac.
Étape 1. Lancez Automator
Utilisez Spotlight pour rechercher et lancer Automator. Tapez simplement Automator sur Spotlight et appuyez sur Enter sur votre clavier.
Étape 2. Appuyez sur Nouveaux documents
Une fois Automator lancé sur votre écran, placez votre curseur dans la partie inférieure gauche de l'écran et appuyez sur Nouveau document.
Étape 3. Allez dans Application
Une fois que vous avez cliqué sur Nouveaux documents dans Automator, vous serez redirigé vers une autre fenêtre. Dans cette fenêtre, sélectionnez Application. Cliquez ensuite sur le bouton Choisir que vous voyez en bas à droite de la fenêtre.
Étape 4. Recherchez Quitter les applications
Vous serez à nouveau dirigé vers une autre fenêtre où vous verrez une longue liste. Faites défiler jusqu'à ce que vous voyiez Quittez toutes les applications. Clique dessus. Une fenêtre Quitter toutes les applications apparaîtra à l'écran.
Si vous souhaitez que toutes les applications se quittent sans qu'il vous demande d'enregistrer les modifications, décochez la case en regard de Demander pour enregistrer les modifications. Évitez d'ajouter une application à cette fenêtre pour éviter d'avoir des applications ouvertes en permanence.
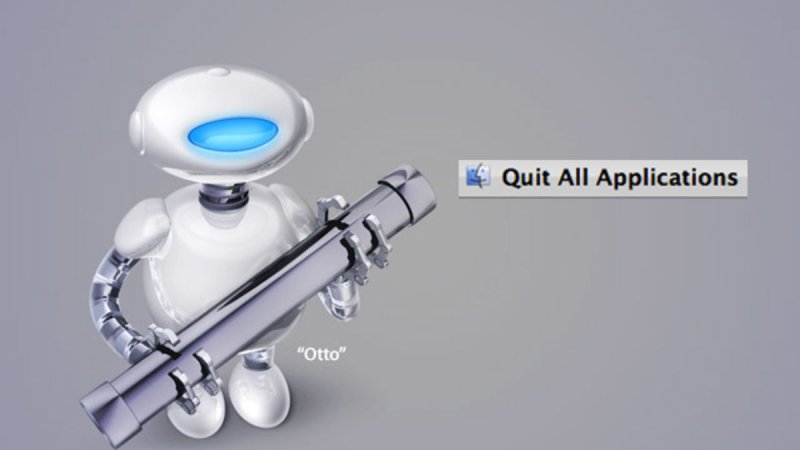
Partie 3. Conclusion
Skype est un excellent service et vous devez l'utiliser. Bien sûr, cela rencontrera certains problèmes, mais il existe des solutions de contournement. Pour réduire vos chances de rencontrer des problèmes avec Skype, assurez-vous que votre Mac est toujours en bon état. En utilisant le iMyMac PowerMyMac, il sera toujours en bon état de marche.
Utilisez-vous Skype? N'hésitez pas à partager vos idées avec nous.



