Lorsque ça n'arrive qu'une fois, ça va. Mais si le Scintillement de l'écran du MacBook Pro continue à se produire encore et encore, alors vous devez y faire face rapidement. Vous ne pouvez pas l'ignorer. Pour commencer, c'est irritant pour l'écran de scintiller. Comment pouvez-vous travailler ainsi ?
Mais pas de panique. Votre précieux Mac Pro ne sera pas perdu. Il y a de l'espoir. Ce problème peut être résolu. Avant de continuer à essayer les différentes solutions, vous devez connaître la raison pour laquelle le problème de scintillement de l'écran du MacBook Pro se produit.
Contenus : Partie 1. Pourquoi votre écran MacBook Pro scintille?Partie 2. Comment résoudre le problème de scintillement de l'écran du MacBook Pro Partie 3. Conclusion
Partie 1. Pourquoi votre écran MacBook Pro scintille?
Il existe de nombreuses raisons pour lesquelles votre écran MacBook Pro clignote. Peut-être que vous avez-vous renversé du liquide dessus, peut-être pas. Dans certains cas, cela se produit. C'est la partie effrayante car c'est la dernière chose que vous attendez d'un produit Apple.
Lorsque vous essayez de découvrir les raisons pour lesquelles votre écran continue de clignoter, vous examinez les deux principaux composants de votre MacBook et ce sont le matériel et le logiciel. Il se passe certainement quelque chose et cela qui fait scintiller votre écran. Ça c'est sûr. Bien sûr, c'est une façon très large d'aborder la question, mais c'est un début.

Problème de compatibilité avec la carte graphique
À vrai dire, cela arrive, que ce soit un Mac ou non. Il y a plusieurs raisons à cela. Pour commencer, il pourrait y avoir un problème de compatibilité avec votre carte graphique. Dans la plupart des cas, lorsque le problème survient, l'utilisateur regarde une vidéo.
Par exemple, vous pourriez regarder un film sur votre MacBook et tout à coup, l'écran commence à clignoter. Si ce même problème persiste, il y a probablement un problème de compatibilité avec la carte graphique.
Dégâts des eaux
Dans certains cas, eh bien, le scintillement de l'écran peut être dû au déversement de liquide entraînant des dégâts d'eau. C'est, bien sûr, si le liquide renversé était de l'eau. S'il s'agissait d'autre chose, ce serait pire que le scintillement de l'écran. Voici la chose, même si vous aviez séché l'eau de votre Mac avec un ventilateur haute puissance, il pourrait y avoir un résidu liquide qui pourrait corroder l'intérieur de votre Mac.
Mise à jour du logiciel
Dans certains cas, le problème survient peu de temps après une mise à jour. Dans ce cas, il s'agit d'un problème de compatibilité avec le logiciel. C'est arrivé à certains utilisateurs de Mac lors de leur passage vers macOS 10.14.
Partie 2. Comment résoudre le problème de scintillement de l'écran du MacBook Pro
Heureusement, il existe des moyens pour résoudre le problème du scintillement de l'écran du MacBook Pro. Vous trouverez différentes manières de résoudre le problème ci-dessous.
Option 1. Désinstaller Chromium avec le PowerMyMac
Si vous utilisez Chromium, vous devrez le désinstaller complètement. L'utilisation de Chromium, un projet de navigateur Web open source de Google, a été liée au problème du scintillement de l'écran du MacBook Pro chez certains utilisateurs.
Donc, si vous l'utilisez, désinstallez-le maintenant en utilisant le iMyMac PowerMyMac. C'est le moyen le plus simple de désinstaller les fichiers indésirables, les applications inutilisées, les extensions douteuses, les logiciels dangereux, les caches et les cookies de votre Mac.
Consultez les étapes ci-dessous pour voir comment vous pouvez l'utiliser pour désinstaller Chromium.
- Téléchargez le PowerMyMac
- Accédez au programme de désinstallation
- Scannez votre Mac et sélectionnez Chrome
- Désinstaller Chromium
Continuez à lire les étapes détaillées ci-dessous pour voir comment vous pouvez utiliser PowerMyMac pour désinstaller complètement Chromium.
Étape 1 : Télécharger le PowerMyMac
PowerMyMac est facile et sûr à télécharger. Vous le trouverez sur un site sécurisé appelé imymac.com. Pour y accéder et le télécharger, cliquez simplement sur ici. Installez-le et lancez-le sur votre Mac.
Étape 2 : Accédez au programme de désinstallation
Une fois que vous avez lancé PowerMyMac sur votre ordinateur, allez sur le côté gauche de l'écran et recherchez Uninstaller. Uninstaller est l'un des modules que vous trouverez sur cette liste. Vous le trouverez quelque part en bas de la liste. Cliquez dessus dès que vous le voyez.
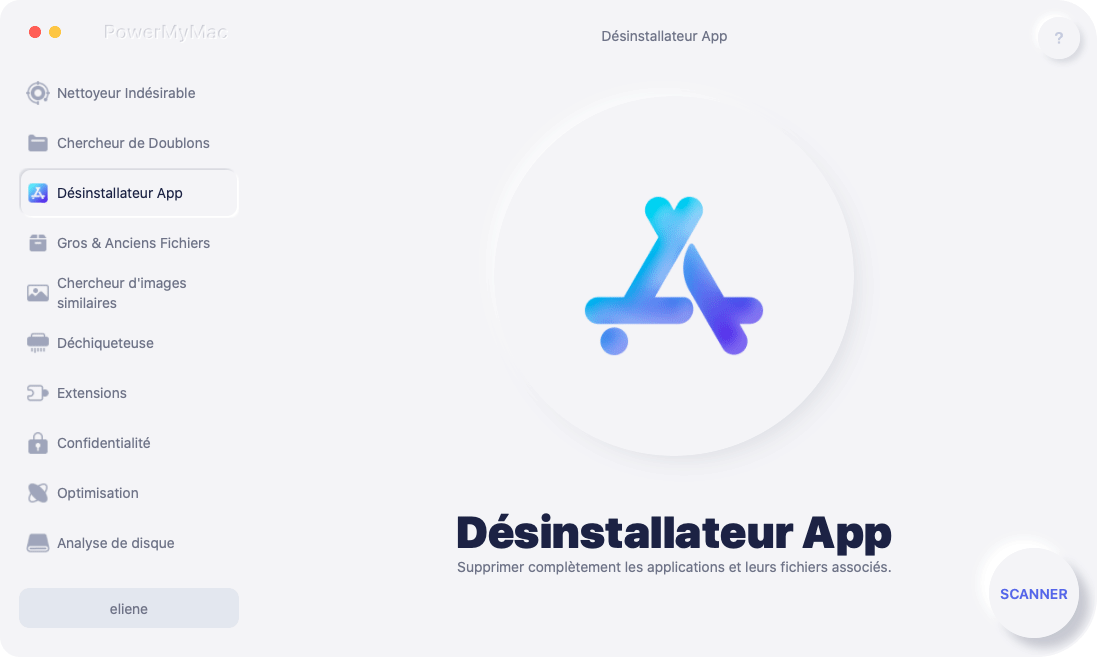
Étape 3 : Scannez votre Mac et sélectionnez Chrome
Une fois que vous avez cliqué sur le programme de désinstallation, PowerMyMac sera réglé pour faire ce que vous avez l'intention de faire. Dans ce cas, il fonctionnera comme un programme de désinstallation pour vous. Pour démarrer le processus, cliquez sur le Bouton de scannage. Ensuite, il affichera différentes applications et programmes sur votre écran après le scannage. Recherchez le chrome car c'est ce que vous devez désinstaller à ce stade.

Étape 4 : Désinstaller Chromium
Maintenant que vous avez cliqué sur Chromium, vous êtes prêt à nettoyer votre Mac. Cliquez simplement sur le Nettoyer onglet en bas de l'écran.

Option 2. Effacer les caches et les fichiers indésirables du système
Si vous n'avez pas installé Chromium mais que vous êtes toujours confronté au problème de scintillement de l'écran du MacBook Pro, vous voudrez peut-être essayer effacement des caches et les fichiers indésirables du système sur votre Mac. L'avantage de l'installation de PowerMyMac est que vous pouvez également l'utiliser pour vider les caches et les fichiers inutiles du système. Par conséquent, c'est la raison pour laquelle il est fortement recommandé.
Néanmoins, vous pouvez effacer manuellement les caches et les fichiers indésirables du système. Les étapes ci-dessous vous montreront comment.
Étape 1. Accédez au Finder
Retour vers Finder et cliquez sur Go dans le menu supérieur. Sélectionnez Ordinateur dans le menu déroulant.
Étape 2. Accédez à votre dossier HD Macintosh
Quand tu vois Macintosh HD, Clique dessus. Cliquez ensuite sur Bibliothèquey puis allez à Caches.
Étape 3. Tapez le mot de passe
Avant de pouvoir tout supprimer dans votre dossier Caches, vous devez saisir votre mot de passe pour le faire. Une fois que vous avez tapé votre mot de passe, supprimez les fichiers dans votre dossier Caches.
N'oubliez pas que vous ne devez jamais faire glisser les dossiers de votre dossier Caches vers le Corbeille. Évitez de faire ça. Ce que vous devez faire est d'ouvrir chacun des dossiers que vous voyez dans votre dossier Caches et de les vider.
Comme il s'agit de la manière manuelle de le faire, cela pourrait devenir assez fastidieux. C'est donc la raison pour laquelle PowerMyMac est fortement recommandé.
Option n ° 3. Dépanner via le terminal
Il s'agit d'une option pour les utilisateurs de Mac technologiques. Les étapes ci-dessous vous montreront comment exécuter des scripts pour maintenir Mac.
Étape 1. Lancer le terminal
Lancez Terminal en allant dans le coin supérieur droit de votre écran Mac vers la zone de recherche. Ceci est indiqué par une loupe. Allez-y et cliquez sur ce type dans le mot terminal. La fenêtre du terminal devrait se lancer sur votre écran à ce stade.
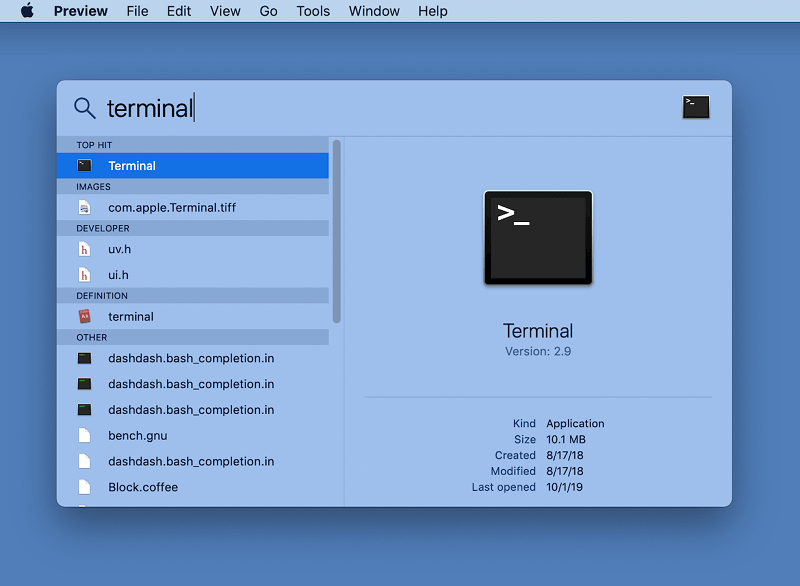
Étape 2. Tapez la commande
Vous devrez taper la commande que vous voyez sur la photo ci-dessous.

Étape 3. Remplacer le nom de l'application sur la commande
Trouvez l'application qui, selon vous, provoque le scintillement sur votre écran. Remplacez ensuite Slack sur la commande par le nom de l'application à l'origine du problème.

Option n ° 4. Réinitialiser NVRAM ou PRAM
C'est une autre option que vous pouvez envisager de faire. Les Mac modernes ont un peu de NVRAM - le NV signifie "non volatile"- et il stocke des informations telles que le disque de démarrage sélectionné, le volume du haut-parleur, la résolution d'écran et le fuseau horaire. Si vous rencontrez un problème d'écran MacBook Pro, vous pouvez essayer de le réinitialiser à nouveau, cela ressemble à une option pour les utilisateurs de Mac technologiques. Consultez les étapes ci-dessous pour voir comment vous pouvez le faire.
Étape 1. Arrêtez votre Mac
Arrêtez votre Mac en allant dans le menu ci-dessus et en sélectionnant Arrêter. Puis rallumez-le et appuyez immédiatement sur les touches Option et maintenez-les enfoncées, Command, P et R.
Étape 2. Attention au son de démarrage
Tout en maintenant les touches enfoncées, faites attention au son de démarrage. Vous devriez pouvoir en entendre parler en 20 secondes après avoir appuyé sur les touches.
Étape 3. Lâchez prise
Ensuite, lâchez prise après avoir entendu le son de démarrage. Cela devrait pouvoir réinitialiser la NVRAM.
Partie 3. Conclusion
Vous n'avez pas à vous soucier du scintillement de votre écran. Il existe des moyens de résoudre le problème. Si vous n'êtes pas un technicien, il est toujours plus sûr de recourir à iMyMac PowerMyMac. Il peut faire tellement de choses pour vous que vous n'avez pas à taper de commandes sur le terminal. Il vous suffit de faire quelques clics dessus pour nettoyer notre Mac.
Avez-vous déjà vu le scintillement de l'écran de votre MacBook Pro? Si oui, comment avez-vous résolu le problème? Veuillez partager avec nos lecteurs certains de vos trucs et astuces pour surmonter le problème.



