Vous êtes-vous déjà demandé ce qu'un pare-feu pouvait faire sur votre Mac? Souhaitez-vous connaître les avantages et les inconvénients d'avoir le Mac pare-feu activé ou désactivé?
Le pare-feu de Mac OS X n'est pas automatiquement activé de la même manière que Windows et il est installé sur votre Mac pour des raisons de sécurité afin d'empêcher votre ordinateur d'être piraté et contre différents virus et programmes malveillants.
Bien que vous ayez la possibilité de l'activer ou de le désactiver, voici quelques consignes et conseils concernant votre pare-feu sur votre Mac.
Contenus : Partie 1. Qu'est-ce que le pare-feu sur Mac?Partie 2. Comment nettoyer le Mac avant de modifier les paramètres du pare-feuPartie 3. Comment activer et désactiver le pare-feu sur macOS et OS X V10.6 ou version ultérieurePartie 4. Conclusion
Partie 1. Qu'est-ce que le pare-feu sur Mac?
Le pare-feu est un logiciel intégré à votre ordinateur conçu pour empêcher les logiciels malveillants, les virus et les pirates informatiques de pénétrer dans votre ordinateur et il est fortement recommandé que le pare-feu soit toujours activé.
D'un autre côté, le pare-feu peut également être une barrière pour certains réseaux légitimes, applications de messagerie ou sites Web que vous souhaitez utiliser et peuvent vous empêcher d'utiliser. Puisqu'il peut détecter automatiquement qu'il n'est pas sûr en fonction des paramètres et de la configuration de la façon dont vous le configurez.
Vous voudrez peut-être ajuster les paramètres de votre pare-feu en fonction de la manière dont vous souhaitez qu'il sécurise votre ordinateur, ou vous devez ajouter manuellement ces réseaux à votre liste pour contourner le protocole de sécurité du pare-feu. Cela peut parfois être fastidieux, surtout si vous êtes pressé ou si vous devez ajouter un réseau de temps en temps, ce processus peut être éliminé en désactivant simplement votre pare-feu.
Mais rappelez-vous que ce faisant, vous supprimez une couche de protection supplémentaire sur votre ordinateur et pouvez le rendre vulnérable aux logiciels malveillants, virus et pirates.
Partie 2. Comment nettoyer le Mac avant de modifier les paramètres du pare-feu
Si vous souhaitez activer votre pare-feu et vous déplacer librement sur votre ordinateur pour éliminer le processus fastidieux, vous pouvez utiliser le iMyMac PowerMyMac en un seul clic, il effectuera une analyse approfondie de votre ordinateur qui éliminer les fichiers indésirables.
Mais ne vous inquiétez pas, cela vous donnera la liste des éléments, des applications ou des pièces jointes dont vous n'avez plus besoin, et vous pouvez sélectionner ceux à supprimer et à conserver. L'analyse approfondie comprend également l'état du processeur, de la mémoire, du disque et même l'état de la batterie.
Comment nettoyer un Mac
Étape 1: Téléchargez et lancez iMyMac PowerMyMac
Téléchargez l'iMyMac PowerMyMac depuis notre site officiel https://www.imymac.fr/powermymac/. Cliquez sur l'icône qui dit TÉLÉCHARGER GRATUITEMENT dans le tableau de bord, vous pouvez vérifier l'état de votre système Mac.
Étape 2: sélectionnez une option
Une fois que vous êtes sur la page principale du programme, vous verrez différentes options à l'écran, puis passez votre curseur sur le côté gauche de l'écran et cliquez sur Master Scan.
Étape 3: Analyser les fichiers indésirables
Au milieu en bas de la page, vous verrez le SCAN , passez votre souris sur l'icône et cliquez sur scan, et quand cela est fait, il vous montrera la liste des fichiers qui peuvent être éliminés. Une fois terminé, il affichera également une icône «Rescan» uniquement si vous souhaitez avoir à nouveau votre iMac / MacBook / MacBookAir / MacBook pro.

Étape 4: Vérifiez les fichiers indésirables
Le logiciel vous permettra de consulter les fichiers par catégorie tels que le cache des applications et des systèmes, les courriers indésirables, les photos ou images téléchargées, les journaux système et autres fichiers qui ne sont pas supplémentaires sur votre ordinateur.
Étape 5: Nettoyez les fichiers indésirables
Sur le côté droit de l'écran, vous verrez cases à cocher et il est automatiquement rempli avec une coche sur le côté gauche de chaque catégorie. À l'extrême droite de la catégorie, il vous montrera également la quantité de stockage consommée par cette catégorie. "CrashReporter" utilise 26.1 Mo de votre espace.
Maintenant, si vous ne souhaitez pas supprimer un fichier, dites par exemple le "Assistant" catégorie, vous pouvez simplement "Décocher" la case si vous souhaitez conserver le fichier.
Après avoir terminé votre examen, il y a une icône CLEAN en bas à droite de votre écran, passez simplement votre souris et cliquez sur l'icône. Il faudra alors à nouveau quelques secondes pour nettoyer le fichier, une fois son nettoyage terminé, il vous montrera comment le stockage a été nettoyé et l'espace nouvellement disponible sur votre lecteur de disque.

Si vous souhaitez nettoyer plus d'espace, il y a un EXAMEN icône en bas de la page, passez simplement votre souris et cliquez dessus. Cela répétera le processus et vous pourrez simplement le refaire.
Après avoir nettoyé votre ordinateur, vous pouvez maintenant activer ou désactiver votre pare-feu.
Partie 3. Comment activer et désactiver le pare-feu sur macOS et OS X V10.6 ou version ultérieure
Méthode 1:
- Clique sur le Menu Pomme Puis sélectionnez Préférences Système
- Puis sur Sécurité et confidentialité, Cliquez sur le Onglet Pare-feu
- En bas à gauche de la fenêtre, vous verrez le icône de verrouillage, cliquez dessus et il vous invite à entrer le mot de passe administrateur puis appuyez sur ENTRER
- Appuyez sur Activer le pare-feu sous OS X, il peut apparaître comme DÉMARRER
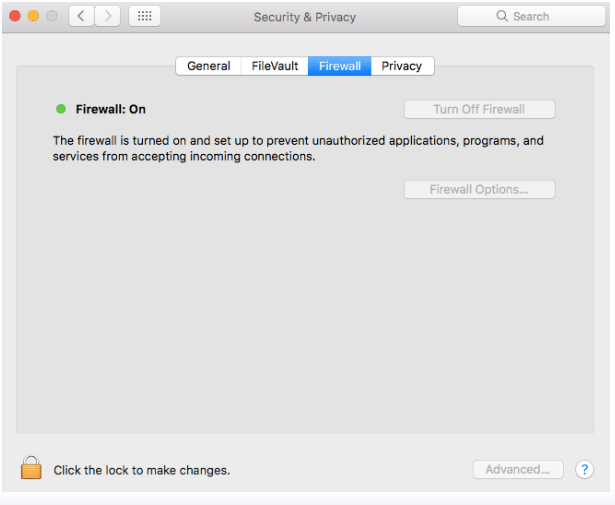
Méthode 2:
Dans certaines versions, il peut y avoir une petite différence sur la façon d'activer le pare-feu:
- Cliquez sur le menu Apple puis sélectionnez Préférences Système puis Sécurité
- Sélectionnez l'onglet pare-feu
En bas à gauche de la fenêtre, cliquez sur l'icône de verrouillage, et il vous demandera de:
- Entrez votre mot de passe administrateur
- Ensuite appuyez sur le bouton START
Maintenant, si vous souhaitez désactiver votre pare-feu, c'est facile, tout comme les étapes ci-dessus, en appuyant simplement sur le bouton Désactiver le pare-feu.
CONSEIL BONUS: Configuration des paramètres avancés
Si vous souhaitez modifier certains paramètres, vous pouvez cliquer sur les options du pare-feu bouton (vous pouvez voir Avancé pour OS X), vous verrez des options supplémentaires sur la manière dont vous souhaitez que votre pare-feu fonctionne.
Vous verrez alors une liste de toutes les applications qui peuvent envoyer et recevoir sur votre trafic réseau. Vous pouvez mettre en surbrillance l'application en cliquant dessus, également si vous souhaitez supprimer une application de la liste, vous pouvez cliquer sur le bouton "-" bouton, vous pouvez également ajouter une application à votre liste en cliquant sur le "+" .
Vous pouvez également choisir trois options:
- Bloquer toutes les connexions entrantes - Cela autorisera uniquement les connexions qui ne nécessitent que des services Internet de base.
- Autoriser automatiquement le logiciel recevoir des connexions entrantes signés - Cela permet uniquement aux logiciels disposant d'un certificat valide d'envoyer et de recevoir le réseau
- Activer le mode furtif - Il limite Mac pour répondre à diverses demandes de sondage.
Cochez simplement les cases si vous souhaitez activer l'option et décochez la case si vous ne souhaitez pas que votre pare-feu exécute l'option.
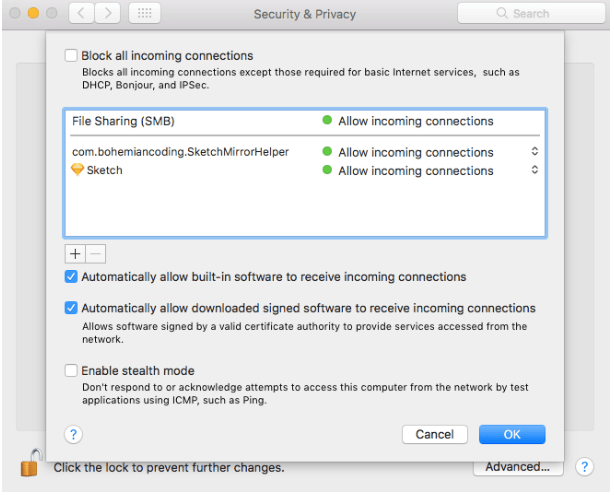
Cela a toujours été une bonne pratique de garder votre pare-feu Mac activé, mais si vous souhaitez l'éteindre pendant un certain temps, utilisez toujours PowerMyMac avant d'apporter des modifications pour vous débarrasser de la charge inutile sur votre ordinateur.
Partie 4. Conclusion
Il y a des avantages et des inconvénients à savoir si le pare-feu est activé ou désactivé, bien qu'il ait toujours été conseillé de l'activer à tout moment.
Pour une couche supplémentaire de sécurité et votre tranquillité d'esprit, il est préférable d'avoir une application comme iMyMac PowerMyMac facilement installé à tout moment et prenez l'habitude de nettoyer en profondeur votre ordinateur et de ne laisser aucune place à d'éventuels logiciels malveillants.



