Les notifications sont assez utiles. Ils sont particulièrement utiles lorsque vous avez besoin de vous rappeler certaines choses sur votre Mac. Le fait est qu'ils arrivent au moment le plus inopportun. La bonne nouvelle est que vous pouvez toujours apprendre comment désactiver les notifications sur Mac.
Cela ne veut pas dire que vous devez ignorer les notifications sur Mac, car vous ne devriez pas. Les notifications que vous recevez sur votre Mac sont importantes. Ils vous alertent sur certaines mises à jour. Vous savez assez bien que les mises à jour sont essentielles. Pour assurer la sécurité de votre Mac, vous devez vous assurer que le système et les applications qu'il contient sont tous mis à jour.
Avec la variété d'applications que vous avez installées sur votre Mac, vous ne manquerez pas de recevoir de nombreuses notifications qui pourraient vous ennuyer. C'est la raison pour laquelle vous devez savoir comment désactiver les notifications sur Mac. Continuez à lire pour savoir comment vous pouvez le faire.
Contenus : Partie 1. Types de notifications sur MacPartie 2. Comment désactiver les notifications sur MacPartie 3. Bonus: Comment éviter les notifications suspectes Partie 4. Conclusion
Partie 1. Types de notifications sur Mac
Il existe trois types de notifications sur votre Mac. Le premier type de notification est un alerter. Cela apparaît dans le coin supérieur droit de votre écran. Il y reste jusqu'à ce que vous fassiez quelque chose à ce sujet.
Le deuxième type est le bannière. Tout comme une alerte, elle apparaît en haut à droite de l'écran. Cependant, il n'y reste pas longtemps. Il disparaît immédiatement de l'écran.
Le troisième type de notification se présente sous la forme d'un badge rouge. Cela apparaît avec un nombre qui représente le nombre de notifications que vous avez.
Donc, c'est comme une notification pour toutes vos notifications. Quel que soit le type de votre notification, cela peut devenir assez ennuyeux à un moment donné.
Partie 2. Comment désactiver les notifications sur Mac
Vous pouvez désactiver ou désactiver les notifications sur Mac. Les différentes méthodes pour y parvenir sont répertoriées ci-dessous.
Méthode n ° 1. Activer Ne pas déranger
L'activation de la fonction Ne pas déranger est un moyen de désactiver les notifications sur Mac. Les étapes ci-dessous vous montreront comment l'activer.
Étape 1. Accédez aux Préférences Système
Amenez votre curseur sur l'icône Apple. Vous verrez cette icône particulière en haut à gauche de l'écran. Alors choisi Préférences Système, qui apparaîtra dans la liste déroulante.
Étape 2. Ouvrez les notifications
Une fois que vous êtes dans les Préférences Système, recherchez le Notifications icône. Vous le trouverez vers le côté gauche de l'écran. Une fois que vous le voyez, cliquez dessus.
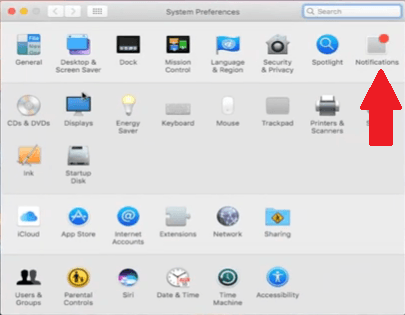
Étape 3. Recherchez Ne pas déranger
Une fois que vous avez cliqué sur l'icône Notifications, vous verrez l'option Ne pas déranger en haut à gauche de l'écran. Cliquez sur la petite image que vous voyez sous Activez Ne pas déranger dans le centre de notifications.
Un autre écran apparaîtra dans lequel vous pouvez activer Ne pas déranger. Faites simplement glisser le bouton jusqu'à ce que vous voyiez le mot désactivé. Cela activera Ne pas déranger, ce qui finira par désactiver les notifications sur votre Mac.
Il existe également un raccourci pour activer Ne pas déranger. Il vous suffit de maintenir la touche Option de votre clavier enfoncée, puis de cliquer sur l'icône Ne pas déranger dans la barre de menus.
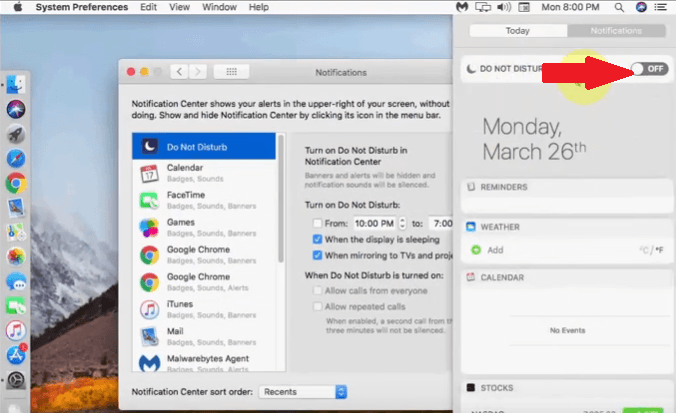
Étape 4. Gérer Ne pas déranger
Vous pouvez également gérer Ne pas déranger en régler l'heure. Amenez simplement votre curseur sur la zone Activer Ne pas déranger pour régler l'heure. Cela désactivera temporairement les notifications sur votre Mac.
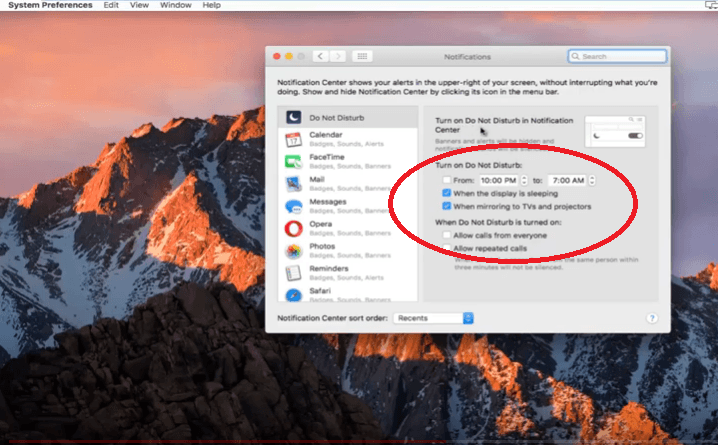
Méthode n ° 2. Désactiver les notifications des applications
Vous pouvez également désactiver les notifications des applications que vous avez installées sur votre Mac. Les étapes ci-dessous vous montreront comment le faire.
Étape 1. Accédez à vos préférences système
Amenez votre curseur sur l'icône Apple dans le menu supérieur et cliquez dessus. Choisissez Préférences Système dans la liste déroulante
Étape 2. Cliquez sur Notifications
Recherchez une notification une fois que vous avez lancé les préférences système. Cliquez sur Notifications pour voir la liste des applications que vous avez sur votre Mac. Sélectionnez une application et choisissez Aucun comme type d'alerte.
Étape 3. Accédez à l'App Store
Vous pouvez également accéder à l'App Store. Au lieu de cliquer sur Notifications, cliquez plutôt sur App Store. Vous serez redirigé vers une autre fenêtre où vous pourrez décochez Rechercher automatiquement les mises à jour.
Méthode n ° 3. Désactiver les notifications des sites Web
Les sites Web auxquels vous vous êtes inscrit vous enverront également des notifications. Ces sites Web ont la possibilité de vous envoyer une notification push qui vous informera de leur dernier message. Il existe un moyen de désactiver cette notification particulière. Les étapes ci-dessous vous montreront comment désactiver les notifications des sites Web.
Étape 1. Accédez à la notification
Amenez votre curseur sur le Safari. Vous verrez cela en haut à droite de l'écran. Ensuite, choisissez Préférences dans la liste déroulante. Cliquez ensuite sur l'onglet Notifications.
Étape 2. Afficher les sites Web
Une fois que vous aurez cliqué sur l'onglet Notifications, vous pourrez voir tous les sites Web que vous visitez habituellement. Très probablement, ces sites Web ont essayé de vous envoyer une notification push.
Étape 3. Désactivez la notification push
Sélectionnez un site Web dans la liste. Pour désactiver la notification push de ce site Web, placez votre curseur sur le côté droit de l'écran et frapper sur Refuser.
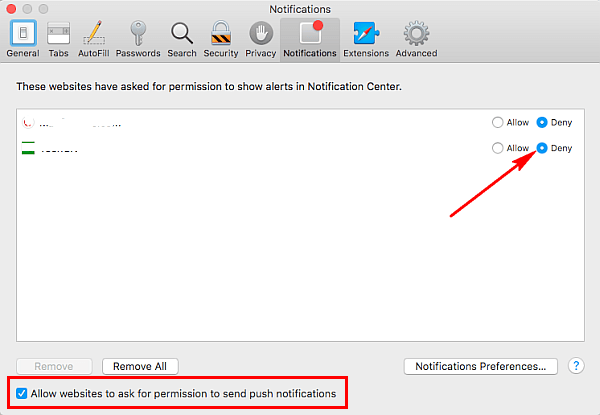
Méthode n ° 4. Désactiver les notifications push de Chrome
Chrome vous enverra également des notifications push. Malheureusement, certaines de ces notifications proviennent de sites Web douteux qui diffusent de nombreux logiciels publicitaires. La bonne chose est que vous pouvez également les désactiver. Les étapes ci-dessous vous montreront comment le faire.
Étape 1. Accédez aux paramètres de Google Chrome
Accédez aux paramètres de Google Chrome. Vous le trouverez dans la partie supérieure droite de Google Chrome sous la forme de trois points verticaux. ensuite sélectionnez Paramètres, que vous trouverez dans la partie inférieure de la fenêtre déroulante.
Étape 2. Allez à Advanced
Une fois que la fenêtre Paramètres apparaît, faites défiler vers le bas pour rechercher Avancé. Une fois que vous le voyez, cliquez dessus. Faites défiler la page et cliquez sur Paramètres de contenu.
Étape 3. Afficher les sites Web
Une fois que vous avez cliqué sur les paramètres de contenu, vous verrez des notifications. Cliquez dessus pour voir la liste des sites Web autorisés à afficher des notifications. Certains de ces sites Web peuvent ne pas être sûrs. Supprimez-les pour ne plus recevoir de notifications. Cliquez sur les trois points en face de chaque site Web. Vous verrez l'option pour supprimer. Cliquez simplement sur le mot Supprimer.
Méthode n ° 5. Désactiver les notifications de Firefox
Si vous pouvez recevoir des notifications de Chrome, vous pouvez également obtenir de Firefox. les étapes ci-dessous vous montreront comment désactiver les notifications Web dans Mozilla Firefox.
Étape 1. Ouvrez Mozilla Firefox
Ouvrez Mozilla Firefox et saisissez about: config dans la barre d'adresse. Vous verrez un message d'avertissement. Ignorez simplement le message et cliquez sur l'onglet qui dit que j'accepte le risque!
Étape 2. Rechercher des notifications
Vous serez redirigé vers une autre page. Accédez à la barre de recherche et saisissez Notifications. Une liste d'options apparaîtra à l'écran.
Étape 3. Choisissez une option
Une fois que vous voyez la liste des options à l'écran, sélectionnez dom.webnotifications.enabled et double-cliquez dessus pour l'éteindre.
Partie 3. Bonus: Comment éviter les notifications suspectes
Les différentes méthodes ci-dessus peuvent vous aider à désactiver les notifications sur votre Mac. Si vous voulez un moyen plus simple d'éviter les notifications suspectes de sites Web, vous pouvez simplement utiliser le iMyMac PowerMyMac.
De cette façon, vous n'aurez pas à passer du temps à naviguer dans les paramètres de Chrome et de Firefox. Comme vous l'avez vu ci-dessus, la navigation pour Chrome et Firefox diffère. PowerMyMac est un moyen plus pratique de supprimer les sites Web douteux qui envoient des notifications ennuyeuses.
Une fois que vous l'avez lancé sur votre ordinateur, vous verrez le module de désinstallation. Vous pouvez simplement cliquer dessus pour commencer à analyser les applications que vous avez visitées sur votre Mac. Une fois l'analyse terminée, vous verrez une liste d'applications. Juste choisissez les applications que vous souhaitez désinstaller et cliquez sur l'onglet Nettoyer.

C'est à quel point il est facile de se débarrasser de ces sites Web douteux qui peuvent éventuellement vous envoyer des notifications ennuyeuses. Au lieu d'essayer de mémoriser la navigation de Chrome et de Firefox, pourquoi ne pas simplement compter sur le PowerMyMac?
Partie 4. Conclusion
À ce stade, vous avez à peu près une bonne idée de la façon de désactiver les différentes notifications qui apparaissent sur votre Mac. Gardez à l'esprit que le iMyMac PowerMyMac peut faire beaucoup pour empêcher ces notifications ennuyeuses d'apparaître sur votre Mac.
Désactivez-vous les notifications sur votre Mac? Comment le faites-vous habituellement? N'hésitez pas à partager avec nos lecteurs certains de vos trucs et astuces.



