Les logiciels publicitaires peuvent sembler totalement inoffensifs. Ils sont déguisés en publicités pop-up Vous pourriez penser qu'ils sont inoffensifs, mais ils ne le sont pas. Une fois que vous avez cliqué sur ces publicités, les logiciels publicitaires peuvent facilement infecter votre Mac. Il est difficile de dire quand cela va se produire, mais il vaut mieux savoir comment supprimer les logiciels publicitaires de Mac.
Le truc avec l'adware, c'est qu'il est très intrusif. Ils pourraient apparaître comme des offres incroyables qui pourraient vous inciter à cliquer immédiatement dessus. Une fois que vous avez cliqué dessus, une intrusion d'adware a lieu.
Il n'y a pas d'arrêt, sauf si vous prenez le temps d'apprendre à supprimer les logiciels publicitaires de Mac. Continuez à lire cet article pour le savoir!
Guide de l'articlePartie 1. Qu'est-ce qu'un logiciel publicitaire?Partie 2. Comment supprimer facilement les logiciels publicitaires de MacPartie 3. Envisagez de nettoyer régulièrement votre Mac pour éviter les logiciels publicitairesPartie 4. Conclusion
Partie 1. Qu'est-ce qu'un logiciel publicitaire?
Si vous vous demandez quoi adware est, eh bien, c'est un logiciel indésirable. Personne ne veut de ce logiciel. Malheureusement, il peut être installé sur votre ordinateur et lorsque cela se produit, il permet aux annonces contextuelles de s'afficher.
Même lorsque vous n'utilisez pas les annonces de votre navigateur, elles apparaissent. Que vous les aimiez ou non, ils sont intégrés à l'infrastructure sous-jacente d'Internet et, la plupart du temps, bénéficient d'un large accès à vos informations personnelles.
Du point de vue de la sécurité, c'est assez effrayant. Au mieux, l'adware peut être très ennuyeux. Au pire, il peut s'agir d'une vulnérabilité énorme si le logiciel publicitaire est infecté en raison d'une campagne de malvertisation.
Alors, bloqueurs de publicité sont excellents et peuvent aider, mais ils n'adhèrent pas nécessairement à cette infrastructure Internet sous-jacente. Les publicités n'apparaissent peut-être pas sur votre écran, mais le logiciel publicitaire lui-même peut encore s'installer en arrière-plan.
La meilleure façon d'éviter les logiciels publicitaires est de l'empêcher d'atteindre votre ordinateur en premier lieu.
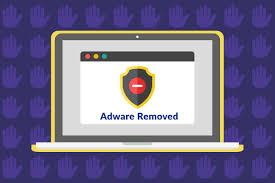
Signes d'Adware
Comment sauriez-vous que votre Mac est infecté par des logiciels publicitaires? Pour commencer, votre Mac va ralentir. Puis tout d'un coup, vous allez avoir des problèmes avec vos navigateurs. À partir de votre page d'accueil habituelle, vous allez être redirigé vers une autre qui vous semble totalement inconnue.
Alors imaginez ceci. Un jour, vous accédez à votre navigateur Web et vous avez soudainement remarqué que votre page d'accueil a changé. Si vous avez normalement votre page d'accueil sur Yahoo ou Google, elle a été redirigée vers un autre site Web.
Un autre signe évident que votre Mac est infecté par des logiciels publicitaires est que vous allez voir beaucoup de pop-ups sur votre écran. L'adware affiche des popups, des publicités et des graphiques sur votre Mac. Vous ne devez jamais les ignorer, encore moins les ouvrir.
Partie 2. Comment supprimer facilement les logiciels publicitaires de Mac
Heureusement pour vous, il existe des moyens de supprimer les logiciels publicitaires de votre Mac. Vous trouverez ci-dessous des solutions de suppression de logiciels publicitaires pour votre Mac. Lisez la suite pour en savoir plus à leur sujet.
Solution n ° 1. Bloquer ou fermer tous les pop-ups pour éviter les logiciels publicitaires dans le navigateur
Cette première solution concerne les fenêtres contextuelles et les graphiques que vous obtenez lorsque vous ouvrez vos moteurs de recherche. Consultez les étapes ci-dessous pour voir comment vous pouvez bloquer les fenêtres contextuelles sur Safari et Chrome.
Étape 1. N'ouvrez aucune fenêtre contextuelle
Pour commencer, si vous voyez des fenêtres contextuelles aléatoires sur votre écran, évitez de les ouvrir. Vous pourriez être tenté de les ouvrir car ils pourraient vous promettre des offres incroyables, mais pour votre sécurité, ne les ouvrez pas.
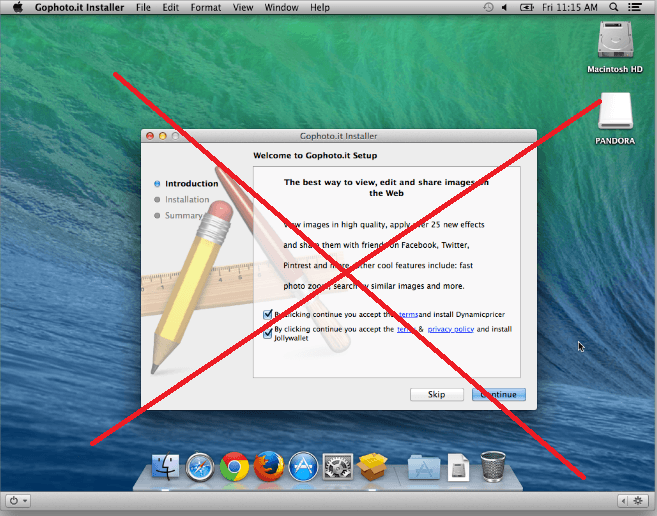
Étape 2. Bloquer les fenêtres contextuelles sur Safari
Ouvrez Safari en haut à gauche de votre écran. Cliquez ensuite sur Préférences. La fenêtre Général s'ouvre. Recherchez Sécurité et cliquez dessus. Assurez-vous que la case qui dit Bloquer les fenêtres pop-up est vérifié.
Sur les nouvelles versions de Mac, cliquez sur Sites Web après avoir cliqué sur Préférences. Une fois que vous êtes dans le dossier Sites Web, accédez à Windows contextuel sur le côté gauche de l'écran. Une fois que vous avez cliqué dessus, vous remarquerez qu'il existe une zone intitulée Autoriser les fenêtres contextuelles sur le site Web ci-dessous.
Vous pouvez laisser cette zone vide, mais si des sites Web sont répertoriés, déplacez votre curseur vers la gauche, en bas de l'écran et sélectionnez Bloquer et notifier.
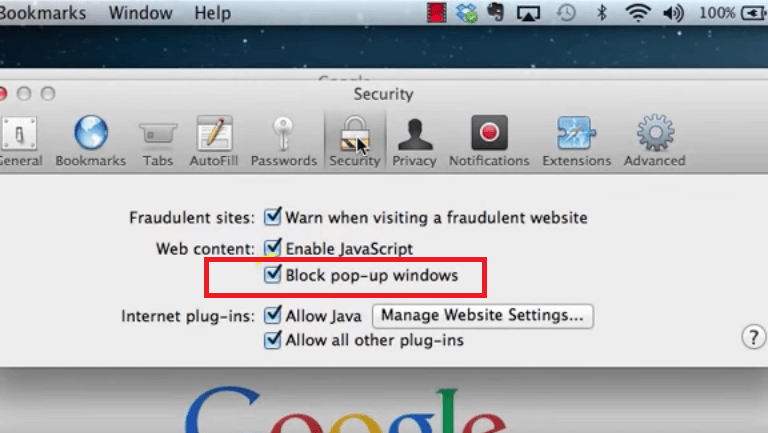
Étape 3. Bloquer les fenêtres contextuelles sur Chrome
Cliquez sur Google Chrome dans le Dock. Cliquez ensuite sur les trois lignes horizontales de la barre d'outils du navigateur. Cela affiche le menu Google Chrome. Cliquez sur les paramètres près du bas du menu déroulant et faites défiler vers le bas de la page.
Cliquez sur Afficher les paramètres avancés paramètres dans la section confidentialité. Cliquer sur paramètres de contenu et faites défiler jusqu'à la section des pop-ups. Assurez-vous ensuite que le cercle avant Autoriser tous les sites à afficher des fenêtres contextuelles est décoché. Si elle est cochée, décochez-la et cliquez sur le bouton Terminé en bas de la page.
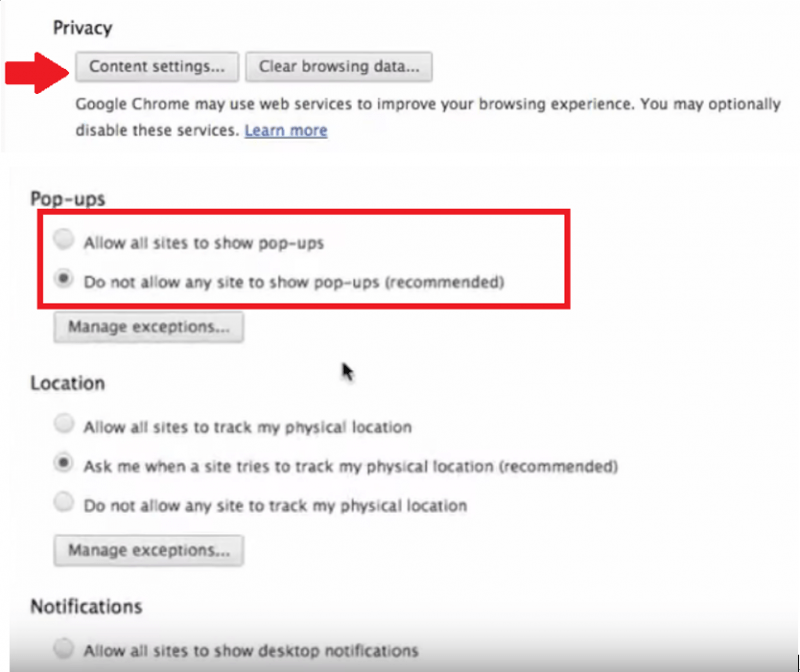
Solution n ° 2. Désinstaller les extensions inconnues pour éviter les logiciels publicitaires dans le navigateur
Les logiciels publicitaires peuvent également être intégrés dans les extensions de vos navigateurs. Si vous voyez une extension inconnue sur l'un de vos navigateurs, supprimez-la immédiatement pour éviter l'adware. Les étapes ci-dessous vous montreront comment le faire sur chacun des navigateurs de recherche.
Étape 1. Supprimer les extensions sur Safari
Allez en haut à gauche de votre écran et cliquez sur Safari. Sélectionnez ensuite Préférences dans la liste déroulante et accédez à Extensions. De là, vous pouvez jeter un œil aux extensions et désinstaller celles que vous ne reconnaissez pas du tout.
Étape 2. Supprimer les extensions sur Chrome
Ouvrez Chrome et accédez aux trois lignes horizontales de la barre d'outils du navigateur. Cliquez sur Paramètres et allez dans Extensions. De là, vous pouvez trouver des extensions que vous ne reconnaissez pas. Assurez-vous de conserver Activé case décochée.
Étape 3. Supprimer les extensions sur Firefox
Ouvrez Firefox et accédez aux trois lignes horizontales que vous voyez dans le coin supérieur droit. Cliquez sur les trois lignes horizontales (certaines personnes l'appellent hamburger). Sélectionnez Modules complémentaires et cliquez sur Extensions sur le côté gauche de l'écran. De là, vous pouvez supprimer les extensions inconnues qui pourraient intégrer des logiciels publicitaires sur votre Firefox.
Solution n ° 3. Gardez un œil sur les paramètres du moteur de recherche et de la page d'accueil
Votre page d'accueil est votre page par défaut. C'est peut-être Safari ou Chrome, mais c'est à vous de décider. Garder un œil attentif sur les paramètres de votre page d'accueil peut vous aider à devenir plus conscient de l'intrusion des logiciels publicitaires. Consultez les étapes simples ci-dessous pour garder un œil attentif sur les paramètres de votre page d'accueil.
Étape 1. Ouvrez Safari
Ouvrez Safari et accédez aux Préférences. Cliquez sur l'onglet Général. Assurez-vous que le lien sur le Accueil le champ est exactement là où vous le souhaitez.
Étape 2. Ouvrez Chrome
Ouvrez Chrome et accédez à Paramètres en cliquant sur les trois lignes horizontales en haut à gauche de l'écran. Choisissez Paramètres dans la liste déroulante. Lorsque vous accédez à la page Paramètres, dans la zone qui indique Au démarrage. Clique sur le Voir les pages pour voir vos pages de démarrage.
Étape 3. Ouvrez Firefox
Ouvrez Firefox et allez dans le coin supérieur droit. Cliquez sur les trois lignes horizontales. Sélectionnez Options dans la liste déroulante. Vous serez redirigé vers une nouvelle fenêtre. Assure-toi Affichez votre page d'accueil est cochée.
Solution n ° 4. Supprimer manuellement les logiciels publicitaires du système
Vous pouvez également supprimer manuellement les logiciels publicitaires du système de votre Mac. Utilisez cette option lorsque tout le reste échoue. Consultez les étapes ci-dessous pour voir comment vous pouvez le faire.
Étape 1. Recherchez le moniteur d'activité
Lancez Spotlight Search et saisissez Activity Monitor. Tapez ensuite Safari dans le champ de recherche de la fenêtre Activity Monitor.
Étape 2. Forcer à quitter
Cliquez sur Safari que vous voyez sur le côté gauche de l'écran. Cliquez ensuite sur le x que vous voyez en haut à gauche de l'écran pour le forcer à le quitter. Clique sur le Forcer à quitter dans la fenêtre contextuelle.
Étape 3. Lancer le terminal
Lancez Spotlight Search et saisissez Terminal. Une fois que vous appuyez sur la recherche Spotlight, le terminal se lance. Tapez ensuite le code du terminal que vous voyez sur la photo ci-dessous.
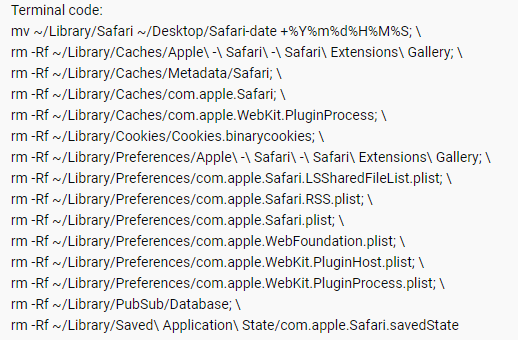
Partie 3. Envisagez de nettoyer régulièrement votre Mac pour éviter les logiciels publicitaires
Pour éviter toute intrusion d'adware, vous devez nettoyer votre Mac régulièrement. Un bon programme pour nettoyer votre Mac est le iMyMac PowerMyMac. Il s'agit d'un programme très simple à utiliser. Il recherchera et trouvera les extensions inutilisées qui pourraient avoir un logiciel publicitaire.
L'utilisation de PowerMyMac vous permet de trouver très facilement gérer les extensions, fichiers et programmes susceptibles d'endommager votre Mac. Les étapes ci-dessous vous montreront comment vous pouvez l'utiliser:
- Télécharger PowerMyMac
- Cliquez sur Extensions
- Analyser toutes les extensions
- Nettoyer les extensions
Continuez à lire les étapes détaillées ci-dessous. Vous aurez un aperçu plus approfondi de l'utilisation du PowerMyMac.
Étape 1. Téléchargez PowerMyMac
Téléchargez et installez le PowerMyMac.
Étape 2. Cliquez sur Extensions
Lancez le programme et amenez votre curseur sur le côté gauche de l'écran. Vous verrez une longue liste de modules proposés par le PowerMyMac. Cliquez sur le module Toolkit et choisissez Extensions.
Étape 3. Analyser toutes les extensions
Une fois que vous avez cliqué sur Extensions, amenez votre curseur sur l'écran principal et cliquez sur balayage bouton que vous voyez là. Une fois que vous avez cliqué dessus, PowerMyMac commencera à analyser votre Mac pour les extensions.
Étape 4. Nettoyer les extensions
Jetez un œil à la liste des extensions qui apparaîtront sur votre écran. Choisissez les extensions qui ne vous semblent pas trop familières. Ensuite, après avoir choisi des extensions inconnues, vous pouvez enfin les activer ou les désactiver.
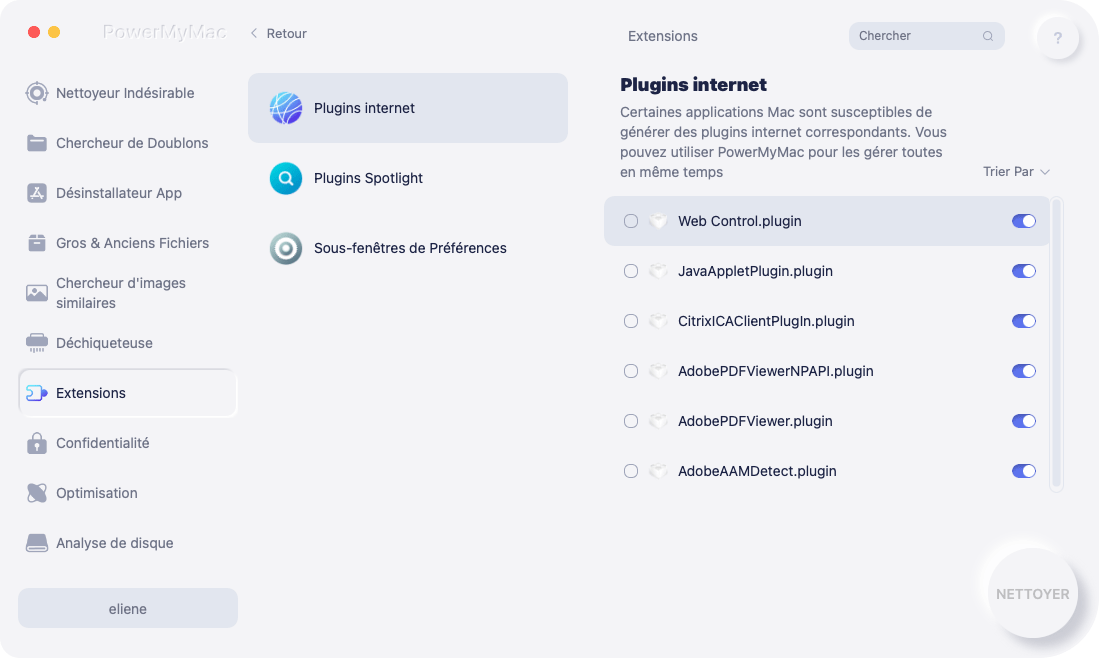
Partie 4. Conclusion
L'intrusion d'adware n'est pas une blague. La meilleure chose que vous puissiez faire est de l'éviter. Suivez simplement les méthodes ci-dessus.
Avec la iMyMac PowerMyMac, vous pouvez facilement l'éviter car il peut nettoyer les extensions inconnues qui apparaissent lors de la recherche.
Avez-vous déjà subi une intrusion d'adware? Pensez-vous que votre Mac est infecté par des logiciels publicitaires? Fais nous part de tes commentaires.



