Optimisez l'utilisation de votre Mac. Connectez-le à votre téléviseur. De cette façon, vous pouvez tout mettre en miroir, de votre Mac au grand écran. Cela semble assez excitant mais savez-vous comment connecter MacBook à la télévision?
Il y a de nombreuses raisons pour lesquelles vous devriez savoir cela. Si vous utilisez votre téléviseur comme moniteur externe pour votre MacBook, vous pourrez y regarder vos séries ou films Netflix préférés. Vous pouvez certainement améliorer votre expérience de visionnement si vous pouvez regarder vos séries ou films Netflix préférés sur un écran plus grand.
Une autre bonne raison est qu'il est pratique lorsque vous devez faire des présentations. Avec votre MacBook connecté au téléviseur, votre public n'aura pas de mal à visionner votre contenu. Qu'il suffise de dire que vous pouvez facilement engager votre public si votre MacBook est projeté sur un écran plus grand.
Donc, si vous possédez un MacBook, pourquoi ne pas maximiser son utilisation en apprenant à le connecter à la télévision. Cet article vous montrera comment procéder.
Contenus : Partie 1. Deux choses essentielles à faire avant de connecter un Macbook à un téléviseurPartie 2. Étapes simples pour connecter un MacBook à un téléviseurPartie 3. Bonus: envisagez d'utiliser le PowerMyMac pour garantir les performances du MacBookPartie 4. Conclusion
Partie 1. Deux choses essentielles à faire avant de connecter un Macbook à un téléviseur
Avant d'apprendre à connecter un MacBook à un téléviseur, vous devez tenir compte de deux choses. Lisez la suite pour découvrir ce que sont ces deux choses.

Assurez-vous que le MacBook est en parfait état
La première chose à considérer est l'état de votre Mac. Votre Mac est-il en bon état pour se connecter à votre téléviseur? Voici la chose. Votre MacBook fonctionne deux fois plus lorsqu'il est connecté au téléviseur, ce qui ajoute beaucoup de pression sur l'unité de traitement graphique ou le GPU. Votre MacBook pourrait chauffer s'il n'est pas prêt pour la tâche. Lorsqu'il chauffe, il peut ne pas fonctionner. Pire encore, il pourrait s'écraser. Vous ne voudriez pas que cela arrive à votre Mac Book, non?
Donc, avant de connecter votre MacBook au téléviseur, assurez-vous de vérifier l'état de votre MacBook. Il doit être en parfait état pour pouvoir se connecter au téléviseur.
Assurez-vous de choisir le bon câble
La deuxième chose à faire est de vérifier les ports afin de savoir quel type de câble utiliser. Vous devez regarder à quoi vous branchez votre MacBook.
Pour les anciens modèles de MacBook, tout ce dont vous aurez besoin est un simple cordon HDMI. Ce sont les différents modèles de MacBook qui ne nécessitent qu'un câble HDMI: Mac mini sorti en 2010 et après, Mac Pro sorti en 2013 et MacBook Pro avec écran Retina sorti entre 2012 et 2014.
Pour les modèles de MacBook plus récents, vous ne trouverez probablement pas de port HDMI. Un MacBook plus récent aura un Port Thunderbolt 2. Si votre MacBook est un modèle plus récent avec un port Thunderbolt 2, vous auriez besoin d'un adaptateur. Cet adaptateur particulier est appelé le Mini Display Port vers HDMI. Parallèlement à cela, vous auriez également besoin d'un câble HDMI.
Malheureusement, Apple ne fabrique pas le Mini Display Port vers HDMI. Par conséquent, vous ne pourrez pas obtenir ce type d'adaptateur dans aucun Apple Store. Cependant, vous pouvez les obtenir dans des magasins en ligne tels que eBay ou Amazon.
Il y a aussi de grandes chances que le dernier modèle de MacBook ait un port Thunderbolt 3. Ce port particulier aura besoin d'un adaptateur USB-C vers HDMI. Heureusement, cet adaptateur particulier est disponible dans les magasins Apple. Gardez à l'esprit qu'il est toujours préférable de s'en tenir aux produits Apple.
Partie 2. Étapes simples pour connecter un MacBook à un téléviseur
Vous êtes maintenant prêt à apprendre à connecter MacBook à la télévision. Les deux options ci-dessous vous montreront comment vous connecter à un téléviseur non Apple et Apple TV.
Option 1. Connectez votre MacBook à tout type de téléviseur
Si vous souhaitez connecter votre MacBook à n'importe quel type de téléviseur, suivez simplement les étapes ci-dessous.
Étape 1. Plug-in Mini Display Port to HDMI Adapter
La première chose que vous devez faire est de brancher la petite extrémité de l'adaptateur Mini Display Port vers HDMI sur le côté de votre MacBook. Branchez ensuite le cordon HDMI sur le Adaptateur DVI. Ensuite, prenez l'autre extrémité du cordon HDMI et découvrez où le brancher sur le téléviseur. Il doit être sur le côté ou à l'arrière du téléviseur. Branchez-le sur n'importe quelle prise HDMI disponible.

Étape 2. Recherchez le flash bleu
À ce stade, l'écran de votre MacBook devrait clignoter en bleu. Si rien ne se passe sur l'écran de votre téléviseur, réglez-le sur le bon mode d'entrée en appuyant sur bouton source sur votre télécommande.

Étape 3. Configurer la connexion audio
Vous pouvez maintenant configurer la connexion audio. Cliquez sur Préférences Système sur votre barre des tâches. Une fois que les Préférences Système sont lancées à l'écran, sélectionnez votre téléviseur comme périphérique de sortie audio.
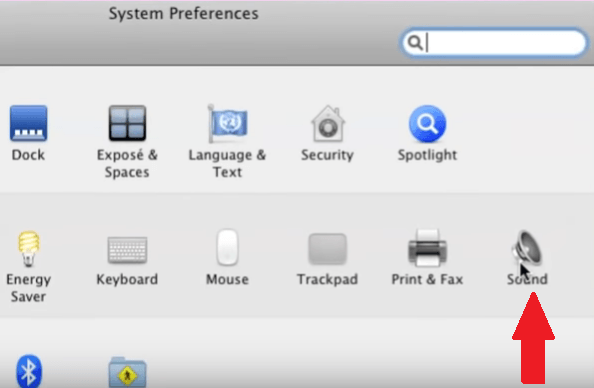
Étape 4. Configuration des écrans
Accédez aux Préférences Système et cliquez sur Affichages. Une fois que vous avez lancé la fenêtre Affichages, recherchez le Arrangement section. Si vous ne le voyez pas, cliquez sur Détecter les affichages onglet dans la partie inférieure de la fenêtre.
Une fois que vous avez cliqué dessus, Arrangement devrait apparaître. Assurez-vous de cocher la case à côté Écrans miroir. Si vous souhaitez que l'écran de votre téléviseur soit l'écran principal, décochez la case.
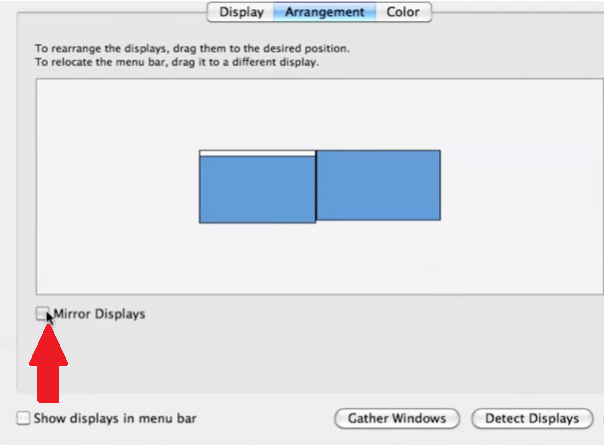
Étape 5. Éliminez les barres noires
Si vous voyez des barres noires de chaque côté de l'écran, vous pouvez vous en débarrasser en allant dans les Préférences Système. Cliquez sur Accessibilité. Cliquez sur zoom. Lorsque vous voyez Utiliser le mouvement de défilement avec les touches de modification et Utiliser les raccourcis clavier, cochez les deux pour zoomer.
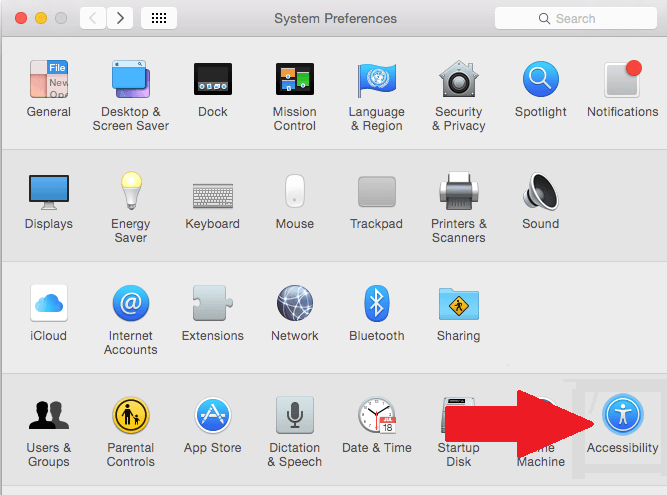
Option 2. Connectez MacBook à une Apple TV
Vous pouvez également connecter votre MacBook à une Apple TV. Les étapes ci-dessous vous montreront comment utiliser votre Apple TV comme moniteur externe.
Étape 1. Cliquez sur Airplay sur votre MacBook
Allez en haut de l'écran pour trouver Airplay. Une fois que vous l'avez trouvé, cliquez dessus.
Étape 2. Connectez-vous à Apple TV
Une fois que vous avez léché l'icône Airplay, vous verrez une liste des Apple TV qui se trouvent à votre emplacement. Pour vous connecter à une Apple TV que vous voyez dans la liste, cliquez simplement sur celle que vous préférez.
Étape 3. Recherchez le code à quatre chiffres
À ce stade, vous devriez pouvoir voir le code à quatre chiffres sur l'écran du projecteur ou votre MacBook devrait s'être automatiquement connecté à l'Apple TV.
Partie 3. Bonus: envisagez d'utiliser le PowerMyMac pour garantir les performances du MacBook
Que vous connectiez votre MacBook à l'aide d'un câble ou d'Airplay, vous devez vous assurer qu'il fonctionne bien. Si votre MacBook n'est pas en meilleure santé, il ne pourra pas se connecter à un téléviseur ordinaire, et encore moins à une Apple TV.
Pour vous assurer que votre MacBook est toujours en bon état de fonctionnement, vous pouvez envisager d'utiliser le iMyMac PowerMyMac. Il fait exactement ce qu'il promet de faire, c'est-à-dire nettoie ton MacBook. De cette façon, il peut être optimisé pour bien fonctionner une fois qu'il est connecté à un moniteur externe.
Étant donné que le PowerMyMac est capable de nettoyer les fichiers inutiles et de désinstaller les applications inutiles, vous avez la garantie de plus d'espace sur votre MacBook. Avec plus d'espace sur votre MacBook, vous êtes sûr qu'il fonctionnera bien.
Il y aura moins de chances qu'il chauffe lorsqu'il est connecté au téléviseur. Comme vous le savez très bien, un MacBook qui chauffe tout de suite pose des problèmes. Vous ne voudriez pas que cela arrive à votre MacBook, n'est-ce pas? Vous pouvez consulter le PowerMyMac ci-dessous pour avoir un essai gratuit.
Partie 4. Conclusion
Voilà. Comme vous pouvez le voir, il est assez facile de connecter MacBook à la télévision. Que vous vous connectiez à un téléviseur ordinaire ou à une Apple TV, vous pouvez le faire facilement. C'est juste une question de choisir le bon câble pour se connecter à un téléviseur ordinaire. Si vous choisissez de vous connecter à une Apple TV, eh bien, il vous suffit de suivre les étapes simples énumérées ci-dessus.
Pour éviter tout problème qui pourrait survenir, il est préférable de garder votre MacBook en bonne santé. La réalité est que votre MacBook devrait travailler plus dur pour se connecter et projeter sur un écran plus grand. Par conséquent, il a besoin de beaucoup d'espace pour pouvoir fonctionner correctement. Alors, nettoyez-le avec le iMyMac PowerMyMac pour éviter tout problème éventuel.
Utilisez-vous votre téléviseur comme moniteur externe pour votre MacBook? Si oui, comment connectez-vous votre MacBook à votre téléviseur? N'hésitez pas à partager certains de vos trucs et astuces avec nos lecteurs.



