Safari, Google Chrome, Firefox et Opera sont tous des navigateurs utilisés pour surfer sur le Web. C'est un excellent moyen de consulter différents sites qui offrent des informations, des divertissements et même des choix de magasinage. Mais, bien sûr, les navigateurs ne sont pas sans défauts. Les sites que vous visitez n'ont pas non plus de défauts. Il y a donc des problèmes auxquels vous pouvez faire face. Vous pourriez demander « Comment corriger une erreur de certificat non valide sur Mac ? » Cette erreur peut généralement se produire avec différents sites Web auxquels vous essayez d'accéder. Habituellement, les navigateurs fonctionnent très bien en termes de navigation sur le Web. Mais l'erreur se produit lorsque le navigateur tente de vérifier l'identité spécifique du site Web. Et si cela pose un problème, vous obtenez une erreur de certificat non valide.
Ce guide vous donnera les détails pour répondre à la question « Comment puis-je corriger une erreur de certificat invalide sur Mac ? » De cette façon, vous pouvez afficher le site Web que vous souhaitez consulter, surtout s'il s'agit d'une nécessité pour le travail ou l'école.
Contenus : Partie 1. Qu'est-ce qu'une erreur de certificat non valide sur Mac ?Partie 2. Quelles sont les autres raisons d'une erreur de certificat invalide sur Mac ?Partie 3. Comment corriger une erreur de certificat non valide sur Mac ?Partie 4. Résumé
Partie 1. Qu'est-ce qu'une erreur de certificat non valide sur Mac ?
Examinons un petit aperçu avant de répondre à la question « Comment corriger une erreur de certificat non valide sur Mac ? » Les sites Web sont très importants de nos jours. Les gens sont très dépendants de l'utilisation de la technologie. C'est pourquoi les sites Web sont si populaires. Cependant, ils ne sont pas invulnérables. Il y a beaucoup de cyberattaques en cours. Un SSL ou TLS. Le certificat est nécessaire pour les propriétaires de sites Web. Habituellement, c'est une mesure de la sécurité et de la sûreté de votre site Web. Si un site Web ne possède pas de certificat SSL, les navigateurs tels que Safari, Google Chrome et Firefox afficheront une erreur aux utilisateurs.
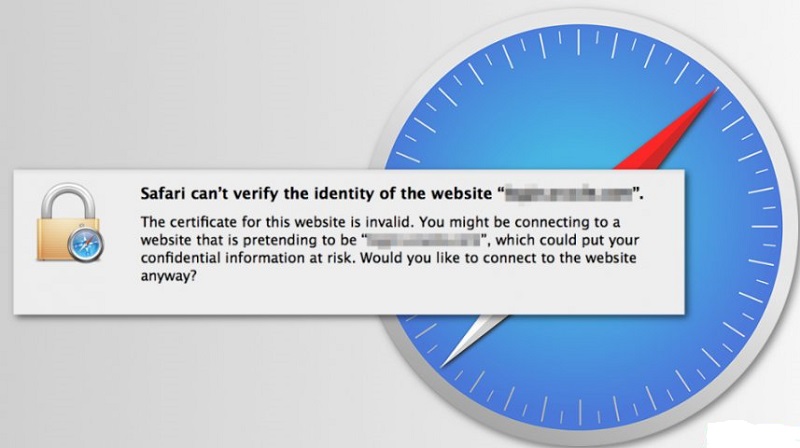
Alors, qu'est-ce qu'une erreur de certificat invalide ou une erreur de certificat SSL invalide ? Cette erreur est détectée si le navigateur ne peut pas reconnaître le certificat SSL installé sur le site Web. Le navigateur ne peut pas dire que l'autorité de certification est valide ou ne peut pas la reconnaître. Cela signifie que le SSL installé ne peut pas être approuvé et que le site peut être dangereux.
Une erreur de certificat SSL non valide signifie qu'il ne peut pas reconnaître ou ne parvient pas à identifier le SSL installé sur les sites Web. L'autorité de certification peut ne pas être inscrite dans sa « liste » des autorités de certification acceptables ou de confiance. Habituellement, les autorités de certification populaires incluent Sectigo, Comodo et DigiCert.
Partie 2. Quelles sont les autres raisons d'une erreur de certificat invalide sur Mac ?
Il existe d'autres raisons pour lesquelles vous voyez le certificat d'erreur non valide. Ici, nous en allons discuter de certaines pour vous de résoudre la question « Comment puis-je corriger une erreur de certificat invalide sur Mac » ? Découvrez-les ci-dessous :
- Si vous accédez à un domaine qui ne correspond pas, les navigateurs peuvent afficher l'erreur de certificat SSL non valide.
- Vous avez signé le certificat de ces deux manières, via un certificat auto-signé ou via une source fiable et inconnue. Dans ce cas, le navigateur affichera ladite erreur. Nous allons vous dire la réponse à « Comment puis-je corriger une erreur de certificat invalide sur Mac » ?
- Le certificat du site Web n'est actuellement pas valide ou le certificat a déjà expiré.
- Dans de rares cas, si le site Web possède un certificat SSL au format incorrect, les navigateurs l'afficheront comme non valide.
- Des certificats SSL ou TSL mal configurés peuvent être le résultat de cette erreur. Cette mauvaise configuration peut généralement se produire lors de l'installation.
- Le certificat installé est révoqué ou acheté illégalement.
- Un logiciel antivirus ou votre pare-feu bloque peut-être la connexion SSL.
- Le site utilise peut-être le cryptage SHA-1. Ce cas est généralement rare.
- Le navigateur peut ne pas être en mesure de vérifier la signature du certificat installé.
- Structure cassée du certificat SSL ou TLS.
Une autre raison pour laquelle vous posez la question « Comment puis-je corriger une erreur de certificat invalide sur Mac ? » est la possibilité d'avoir une chaîne de certificats de confiance rompue. Que veux-tu dire par là ? Eh bien, cela se produit dans quelques cas tels que les suivants :
- Une autorité de certification racine (CA) qui n'est en fait pas vérifiée.
- Certificat racine ou même intermédiaire expiré.
- Il a un certificat auto-signé dans la chaîne.
- En fait, la chaîne ne se termine pas avec un certificat racine de confiance.
Partie 3. Comment corriger une erreur de certificat non valide sur Mac ?
Une fois que nous vous avons donné les raisons de l'apparition de ce problème, vous pourrez peut-être déterminer certaines des choses que vous devez faire. Mais, pour vous faciliter la tâche, nous allons vous donner la solution à la question « Comment corriger une erreur de certificat invalide sur Mac » ?
Solution 01. Assurez-vous de placer la bonne correspondance de nom de domaine
Fonctionne pour : tous les navigateurs
Si vous avez un nom de domaine incompatible, vous obtiendrez une erreur de certificat non valide sur Mac. Il en va de même pour Windows. La première chose à faire est de vous assurer que vous tapez la bonne correspondance du nom de domaine du site Web. C'est assez évident, mais celui-ci fait l'affaire.
Solution 02. Mettre à jour le navigateur vers la dernière version
Fonctionne pour : tous les navigateurs
Une autre solution évidente ! Comment corriger une erreur de certificat non valide sur Mac ? Eh bien, vous devriez essayer de mettre à jour vos navigateurs. Cette solution fonctionne pour Safari, Google Chrome, Opera et Firefox, entre autres. Voici les étapes à suivre pour mettre à jour chaque navigateur.
Comment mettre à jour Safari
- Accédez au menu Apple. Dirigez-vous vers le menu Apple sur votre ordinateur Mac.
- Accédez à la mise à jour du logiciel. Après cela, accédez à l'option intitulée Mise à jour logicielle.
- Installez toutes les mises à jour disponibles pour votre navigateur Safari.
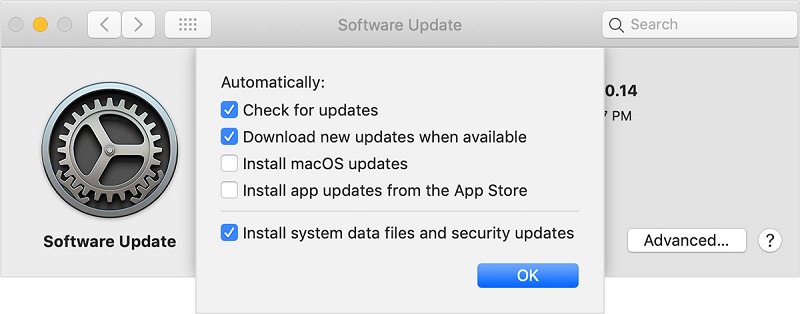
Comment mettre à jour Google Chrome
- Lancez Chrome. Ouvrez Chrome et cliquez sur Plus qui ressemble à trois points alignés verticalement.
- Cliquez sur Mettre à jour. Cliquez sur l'option « Mettre à jour Google Chrome ».
- Cliquez sur l'option pour relancer.
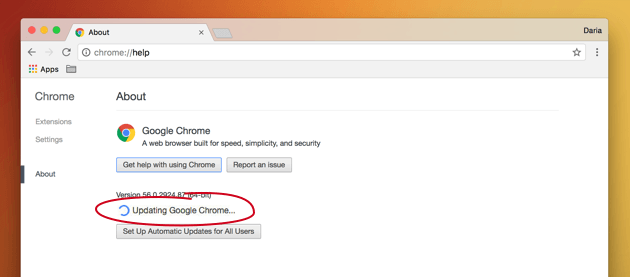
Comment mettre à jour Firefox
- Lancez Firefox. Ouvrez Firefox sur votre ordinateur.
- Allez au menu. Cliquez sur le bouton Menu qui apparaît comme trois lignes.
- Choisissez À propos de Firefox. Choisissez l'option qui dit « Aide », puis cliquez sur « À propos de Firefox » dans les menus.
- Attendez une mise à jour. La dernière chose à faire est d'attendre la fin de la mise à jour automatique.
- Redémarrez votre navigateur Firefox par la suite.
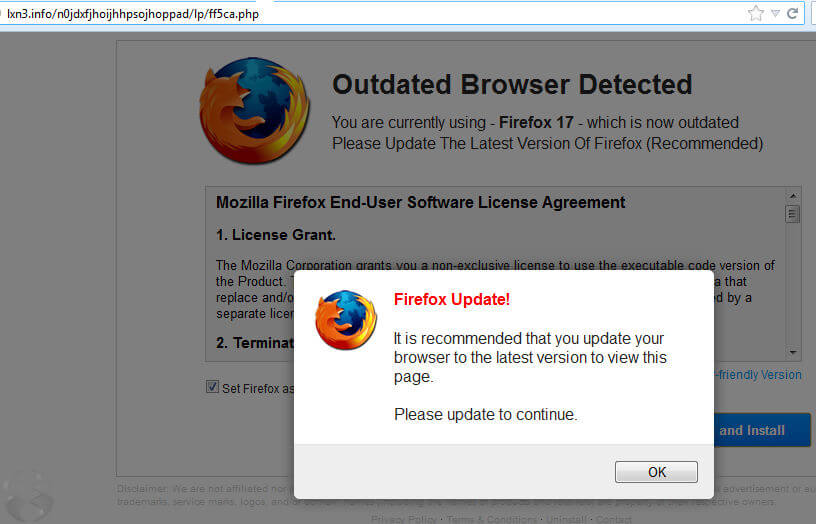
Solution 03. Comment corriger une erreur de certificat non valide sur Mac à l'aide du trousseau ?
Fonctionne pour : tous les navigateurs
Vous pouvez réellement vous tourner vers Trousseau d'accès pour corriger une erreur de certificat non valide sur Mac. Après cela, vous devez vérifier puis réparer les certificats. Nous faisons référence aux certificats contenus dans le compte utilisateur actif sous Mac.
Comment corriger une erreur de certificat non valide sur Mac à l'aide du trousseau ? Voici comment procéder.
- Quittez les navigateurs. Vous devez quitter toutes les instances de navigateurs de votre ordinateur. Ceux-ci incluent Safari, Chrome, etc.
- Ouvrez Spotlight. Appuyez sur les boutons CMD + ESPACE pour ouvrir Spotlight. Tapez Keychain Access pour lancer l'application.
- Accédez au menu d'accès au trousseau. L'étape suivante consiste à accéder au menu nommé Keychain Access. Ensuite, vous devez sélectionner Keychain First Aid.
- Entrez le mot de passe. Saisissez le mot de passe de l'utilisateur actuel. Cliquez ensuite sur la case Vérifier pour la cocher. Ensuite, cliquez sur le bouton « Démarrer ».
- Cliquez sur la case radio intitulée Réparer, puis choisissez à nouveau « Démarrer ».
- Redémarrez Safari. Vous devez redémarrer Safari. Essayez de visiter à nouveau ledit site Web.
Solution 04. Corriger la date et l'heure du système
Fonctionne pour : tous les navigateurs
Il peut y avoir un problème avec vos paramètres d'heure. Ainsi, comment corriger une erreur de certificat invalide sur Mac ? Eh bien, vous devez ajuster l'heure et les paramètres à la bonne. Voici les étapes pour le faire facilement :
- Connectez à Internet. Vous devez vous assurer que vous êtes connecté à Internet. Cela vous permettra d'obtenir une heure précise.
- Quittez Safari. L'étape suivante consiste à quitter Safari ou tout navigateur que vous utilisez.
- Lancez le menu Apple. Ouvrez le menu Apple, puis visitez l'option Préférences système.
- Choisissez la date et l'heure. L'étape suivante consiste à choisir « Date et heure ». Après cela, vous devez cocher la case qui indique que vous devez définir automatiquement votre date et votre heure. S'il est déjà coché, vous devez le décocher et le vérifier à nouveau.
- Ouvrez à nouveau votre navigateur. Lancez à nouveau le navigateur, puis accédez à la page que vous souhaitez visiter.
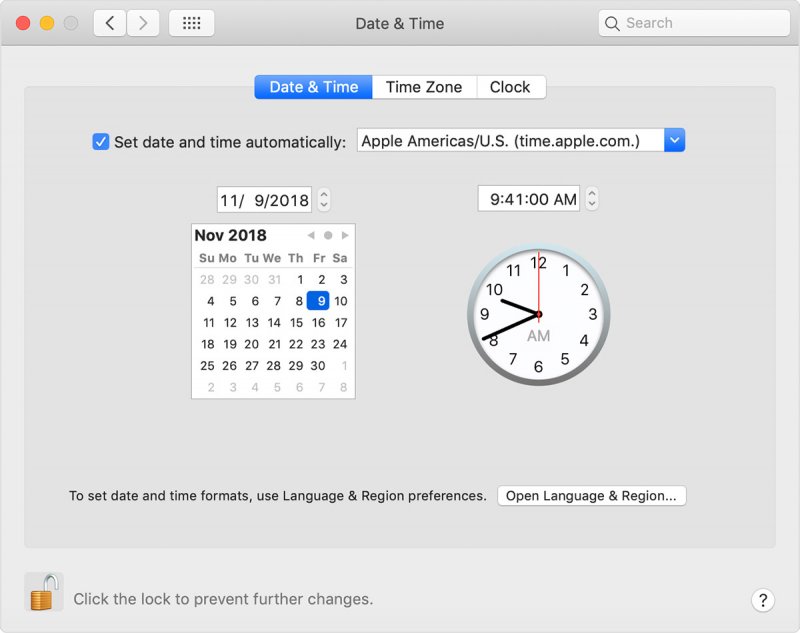
Solution 05. Modifier les paramètres de confiance du certificat
Fonctionne pour : tous les navigateurs
Ceci est une autre réponse au problème « Comment corriger une erreur de certificat non valide sur Mac » ? Si le problème persiste uniquement pour des certificats particuliers, vous devez vous assurer que vous faites confiance aux certificats auxquels vous souhaitez vous connecter.
Une fois que vous êtes sûr de lui faire confiance, vous devez modifier ses paramètres de confiance. Cela permettra à son authentification de se poursuivre. Voici comment procéder étape par étape :
- Lancez Keychain Access. Pour ce faire, accédez au dossier Applications, puis Utilitaires. Sélectionnez votre trousseau de connexion réel.
- Accédez aux certificats. Accédez à la catégorie intitulée Certificats, puis recherchez le certificat auquel vous souhaitez vous connecter. Cela se fait en recherchant le nom de domaine du service dans la zone de recherche. Ou, vous pouvez faire défiler la liste.
- Vérifiez l'état du certificat et ajustez.
- Si le certificat auquel vous souhaitez vous connecter a un symbole X (de couleur rouge), cela signifie qu'il est invalide ou a expiré. Ce que vous devez faire dans ce cas est de cliquer avec le bouton droit sur ce certificat particulier, puis de le supprimer du système de l'ordinateur.
- Si ledit certificat a un symbole Plus (+) (de couleur bleue), vous devez modifier les paramètres. Vous devez choisir les valeurs par défaut du système comme paramètre de confiance. Pour ce faire, vous devez ouvrir le certificat dans Keychain Access en double-cliquant sur son icône. Ensuite, développez la section pour les paramètres de confiance. Ensuite, sélectionnez Use System Defaults situé dans la partie supérieure du menu.
Solution 06. Vérifiez le pare-feu ou le logiciel de sécurité antivirus
Fonctionne pour : tous les navigateurs
Vous devez vous assurer que les paramètres du pare-feu ne bloquent pas ce site particulier. Donc, ceci est une autre solution à la question, « Comment puis-je corriger une erreur de certificat invalide sur Mac » ? De plus, assurez-vous que le logiciel antivirus ne le bloque pas non plus. Cela vous permettra de vous assurer que le site est accepté par l'ensemble de votre système.
Solution 07. Effacer le cache, les cookies et l'historique de navigation
Fonctionne pour : tous les navigateurs
Ici, vous devriez supprimer les cookies, cache et historique de navigation de votre navigateur. Cela peut également inclure la suppression de l'historique de connexion ou des mots de passe. Les étapes sont différentes pour chaque navigateur. Cependant, la prémisse est exactement la même. Vous devez simplement l'effacer via la section menu, options ou paramètres de votre navigateur.
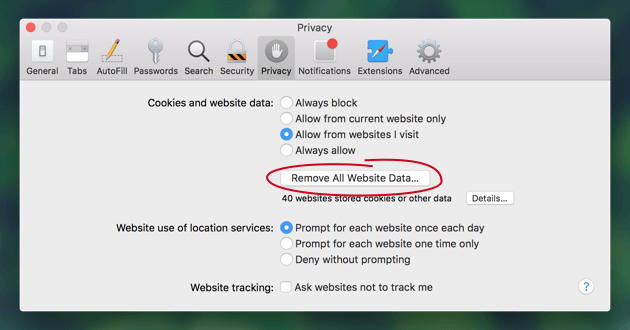
Solution 08. Désactivez l'erreur de certificat SSL non valide dans les navigateurs
Fonctionne pour : Google Chrome, Firefox
C'est la dernière chose à faire. En effet, le site Web auquel vous essayez d'accéder peut être dangereux. Dans ce cas, vous supprimez la protection offerte par les navigateurs. Vous ne pouvez le faire que sur Google Chrome et Firefox. Mais, Opera, Safari et Microsoft Edge ne le permettent pas. En effet, cela peut représenter un risque pour votre système.
Partie 4. Résumé
Comment corriger une erreur de certificat non valide sur Mac ? Nous vous avons donné les meilleures solutions que vous pouvez mettre en œuvre ici. C'est un guide très complet qui vous permettra de corriger l'erreur. Ces solutions incluent la garantie de placer la bonne correspondance de nom de domaine, la mise à jour de votre navigateur et l'utilisation de l'accès au trousseau.
Les autres solutions que vous pouvez mettre en œuvre sont la correction de vos paramètres de date ou d'heure, la modification des paramètres de confiance des certificats, la vérification de l'accès au pare-feu, la vérification de l'accès au logiciel antivirus, la suppression des cookies (cache, historique de navigation) et la désactivation des erreurs de certificat SSL non valide sur les navigateurs.
Il est important de se rappeler que la dernière solution que nous vous avons donnée n'est pas recommandée. C'est parce que cela va représenter un gros risque pour votre système. C'est pourquoi il n'est autorisé que dans Google Chrome. Safari, Microsoft Edge et Firefox ne l'approuvent pas.




najet2021-08-20 11:53:10
JE COMPREND RIEN 😭😭😭😭😭