Hibernation vs veille vs arrêt: Quel paramètre préférez-vous? Lequel des trois paramètres d'alimentation préférez-vous si jamais vous devez vous éloigner de votre Mac? Ça se passe bien?
Il faudrait que vous vous leviez de votre table pour faire autre chose. Néanmoins, vous devrez revenir sur votre Mac pour terminer votre travail. Alors, que faites-vous avec votre Mac?
Préférez-vous le régler en mode veille prolongée, en mode veille ou l'éteindre complètement? Continuez à lire pour voir quel mode d'alimentation convient le mieux à votre Mac.
Contenus : Partie 1. Différenciation des trois modes d'alimentationPartie 2. Comment mettre en veille, mettre en veille et arrêter votre MacPartie 3. Bonus: maintenez votre Mac en meilleur étatPartie 4. Conclusion
Partie 1. Différenciation des trois modes d'alimentation
Avez-vous déjà vraiment pensé à ces trois modes de puissance? Sinon, il est temps de les examiner pour voir ce que chacun d'eux pourrait faire pour votre Mac. C'est la seule façon de savoir quel mode d'alimentation convient à votre Mac.
Qu'est-ce que l'arrêt
L'arrêt de votre Mac est la chose la plus importante à faire lorsque vous devez l'éteindre. Savez-vous vraiment ce qui se passe lorsque vous éteignez votre Mac?
Lorsque vous arrêtez votre Mac, il ferme tous les programmes, supprime toutes les données non enregistrées, se déconnecte de Windows, puis coupe l'alimentation de tout. Votre Mac est complètement éteint et il n'utilise aucune alimentation.
L'inconvénient d'arrêter votre Mac est que cela peut prendre un certain temps lorsque vous devez éventuellement décider d'utiliser à nouveau votre Mac. Lorsque vous le rallumez, votre Mac devrait démarrer Windows et tous vos logiciels. Il faudrait attendre que tout cela se produise.
Pointe: Comment réparer le Mac ne s'arrêtera pas?
Qu'est-ce que le sommeil?
Lorsque vous dites à votre ordinateur de se mettre en veille, vous lui dites essentiellement de se mettre en veille. Une fois que vous cliquez sur le bouton, votre Mac ne désactive pas vos programmes. Au lieu de cela, le système enregistre la session en cours sur votre RAM, puis il passe en mode basse consommation. Cela utilise très peu d'énergie.
Vous découvrirez les avantages de mettre votre Mac en veille lorsque vous devez le réveiller. Vous êtes presque instantanément placé là où vous vous êtes arrêté car le chargement de données à partir de la RAM est beaucoup plus rapide que de tout démarrer.
Malheureusement, la RAM est une lame à double tranchant, qui présente également un inconvénient assez important. Il est instable que lorsqu'il perd de l'énergie, il perd également toutes ses données.
Cela signifie que si votre Mac est en veille et que l'alimentation est coupée, la session qui a été enregistrée en mémoire est perdue et votre Mac ne pourra plus reprendre.
Qu'est-ce que Hibernate?
Dans le règne animal, hiberner signifie dormir profondément et longtemps. C'est à peu près la même chose dans le monde informatique. Lorsque vous configurez votre Mac en mode veille prolongée, vous le laissez entrer dans un sommeil profond et sérieux.
Il est prudent de dire que c'est un peu un hybride entre le sommeil et l'arrêt. Tout comme le mode veille, il ne supprime pas votre session. Il l'enregistre à la place. La différence ici est qu'il l'enregistre sur votre disque dur réel.
Au lieu de le mettre sur votre RAM, votre session est sur votre disque dur. Ensuite, lorsqu'il arrive sur votre disque dur, votre Mac s'éteint complètement. Il ne passe pas en mode basse consommation.
Lorsque vous définissez votre Mac en mode veille prolongée, ce sera beaucoup plus lent que lorsque vous le rallumerez à partir d'un mode veille. Cependant, il est toujours beaucoup plus rapide que de l'allumer après un arrêt.
En plus de cela, il est livré avec l'avantage supplémentaire que, contrairement au sommeil, la session enregistrée ne disparaît pas en cas de panne de courant. Il reste là jusqu'à ce que vous rallumiez votre Mac, quoi qu'il arrive.

Ce qui est mieux?
Quand devriez-vous utiliser chacun de ces éléments? Il n'y a pas de règles pour cela et vous pouvez faire ce que vous voulez.
Cependant, si vous souhaitez éteindre votre Mac pendant la journée et que vous prévoyez toujours de l'utiliser, il est recommandé de le mettre en veille afin de pouvoir reprendre rapidement votre travail.
Si vous devez éteindre votre Mac pendant plus de quelques heures, il est préférable d'utiliser le mode de mise en veille prolongée. Cela vous permettra de reprendre rapidement le lendemain et votre Mac ne fonctionnera pas et ne consommera pas d'énergie tant qu'il est juste assis là.
Maintenant, si vous partez plus d'une journée, allez-y et arrêtez votre Mac.
Cependant, c'est une bonne idée de donner un nouveau départ à votre PC de temps en temps. Il est nécessaire à l'installation de certains programmes et à l'application des mises à jour.
Partie 2. Comment mettre en veille, mettre en veille et arrêter votre Mac
Maintenant que vous connaissez les différences entre mise en veille prolongée, mise en veille et arrêt, regardez comment vous pouvez configurer votre Mac dans chacun de ces paramètres d'alimentation.
Méthode n ° 1. Comment activer le mode veille prolongée sur votre Mac
Les étapes ci-dessous vous montreront comment configurer votre Mac en mode veille prolongée.
Étape 1. Accédez à la recherche Spotlight
Tapez Terminal sur la recherche Spotlight. Appuyez sur Enter sur le mot-clé pour lancer Terminal.
Étape 2. Tapez le code
Sur la deuxième ligne du Terminal, après le nom de votre Mac, saisissez le code que vous voyez sur la photo.
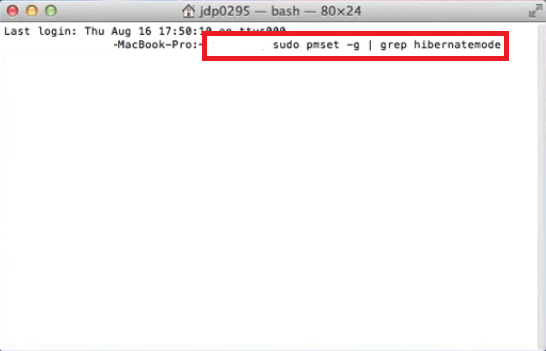
Étape 3. Tapez votre mot de passe
Après avoir appuyé sur Enter sur votre clavier, vous devrez taper votre mot de passe. Vous verrez maintenant une ligne qui dit hibernatemode 1. Cela vous dira dans quel type de mode de mise en veille prolongée votre Mac se trouve actuellement.
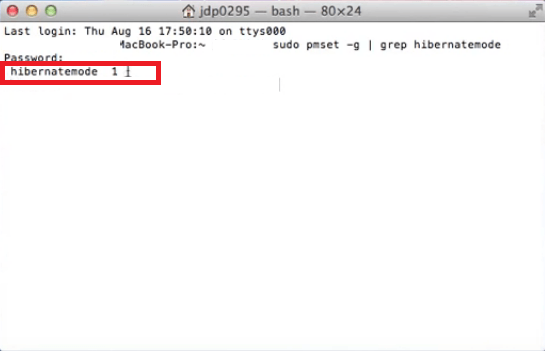
Étape 4. Accédez aux Préférences Système
Pour que vous sachiez quel mode de mise en veille prolongée vous devez commander à votre Mac, vous devez lancer les Préférences Système. Une fois que vous êtes à l'intérieur, cherchez Sécurité et confidentialité et cliquez dessus.
Étape 5. Cliquez sur FileVault
Une fois que vous êtes dans Sécurité et confidentialité, cliquez sur le bouton Onglet FileVault. S'il est activé, vous devez définir le mode de mise en veille prolongée sur cinq. S'il n'est pas activé, créez-en un.
Puis tapez sudo pmset hibernatemode 1 ou 5, selon que FileVault est activé ou désactivé.
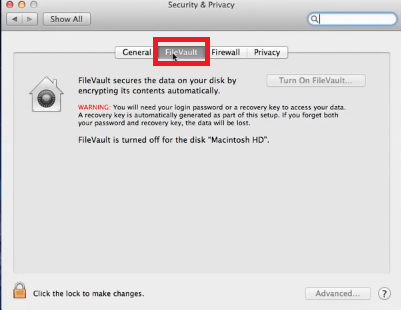
Méthode n ° 2. Comment utiliser les paramètres de veille sur votre Mac
Les étapes ci-dessous vous montreront comment mettre votre Mac en mode veille.
Étape 1. Cliquez sur l'icône Apple
Cliquez sur l'icône Apple située en haut à gauche de l'écran.
Étape 2. Sélectionnez Sleep
Sélectionnez l'option Veille dans le menu qui s'ouvre dès que vous cliquez sur l'icône Apple. Cliquez sur Sleep pour mettre manuellement votre Mac en mode veille.
Étape 3. Mettez automatiquement votre Mac en mode veille
Si vous souhaitez que votre Mac se mette automatiquement en veille, ouvrez les Préférences Système. Une fois la fenêtre ouverte, cliquez sur le Energy Saver option sous la section Matériel. À partir de là, vous pouvez apporter des modifications, mais vous devrez cliquer sur l'icône de verrouillage ci-dessous pour entrer votre mot de passe.
Une fois la fenêtre d'authentification ouverte, vous pourrez apporter des modifications en fonction de vos besoins.
Méthode n ° 3. Comment arrêter votre Mac
Les étapes ci-dessous vous montreront comment arrêter votre Mac.
Étape 1. Accédez à l'icône Apple
Amenez votre curseur sur l'icône Apple en haut à gauche de l'écran. Cliquez dessus pour voir la liste déroulante.
Étape 2. Choisissez l'option d'arrêt
Faites défiler le menu déroulant et choisissez le arrêter option. Clique dessus.
Étape 3. Confirmer l'arrêt
Une fenêtre pop-up apparaîtra. Il vous demandera si vous êtes sûr de vouloir éteindre votre Mac. Cliquez simplement sur l'onglet Arrêter pour confirmer.
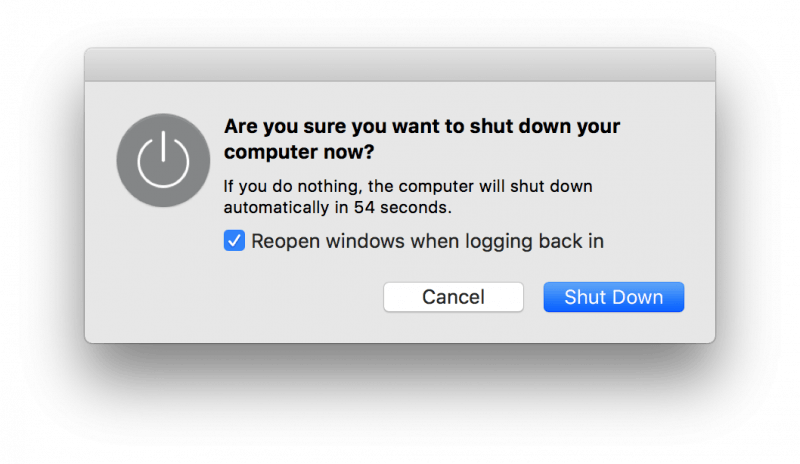
Partie 3. Bonus: maintenez votre Mac en meilleur état
Si vous choisissez de mettre en veille ou de mettre en veille prolongée, votre Mac fonctionnera toujours. Cela ne fonctionnera peut-être pas si dur, mais cela fonctionnera toujours. Cela signifie uniquement que vous devez entretenir votre Mac.
Un moyen simple et sûr de le faire est d'utiliser le iMyMac PowerMyMac. Ce programme nettoie votre Mac afin qu'il puisse bien fonctionner tout le temps. Son utilisation est très simple. Il vous suffit de le télécharger depuis le site Web iMyMac. Vous pouvez cliquer ici pour un accès facile.
Une fois que vous l'avez lancé, vous verrez les différents modules sur le côté gauche de l'écran. Lorsque vous cliquez sur l'un d'entre eux, vous pourrez analyser les parties critiques de votre Mac, en nettoyant les fichiers, programmes et extensions inutiles qui pourraient stresser votre Mac.
À vrai dire, ce programme est quelque chose dont vous avez besoin, quels que soient les paramètres d'alimentation que vous préférez pour votre Mac.
Partie 4. Conclusion
Les réglages de puissance sont souvent pris pour acquis. Maintenant que vous pouvez différencier les trois hibernation, veille et arrêt, vous pouvez choisir judicieusement.
Sur quel paramètre d'alimentation réglez-vous généralement votre Mac lorsque vous devez terminer la journée? Faites-nous part de vos réflexions. Nous serions ravis de vous entendre.



