Posséder un Mac est un gros problème. C'est une machine précieuse fabriquée. Cela coûte cher, mais si vous y réfléchissez, cela en vaut la peine. Les produits Apple sont bien conçus. Ils sont protégés afin que vous puissiez les utiliser pendant très longtemps. L'une des caractéristiques de sécurité dont il se vante est la Gatekeeper Mac.
La question, utilisez-vous cette fonction de sécurité particulière? Le connaissez-vous même en premier lieu? Eh bien, vous devriez profiter du Gatekeeper sur Mac. C'est là pour une très bonne raison.
Donc, si vous n'avez pas entendu parler de cette fonction de sécurité particulière, il est temps que vous vous familiarisiez avec elle. Vous avez dépensé de l'argent durement gagné sur votre Mac. Vous pourriez aussi bien connaître toutes ses caractéristiques importantes. Ces fonctionnalités de sécurité, comme le Gatekeeper, sont ce qui fait que votre Mac vaut l'investissement.
Guide de l'articlePartie 1. Gatekeeper sur Mac de prèsPartie 2. Façons de gérer le Gatekeeper sur MacPartie 3. Conclusion
Partie 1. Gatekeeper sur Mac de près
Gatekeeper est un moyen sécurisé de fournir des applications sur votre Mac. C'est ce que vous appelez une application de signature de code. C'est le seul moyen d'obtenir des applications légitimement. Ce que fait le Gatekeeper Mac, c'est qu'il vous donne l'assurance que vous ne vous faites pas arnaquer et que vous n'obtenez aucun type de logiciel malveillant ou de virus qui pourrait infecter votre Mac.
La meilleure chose à propos du Gatekeeper est qu'il est natif de Mac. c'est juste là sur votre Mac. Vous n'avez pas besoin de faire des achats supplémentaires ou quoi que ce soit. Qu'il suffise de dire que c'est l'une de ces fonctionnalités qui font de Mac une machine recherchée.
L'importance de Gatekeeper
Un rapide coup d'œil au Gatekeeper vous montrera à quel point cette fonctionnalité particulière est importante. il devient assez tentant de télécharger n'importe quel type d'applications. Le fait que vous utilisez Mac vous donne l'assurance que vous pouvez télécharger à peu près n'importe quel type d'application. Eh bien, ce n'est pas la bonne mentalité. La réalité est qu'il est toujours possible que des logiciels malveillants se retrouvent sur votre Mac. La raison en est que certaines applications sont regroupées.
Ainsi, lorsque vous téléchargez une application, vous en téléchargez une autre qui pourrait endommager votre Mac. Le mauvais côté est que vous ne le savez pas. C'est donc la raison pour laquelle le Gatekeeper sur Mac est essentiel. Vous voyez, cela empêche le téléchargement de ces applications dangereuses sur votre Mac. il vous offre cette couche de protection chaque fois que vous téléchargez une application.
À l'heure actuelle où il semble que toutes les applications que vous voyez sont importantes, Gatekeeper sur Mac vous rappelle que toutes les applications ne sont pas crédibles, et encore moins sûres.
Problèmes possibles avec le contrôleur d'accès
Vous pourriez vous demander s'il y a des problèmes possibles qui pourraient résulter de l'utilisation de Gatekeeper sur Mac. À vrai dire, il n'y a pas beaucoup de problèmes. Cependant, il y a ce problème flagrant qui va évidemment se poser.
Étant donné que Gatekeeper sur Mac arrête le téléchargement des applications non reconnues, vous devrez le remplacer pour autoriser certaines applications dont vous avez absolument besoin. Bien que ce ne soit pas exactement un problème, cela peut devenir ennuyeux, surtout si vous devez télécharger des applications qui ne sont pas reconnues par Apple.
Partie 2. Façons de gérer le Gatekeeper sur Mac
La bonne nouvelle est que vous pouvez gérer le Gatekeeper sur Mac afin de pouvoir profiter des avantages de l'utilisation de cette fonctionnalité de sécurité particulière. Les méthodes ci-dessous vous montreront comment gérer le Gatekeeper sur Mac.
Méthode n ° 1. Utilisez PowerMyMac pour rechercher et vérifier les applications non documentées
Étant donné que Gatekeeper limite vos téléchargements, vous êtes simplement limité aux applications approuvées par Apple. Ce n'est pas beaucoup d'applications. Un autre inconvénient est que Gatekeeper bloquera également certaines applications légitimes et cela pourrait vous causer des problèmes.
Bien que vous puissiez remplacer les applications non reconnues, vous devrez les trouver une par une sur votre Mac et c'est une chose assez fastidieuse à faire. Pour trouver et vérifier ces applications non documentées sur votre Mac, le mieux est d'utiliser le iMyMac PowerMyMac.
Ce programme vous évite de naviguer dans les différents dossiers de votre Mac pour que vous puissiez trouver toutes les applications. Avec le PowerMyMac, vous n'avez pas besoin de vous plonger profondément dans votre Mac. En quelques clics, toutes les applications qui ont été installées sur votre Mac s'afficheront sur votre écran.
Consultez les étapes ci-dessous pour voir comment vous pouvez utiliser le PowerMyMac.
- Télécharger iMyMac PowerMyMac
- Choisissez le programme de désinstallation
- Cliquez sur le bouton Scan
- Cliquez sur le bouton Nettoyer
- Remplacer l'application
Pour mieux comprendre comment utiliser PowerMyMac pour rechercher et vérifier les applications non documentées sur votre Mac, continuez et lisez les étapes détaillées ci-dessous.
Étape 1. Téléchargez iMyMac PowerMyMac
Téléchargez gratuitement PowerMyMac depuis son site officiel. Après le téléchargement, assurez-vous de l'exécuter et de l'ouvrir sur votre Mac.
Step 2. Choisissez le programme de désinstallation
Maintenant que vous voyez PowerMyMac sur votre écran, la première chose que vous remarquerez est la simplicité du programme. À ce stade, vous pouvez maintenant amener votre curseur sur le côté gauche de l'écran où toutes les fonctionnalités sont répertoriées vers le bas. Cherchez le Uninstaller vers la partie inférieure de la liste. Cliquez ensuite dessus.
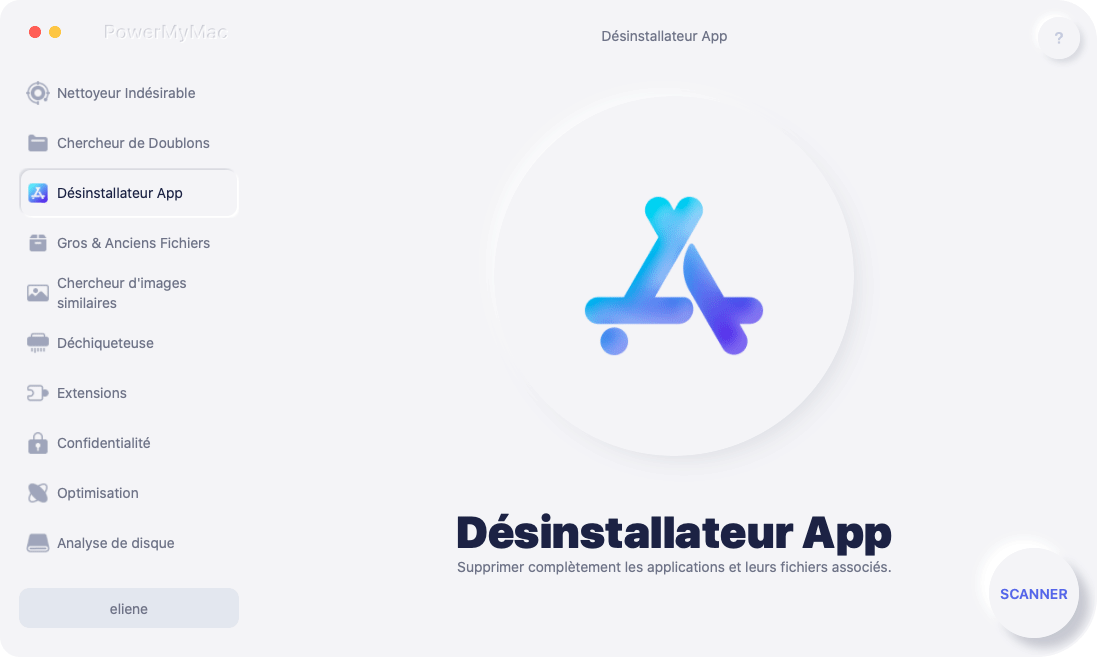
Step 3. Cliquez sur le bouton Scan
À ce stade, vous allez remarquer un Bouton de numérisation sur la partie médiane et inférieure de l'écran principal. Cliquez sur ce bouton pour que PowerMyMac puisse analyser toutes les applications de votre Mac.

Step 4. Cliquez sur le bouton Nettoyer
Quelques secondes après avoir cliqué sur le bouton Analyser, une liste d'applications apparaîtra sur l'écran principal de votre Mac. Ce sont toutes les applications que vous avez installées sur votre Mac. Une fois que vous voyez la liste des applications sur votre écran, parcourez-la pour voir laquelle vous souhaitez remplacer ou supprimer de votre Mac. Cliquez simplement sur l'onglet Nettoyer pour nettoyer les applications de votre Mac.

Step 5. Remplacer l'application
Vous n'avez pas nécessairement besoin de nettoyer toutes les applications non reconnues sur votre Mac. Grâce à la fonction de numérisation de PowerMyMac, vous savez maintenant quelles applications doivent être nettoyées et lesquelles doivent être remplacées.
Pour remplacer une application, cliquez dessus avec le bouton droit de la souris et choisissez Ouvrir dans la liste déroulante. Lorsqu'il s'ouvre, il vous dira que l'application provient d'un développeur non identifié. Cependant, un message pop-up apparaîtra sur votre écran vous demandant si vous êtes sûr de votre action. Juste cliquez sur l'onglet Ouvrir pour remplacer l'application.
Méthode n ° 2. Comment autoriser des applications de n'importe où avec le Gatekeeper sur Mac
Cette méthode suivante vous permet d'ouvrir des applications de n'importe où malgré la présence du Gatekeeper sur Mac. Les étapes ci-dessous vous montreront comment.
Étape 1. Accédez aux Préférences Système
Amenez votre curseur sur le logo Apple dans le menu supérieur et cliquez dessus. Une liste déroulante apparaîtra. Chercher Préférences système et cliquez dessus.
Étape 2. Recherchez Gatekeeper
Une fois que vous avez ouvert le dossier Préférences système sur votre écran, recherchez Gatekeeper en tapant le mot Gatekeeper dans la zone de recherche en haut à droite de l'écran. Une fois que vous commencez à taper le mot Gatekeeper, vous verrez que la recherche pointe vers Sécurité et confidentialité.
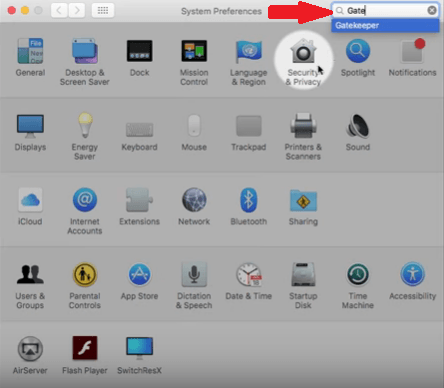
Étape 3. Ouvrez Sécurité et confidentialité
Lorsque vous accédez à Sécurité et confidentialité, vous ne trouverez rien appelé Gatekeeper. Cela pourrait vous dérouter puisque Apple a supprimé l'un des onglets appelés Gatekeeper dans le menu. Malgré cela, Apple a conservé les fonctionnalités du Gatekeeper. Vous les trouverez dans la partie inférieure du dossier Sécurité et confidentialité.
Étape 4. Déverrouiller le panneau
Vous devrez déverrouiller le panneau avec votre mot de passe. Cliquez sur l'icône du cadenas et saisissez votre nom d'utilisateur et mot de passe sur la fenêtre pop-up.
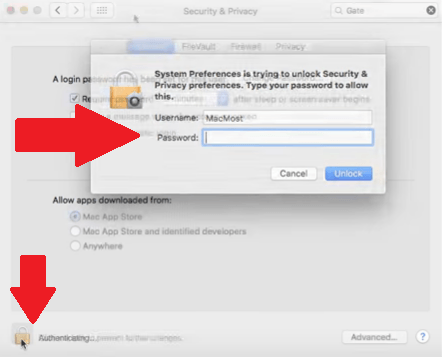
Étape 5. Choisissez n'importe où
Maintenant, vous pouvez voir de près les fonctionnalités du Gatekeeper. Choisissez n'importe où. Cela désactive essentiellement le Gatekeeper sur votre Mac. Une fois que vous avez cliqué sur N'importe où, une fenêtre pop-up apparaîtra confirmant votre action. Pour confirmer, cliquez simplement sur l'onglet qui dit Autoriser de n'importe où.
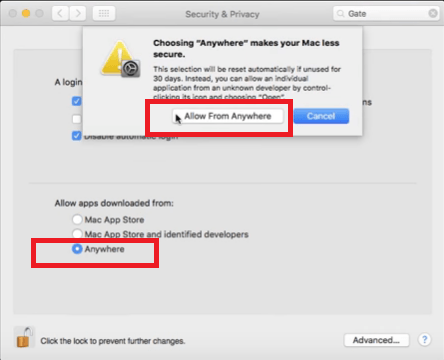
Partie 3. Conclusion
Vous savez maintenant comment gérer le Gatekeeper sur votre Mac. De cette façon, vous pourrez en maximiser l'utilisation. Gardez à l'esprit que le iMyMac PowerMyMac peut vous aider à gagner beaucoup de temps pour trouver et choisir les applications à remplacer ou à nettoyer de votre Mac.
Profitez-vous du Gatekeeper sur votre Mac? N'hésitez pas à partager vos idées avec nous.



