Safari est déjà un navigateur doté de fonctionnalités complètes, tout comme les autres navigateurs, il possède des fonctionnalités de sécurité telles que la navigation privée, un filtre anti-hameçonnage et sa fonctionnalité la plus avancée est le blocage des fenêtres contextuelles.
Le navigateur par défaut de Safari est Google, mais vous pouvez changer le moteur de recherche safari car il a aussi Yahoo, Bing et DuckDuckGo.
Voici quelques guides à suivre si vous le souhaitez :
- Changez le navigateur par défaut de votre safari si vous n'êtes pas satisfait de son navigateur par défaut
- De plus, si vous souhaitez utiliser plusieurs moteurs de recherche pour avoir des options de temps en temps
- Si Google, Yahoo, Bing et DuckDuckGo ne font pas partie de vos préférences sur la façon d'utiliser un autre navigateur
- De plus, des informations supplémentaires utiles sur les navigateurs et le dépannage de base en cas d'erreurs
Contenus : Partie 1. Comment changer le moteur de recherche SafariPartie 2. Comment réparer le moteur de recherche Safari modifié par lui-même et d'autres problèmesPartie 3. Top 5 des autres navigateurs à considérer sur MacPartie 4. Conclusion
Partie 1. Comment changer le moteur de recherche Safari
Comme mentionné ci-dessus, il y a quelques choses que vous pouvez faire sur votre Safari et voici la liste de ce que vous pouvez faire et comment le faire.
Changer le moteur de recherche par défaut
Si vous souhaitez découvrir l'autre moteur de recherche disponible dans Safari, vous pouvez essayer ces étapes ci-dessous :
- Lancez Safari si l'icône n'a pas de raccourci sur votre bureau, Cliquez sur Spotlight (l'icône avec image en forme de loupe dans la barre de menu en haut à droite) puis touche « Safari » pour l'ouvrir.
- Sélectionnez l'onglet Safari situé dans la partie supérieure gauche de la barre de menu
- Il affichera une liste déroulante puis sélectionnez « Préférences »
- Un nouvel écran s'ouvrira qui affichera les paramètres puis sélectionnez l'icône Recherche
- Dans les options ci-dessous, sélectionnez la première avec Moteur de recherche, ouvrez le Menu puis une liste affichera Google, Yahoo, Bing, DuckDuckGo et Yandex
- Si votre navigateur par défaut actuel est Google, vous verrez une coche à côté, pour le changer, sélectionnez simplement l'autre navigateur dans la liste
- Fermez l'écran car il a déjà enregistré vos modifications
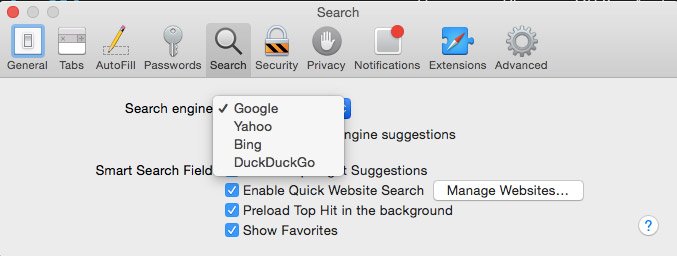
Pour faire un test, vous pouvez fermer votre Safari, puis le relancer. Si cela n'a pas fonctionné lors du premier essai, refaites les étapes et assurez-vous de fermer le safari ouvert avant d'ouvrir le test du nouveau.
Utilisez plusieurs moteurs de recherche
Chacun des différents moteurs de recherche ses fonctions sont presque les mêmes, mais certains des moteurs de recherche ont des fonctionnalités supplémentaires que les autres peuvent ne pas avoir. Si vous souhaitez naviguer à l'aide de plusieurs moteurs de recherche, vous pouvez le faire.
C'est aussi un moyen de ne pas compresser toute votre navigation dans un seul moteur de recherche, certains sites Web fonctionnent également mieux sur différents navigateurs.
Si la modification de vos paramètres semble longue, vous pouvez simplement lancer la page d'accueil de votre moteur de recherche préféré, puis commencer à y naviguer.
Ajout d'un moteur de recherche dans Safari
Sur les préférences sur Mac, nous ne pourrons pas ajouter de nouveau navigateur à la liste, mais il y a toujours une solution de contournement, ce que vous pouvez faire est d'utiliser la barre d'URL
- Vous pouvez utiliser un navigateur différent comme Google Chrome ou Mozilla Firefox, c'est un peu plus convivial pour prendre en charge vos recherches.
- Ajoutez l'extension Chrome ou Firefox sur Safari.
- Allez sur la page d'accueil des moteurs de recherche, cela pourrait être une étape supplémentaire, mais ce que vous pouvez faire est de définir le moteur de recherche de votre choix comme page d'accueil, donc lorsque vous ouvrez votre safari, il est déjà là.
Voici comment le faire :
- Lancez Safari> Obtenez l'URL en la recherchant dans le navigateur> Sélectionnez l'onglet Safari> Ouvrez les préférences
- Un écran apparaîtra avec des barres d'outils, sélectionnez l'icône Général> Dans la liste des menus, changez la page d'accueil en votre navigateur URL préféré> Cliquez sur Définir sur la page actuelle
- Fermez l'onglet, il sera enregistré automatiquement
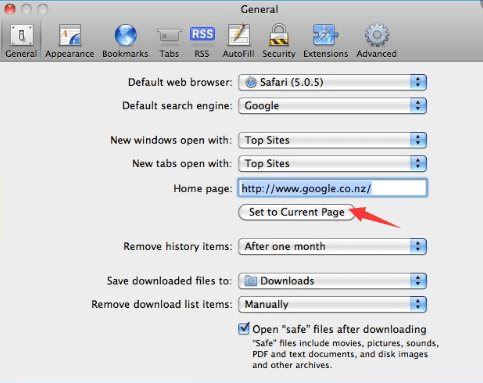
Partie 2. Comment réparer le moteur de recherche Safari modifié par lui-même et d'autres problèmes
Vous pourriez rencontrer des problèmes sur votre navigateur, surtout si vous n'avez pas effectué de nettoyage en profondeur sur votre Mac depuis un certain temps.
Certains cookies et extensions peuvent en être la cause. Voici quelques erreurs qui peuvent survenir et comment vous pouvez effectuer un dépannage de base pour résoudre le problème :
Le moteur de recherche a été modifié
Une fois que vous l'avez modifié ou sa valeur par défaut définie, il ne devrait y avoir aucune raison pour que le safari change par lui-même, mais d'autres déclencheurs peuvent le provoquer comme des plug-ins ou des extensions. Supprimez les extensions en suivant les étapes suivantes :
- Lancez Safari> Onglet Safari> Cliquez sur Préférences
- Retour vers Extensions icône, il vous donnera une liste d'extensions actuellement installées. S'il y a quelque chose dont vous n'êtes pas au courant, vous pouvez le supprimer et Désinstaller
- Fermez votre navigateur Safari> Relancez Safari et effectuez un test rapide
- Au cas où cela ne fonctionnerait pas, refaites les étapes puis Redémarrez ton Mac
Le navigateur ne fonctionne pas
C'est assez frustrant lorsque vous effectuez une recherche, cela ne fonctionne tout simplement pas, surtout si vous êtes pressé. Avant que cela n'entre dans vos nerfs et ne ruine la journée, essayez d'abord ces étapes de base :
- Vérifiez si les câbles sont correctement connectés
- Si vous utilisez un Wi-Fi, vérifiez la connectivité, essayez d'utiliser d'autres applications pour voir s'il se connectera à Internet
- Essayez de redémarrer le routeur
Problèmes avec les plug-ins
Si le site Web que vous visitez montre une erreur avec les plugins, vous pouvez essayer de les corriger en cliquant sur le bouton d'espace réservé qui décrira le problème. Par exemple, un plug-in est bloqué, manquant ou cassé.
Le site Web ne s'ouvre pas dans Safari
Si vous avez déjà effectué un dépannage de base, comme avoir vérifié votre connectivité, mais que le site Web que vous essayez d'ouvrir ne fonctionne toujours pas, vous pouvez maintenant envisager les conseils suivants ci-dessous :
- Safari peut demander un message indiquant pourquoi cela ne fonctionne pas, il aura également un guide sur la façon dont vous pouvez le réparer.
- Veillez à saisir l'URL ou le site Web, assurez-vous qu'il ne manque aucun espace ni caractère.
- Vérifiez si le site Web que vous essayez de visiter ne nécessite pas de VPN s'il s'assure que votre VPN est activé.
- Essayez de recharger la page.
- Vérifiez auprès de votre administrateur réseau, si vous utilisez le réseau d'une entreprise, ils peuvent avoir un pare-feu qui empêche l'accès à certains sites Web.
- Vous pouvez contacter le développeur Web du site Web pour voir si c'est son serveur qui a une erreur ou s'il n'est pas compatible avec votre navigateur.
- Vérifiez si le logiciel de votre Mac est mis à jour.
Vous pouvez rencontrer de nombreux problèmes avec votre navigateur seul et la plupart des déclencheurs peuvent être des extensions, des plug-ins, un cache et des cookies. Plutôt que d'essayer de découvrir ce qui cause le problème, vous pouvez utiliser un outil tout-en-un qui peut tout nettoyer pour vous, comme iMyMac PowerMyMac.
Résolvez vos problèmes Safari à l'aide d'iMyMac PowerMyMac
Depuis que nous avons appris à changer la valeur par défaut du moteur de recherche dans Safari, tout devrait fonctionner correctement, sauf si vous avez des problèmes à résoudre avant que Safari ne vous autorise à le faire.
Il a toujours été mieux recommandé avant de faire quelques modifications d'effectuer un nettoyage en profondeur pour s'assurer que rien ne bloquera votre chemin vers votre personnalisation.
iMyMac PowerMyMac peut détecter et désinstaller les plug-ins indésirables, nettoyer le cache et les cookies, les barrières d'extension et rendre votre Mac plus rapide. Voici comment l'utiliser :
- Téléchargez et lancez iMyMac PowerMyMac à partir d'imymac.com
- Une fois installé, ouvrez-le, puis une liste de ses fonctionnalités s'affichera sur le côté gauche de l'écran.
- Sélectionnez d'abord Master Scan pour nettoyer les fichiers indésirables sur votre Mac, puis balayage
- Une fois terminé, il vous donnera une liste de fichiers indésirables qui doivent être supprimés, cliquez sur Avis bouton
- L'écran vous montrera un résumé de la quantité de fichiers indésirables supprimés et de votre stockage disponible
- Ensuite, vous pouvez procéder à Uninstaller puis suivez les étapes similaires décrites ci-dessus et ainsi de suite.

Gardez à l'esprit cependant que quel que soit le navigateur ou le moteur de recherche que vous utilisez, ils doivent tous être nettoyés, car la navigation sur le Web équivaut également à collecter des déchets sur votre Mac et peut ralentir votre ordinateur.
Donc, plutôt que de faire le nettoyage général par vous-même, il est toujours préférable d'installer iMyMac PowerMyMac sur votre Mac pour vous aider à désencombrer et à améliorer les performances de votre Mac.
Partie 3. Top 5 des autres navigateurs à considérer sur Mac
Juste au cas où vous vous demandez quel est le meilleur moteur de recherche pour vous avant de modifier vos préférences sur Safari, voici la liste des 5 meilleurs navigateurs que vous pouvez utiliser.
Google Chrome
À côté de Safari, c'est le moteur de recherche le plus populaire, nous pensons qu'il a été fait en donnant la priorité au confort et à la facilité d'utilisation pour les gens, sa page d'accueil pourrait en témoigner car elle a l'air très minimaliste.
En plus de la barre d'adresse, vous pouvez localiser ses paramètres et vous permettre de modifier vos préférences dans un seul endroit où aller.
Torche
Son utilité est large. Outre l'affichage de sites, Torch permet en outre au client de partager des sites au moyen de communautés informelles. Il peut également télécharger Instagram et d'autres applications. Si vous êtes le type de personne qui effectue des téléchargements le plus souvent, ce navigateur est fait pour vous.
De plus, les concepteurs proposent Torch Music, une assistance gratuite qui aide à trier les enregistrements . Torch présente une interface facile à comprendre, qui permet au client de refaire de nombreux sujets accessibles.
Opera
Afficher les faits saillants les plus importants avec le blocage des fenêtres contextuelles, la navigation privée, la navigation sélectionnée, les signets et un directeur de téléchargement.
Les utilisateurs de Show peuvent également travailler en mode turbo, qui emballe les pages du site Web avant de les envoyer, et par conséquent, un temps d'attente moindre. De même, ce programme vérifie les sites contre le phishing et les logiciels malveillants.
Les utilisateurs d'Opera avec ses nombreux points forts inventifs répondent à l'enquête sur « Quel est le meilleur programme pour Mac ».
Mozilla Firefox
Ses points forts fondamentaux sont la navigation sous forme de tableaux, le correcteur orthographique, la création de signets en direct, les signets intelligents, la gestion des téléchargements et la navigation privée.
En outre, un autre élément précieux est sa capacité à inclure de nouveaux sujets, en tenant compte d'une utilisation de plus en plus personnalisée. Firefox a été applaudi pour sa protection. Ses perspectives de sécurité dépendent du modèle de sécurité Sandbox, d'un cryptage solide et d'une recherche de bogues régulière dépendante de l'abondance de bogues.
Pour résumer, pour certaines personnes, Firefox est le meilleur programme pour Mac, en raison de sa capacité à inclure des avancées extérieures et de son bien-être naturel.
Maxthon
Probablement le meilleur programme pour Mac, Maxthon a une interface décente sur l'écran d'accueil du programme
Ce qui est remarquable entre autres à propos de Maxthon, c'est qu'il maintient la condition de travail du PC à niveau tout en le réduisant et ne stocke pas la présentation du cadre. Cela aide l'association Web avec un diplôme et tente d'ouvrir la page du site Web plus rapidement.
Maxthon ne dépend pas des systèmes d'exploitation, tout comme le gadget lui-même, car il est basé sur le cloud avec tous les systèmes d'exploitation interconnectés.
Il a un élément décent qui ne vous permet pas de remplir les données sur les sites que vous avez visités dans le passé lorsque vous le visitez à tout moment, car il épargne les données pour vous.
Partie 4. Conclusion
La possibilité de modifier presque tout de nos jours est de plus en plus accessible. Le confort des utilisateurs a toujours été la priorité absolue des générateurs de produits, tout comme Safari a été créé comme un navigateur puissant, mais certains développeurs se concentrent sur les besoins de l'autre pourcentage d'utilisateurs, tout comme les streamers et les fans de téléchargement.
Rappelez-vous toujours qu'il est très important de toujours effectuer un nettoyage en profondeur avant de procéder à toute modification sur votre Mac afin d'éviter tout obstacle pour réaliser ce que vous souhaitez travailler sur votre Mac.



