Pourquoi mon iTunes ne fonctionne-t-il pas sur mon Mac? L'iTunes Store vend des centaines et des milliers de chansons et de films et fonctionne généralement sans difficulté. Si les paramètres de date et d'heure de votre appareil sont tous exacts, mais que vous ne pouvez toujours pas vous connecter à l'iTunes Store, vous devez vérifier votre appareil si vous utilisez la dernière édition de votre appareil. Visitez les paramètres, puis accédez aux programmes sélectionnés, puis vérifiez le programme logiciel, mettez à jour et testez s'il existe un modèle moderne de votre appareil. Restaurez votre appareil au maximum et mettez à jour en exécutant le logiciel système pour vous assurer que la compatibilité avec l'iTunes Store est bonne.
Mais maintenant, les clients sont confrontés à des problèmes de connexion. Le message d'erreur le plus inhabituel qu'ils rencontrent actuellement est difficile à connecter sur l'iTunes Store. Ce problème peut résulter de divers problèmes. vérifions la manière de résoudre ce problème.
Contenus : Partie 1. Pourquoi mon iTunes ne fonctionne-t-il pas sur mon Mac?Partie 2. Comment réparer iTunes ne fonctionne pas sur Mac?Partie 3. Comment désinstaller et réinstaller iTunes sur Mac?Partie 4. Que faire lorsque vous ne pouvez pas vous connecter à l'iTunes Store?Partie 5. Conclusion
Partie 1. Pourquoi mon iTunes ne fonctionne-t-il pas sur mon Mac?
L'une des erreurs que les utilisateurs peuvent parfois voir est qu'ils ne peuvent pas se connecter avec le iTunes Store. Dans certains cas, le problème est dû à une mauvaise connexion Internet ou au fait que l'App Store est actuellement mis à jour. Les serveurs tombent dans lesquels ils ne peuvent pas se connecter avec la boutique. Ce n'est pas toujours le cas, il y a quelques réponses que vous pouvez vérifier et supprimer le problème.
Il s'agit du nombre de messages d'erreur qui ne peuvent pas se connecter à l'iTunes Store. Une erreur inconnue s'est produite, nous n'avons pas pu traiter votre demande iTunes Store ou iTunes n'a pas pu se connecter à l'iTunes Store. Il y a d'autres raisons. Voici quelques-unes des raisons pour lesquelles mon iTunes ne fonctionne pas sur mon Mac:
- Il ne répond pas ou ne s'ouvre pas
- Il gèle
- Cela provoque une augmentation de l'utilisation du processeur
- il ne peut pas cliquer sur les éléments de menu après la mise à jour
- C'est très lent
- Donnez l'erreur inconnue 42037
Partie 2. Comment réparer iTunes ne fonctionne pas sur Mac?
iTunes est une application gratuite créée par Apple Inc. Elle est utilisée pour télécharger, gérer et lire des fichiers musicaux sur votre appareil. Ce schéma est utilisé pour synchroniser la musique à partir du support portable sur votre appareil. iTunes peut être corrompu en raison du litige logiciel ou de certains fichiers perdus dans le programme. Si les fichiers sont corrompus dans iTunes, le programme ne sera pas ouvert correctement. Une installation correcte de l'application est nécessaire pour reconstruire les fichiers et les données précieux du programme et garantir qu'il fonctionnera correctement sur votre appareil.
Alors que vous rencontrez des erreurs de temps en temps, vous ne savez pas quoi faire maintenant, si cela se produit à chaque fois que vous y allez. Certains utilisateurs voient les problèmes de l'application iTunes après la mise à jour du système. Si vous avez déjà rencontré des problèmes sur votre iTunes et que vous avez mis à jour votre système Mac, voici quelques conseils pour expliquer pourquoi mon iTunes ne fonctionne pas sur mon Mac.
Dans certains cas, le programme doit recommencer. C'est la solution la plus rapide que vous puissiez essayer, vous devez donc l'appliquer principalement. Choisissez le redémarrage dans la barre de menus Apple. Une fois votre Mac redémarré, lancez à nouveau l'application iTunes.
Vérifiez la mise à jour iTunes
Un autre moyen simple de vérifier iTunes est de mettre à jour la version d'iTunes que vous avez installée. Le fait de ne pas disposer de la version actuelle complète peut parfois provoquer des bogues. La mise à jour d'iTunes est facile, vous devez lancer l'application puis choisir le menu, aller sur iTunes puis cliquer sur Rechercher les mises à jour.
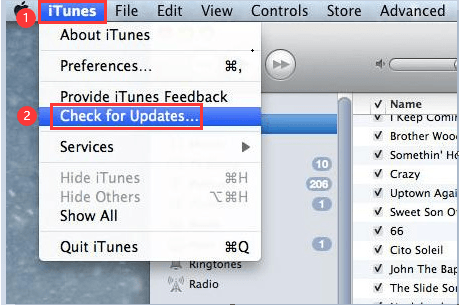
Choisissez l'option Mode sans échec
Parfois, l'utilisation d'un script tiers ou d'un plug-in ou de tout type de périphérique peut entraîner des types de difficultés. Vérifiez l'indication qu'il s'agit d'un tiers en lançant simplement iTunes en mode sans échec.
Pour lancer iTunes en mode sans échec, procédez comme suit:
- Maintenez les touches Option et Command enfoncées pendant le lancement d'iTunes. Il démarrera l'application en mode sans échec. Vous pouvez être sûr que les informations contextuelles s'affichent sur votre écran d'affichage.
- Cliquez sur Continuer une fois que vous voyez le message contextuel.
- Lorsque iTunes fonctionne en mode sans échec, c'est l'effet du programme tiers ou du module complémentaire affectant iTunes de ne pas fonctionner de manière opposée.
- Vous pouvez voir les modules complémentaires dans ce dossier. ~/Library/iTunes/iTunes Plug-ins/.
Pour déterminer quel module complémentaire est à l'origine du problème, vous devez fermer iTunes, puis déplacer le module complémentaire séparément sur votre écran. Vous pouvez également consulter la page du fabricant pour savoir s'il existe une mise à jour pour le module complémentaire.
Déconnectez-vous et désactivez le Wi-Fi
Vous pouvez également essayer de désactiver votre Wi-Fi et de lancer l'application iTunes. Une fois que vous l'avez allumé et que l'application iTunes est en cours de chargement, vous pouvez maintenant aller dans le menu et choisir le "Store", puis vous pouvez "Déconnexion" dans l'option déroulante. Une fois que vous avez terminé votre déconnexion, quittez l'application iTunes. Et rallumez le Wi-Fi et essayez de le relancer.
Continuons à la dernière partie pour savoir pourquoi mon iTunes ne fonctionne pas sur mon Mac.
Partie 3. Comment désinstaller et réinstaller iTunes sur Mac?
Vous devez réinstaller iTunes car vous essayez une version plus douce d'iTunes, ou iTunes continuera à afficher les erreurs et ne vous permettra pas de synchroniser les fichiers depuis votre appareil. Ou vous souhaitez économiser de l'espace disque en suppression totale de l'application iTunes depuis votre Mac? Suivez ensuite l'étape ci-dessous.
Comment désinstaller iTunes avec iMyMac PowerMyMac Uninstaller?
Le iMyMac PowerMyMac est une outil de nettoyage que vous pouvez utiliser pour supprimer des applications et nettoyez votre Mac. Cet outil contient les multiples fonctionnalités qui vous aideront à optimiser votre appareil en utilisant et en inspectant simplement l'état de votre appareil. Cet outil logiciel nettoiera les copies Mac des données et des fichiers que vous avez sur votre appareil Mac. Il a géré les fichiers Mac plus facilement. Une fois que vous avez installé cet outil et que vous l'avez mis aux tarifs, vous verrez que les performances de votre appareil sont comme dans un état neuf.
Voici les étapes pour désinstaller complètement iTunes sur votre appareil Mac.
- Téléchargez et installez l'iMyMac PowerMyMac sur votre appareil Mac, puis lancez-le. Sélectionnez le programme de désinstallation sur le côté gauche de l'écran.
- Cliquez sur Analyser pour permettre au PowerMyMac d'analyser les applications que vous avez installées sur votre Mac, puis cliquez sur le bouton Afficher pour voir les résultats de l'analyse.
- Vous pouvez choisir l'application que le PowerMyMac doit cliquer sur le bouton Nettoyer et attendre la fin du processus. Et c'est tout.

Vous pouvez choisir dans une seule ou plusieurs applications à l'aide de cet outil, vous pouvez voir sur les résultats de l'analyse. Il y a beaucoup de cet iMyMac PowerMyMac. Il contient tout ce dont vous avez besoin de cet outil de nettoyage, il est donc préférable d'avoir cet outil afin de protéger en toute sécurité votre appareil Mac.
Vous pouvez utiliser cet outil pour numériser et nettoyer les fichiers indésirables sur iTunes ou sur tous les appareils Mac afin que votre Mac restaure l'espace de stockage perdu de votre appareil. Cet outil garantit également que votre navigateur Web n'empiétera pas sur l'espace subjectif que vous avez sur votre appareil. Si vous souhaitez trouver des fichiers en double ou des photos identiques sur votre appareil, le PowerMyMac fera le travail pour vous. Et si vous semblez que votre Mac commence à ralentir, mettez votre action PowerMyMac et l'outil restaurera tous les problèmes de votre Mac.
Ou essayez de cette façon:
- Ouvrez l'application Terminal puis recherchez les dossiers Utilitaires ou Applications.
- Vous pouvez essayer la commande cd /Applications/
- Ensuite, allez à cette commande sudo rm -rf iTunes.app/
- Si nécessaire, entrez votre mot de passe souhaité et cliquez sur Retour.
Voilà quelques-unes des options pour résoudre le problème de savoir pourquoi mon iTunes ne fonctionne pas sur mon Mac. La raison pour laquelle vous devez utiliser cette technique est de la supprimer immédiatement de votre appareil. Vous pouvez réinstaller iTunes à partir de la page de téléchargement et suivre les instructions ici.
Comment réinstaller iTunes sur Mac?
Vous pouvez profiter d'iTunes avec une excellente expérience. Cependant, lorsque l'application démarre le problème de comportement, il est temps pour vous de prendre les mesures nécessaires. Lorsque iTunes continue de diffuser la musique sans une telle attente, votre Mac est peut-être en cause. Mais vous devrez configurer le blaze sur votre appareil Mac. Et c'est la seule façon de le faire.
Cependant, lorsque votre iTunes plante ou gèle totalement, la réinstallation devrait résoudre le problème. Vous pouvez d'abord essayer de télécharger la version mise à jour d'iTunes et ouvrir le programme d'installation. Mais si la même version que vous avez installée, cela peut réinstaller l'application iTunes sans contestation.
Si cela ne résout pas le problème, vous pouvez désinstaller complètement iTunes avant qu'il ne s'exécute pour le télécharger et l'installer sur votre appareil:
- Faites glisser l'application iTunes vers la corbeille - lorsque vous recevez un message d'erreur, passez à l'étape 2, si vous recevez le message d'erreur, ne sautez pas l'étape 6.
- Cliquez avec le bouton droit sur l'application iTunes, puis accédez au dossier Applications et cliquez sur Obtenir des informations.
- Cliquez sur la clé de verrouillage, puis entrez votre mot de passe administrateur.
- Accédez à Développer le partage et les autorisations et définissez-le sur «tout le monde», puis sur Lecture et écriture
- Fermez le programme et réessayez l'étape 1.
- Videz maintenant la corbeille.
- Tapez sur le moniteur d'activité dans la barre de recherche Spotlight et lancez l'application.
- Localisez l'aide iTunes et supprimez-la.
- Allez ensuite dans la bibliothèque puis cliquez sur Préférences et supprimez tous les fichiers avec "com.apple.itunes" au début du fichier.
- Vous pouvez maintenant redémarrer votre Mac.
Si vous souhaitez avoir un moyen efficace de réinstaller l'application iTunes ou si vous souhaitez supprimer complètement l'application, nous vous avons les étapes et les directives. Cela ne simplifie pas la désinstallation de l'application, vous devez donc lire et suivre toutes les étapes pour le faire. Suivez ces étapes et consignes pour résoudre le problème de savoir pourquoi mon iTunes ne fonctionne pas sur mon Mac. Ce guide complet de désinstallation de l'application iTunes supprimera les paramètres utilisateur, les listes de lecture et d'autres données de votre iTunes.
Partie 4. Que faire lorsque vous ne pouvez pas vous connecter à l'iTunes Store?
Voici ce que vous pouvez faire si vous voyez ce message sur votre écran "Connexion impossible". Cela fonctionnera si l'application ne charge rien ou si elle s'arrête pendant le téléchargement du contenu.
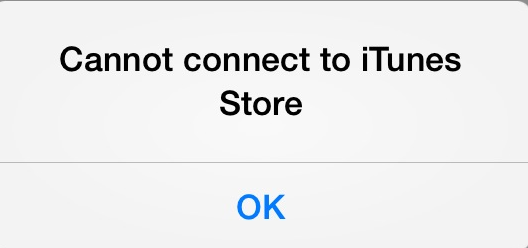
Essayez ces étapes si vous ne pouvez accéder à aucune de ces applications pour résoudre le problème de savoir pourquoi mon iTunes ne fonctionne pas sur mon Mac:
- iTunes Store
- Application Apple TV
- Game Center
- Application Apple News
- Application Apple Books
- App Store
Vérifier le volet d'état du système
Vous pouvez vérifier l'état du système pour détecter s'il y a un problème dans le service de votre pays ou dans votre région.
Mettre à jour votre logiciel
Effectuez la mise à jour vers la dernière version de votre iOS ou du logiciel de l'appareil non Apple. Essayez s'il se connecte à nouveau.
Vérifiez si vous êtes connecté à Internet
Essayez le navigateur Internet pour vous connecter au site Web. Si rien ne se passe, essayez les différents appareils avec un système similaire et vérifiez s'il peut se connecter au site Web. S'il n'y a pas d'autre équipement pour accéder à votre Internet, essayez d'éteindre le routeur Wi-Fi connecté à votre appareil. Et puis allumez-le de même pour démarrer l'appareil. S'il ne parvient toujours pas à se connecter à la configuration Wi-Fi, vous devez contacter le fournisseur d'accès Internet pour obtenir de l'aide sur le problème. Si le premier gadget ne parvient toujours pas à se connecter à Internet, demandez de l'aide pour utiliser le Wi-Fi ou un autre appareil, cela vous aidera à résoudre le problème.
Si vous comptez utiliser un service cellulaire pour traiter sur Internet, assurez-vous d'ouvrir les données cellulaires de votre appareil pour l'application que vous utilisiez. Pour l'ouvrir, accédez à l'option Paramètres, appuyez sur les données cellulaires et activez-la.
Vérifiez si la date et l'heure sont mises à jour
Accédez aux Préférences Système sur votre appareil Mac, sélectionnez la date et l'heure. Si l'heure et la date sont toutes inexactes, mettez-les à jour ou vous pouvez l'activer pour régler l'heure et la date automatiquement.
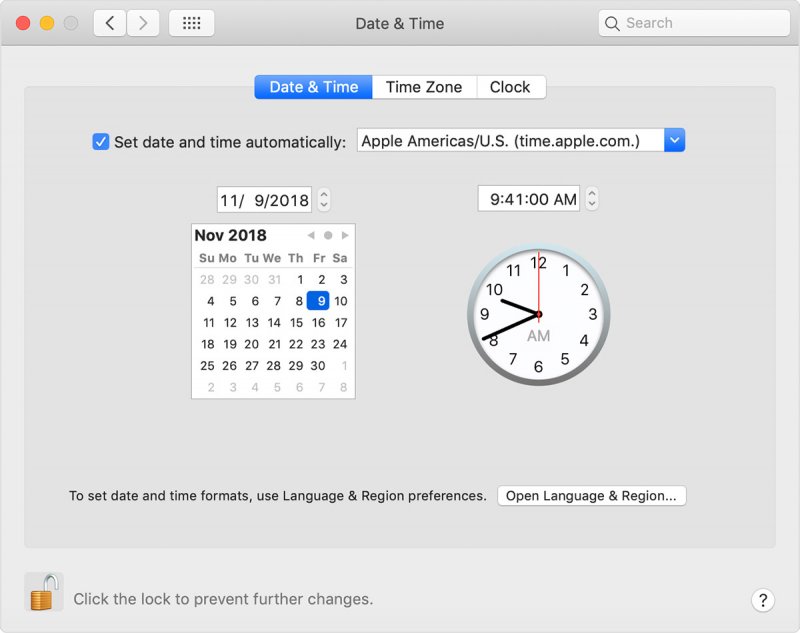
Partie 5. Conclusion
Vous remarquerez que nous avons beaucoup plus de façons d'expliquer pourquoi mon iTunes ne fonctionne pas sur mon Mac. Vous devez avoir une vérification pour terminer le processus tout en utilisant un outil tiers, vous pouvez facilement résoudre le problème complètement en quelques étapes seulement. Vous pouvez utiliser cet outil pour analyser et nettoyer les fichiers indésirables afin que votre Mac restaure l'espace de stockage perdu de votre appareil. Cet outil garantit également que vos navigateurs Web n'empièteront pas sur l'espace personnel dont vous disposez sur votre appareil. Si vous souhaitez trouver des fichiers en double ou des photos identiques sur votre appareil, le iMyMac PowerMyMac fera le travail pour vous. Et s'il semble que votre Mac commence à ralentir, mettez le PowerMyMac en action et l'outil récupérera tous les problèmes de votre appareil Mac.



