Pourquoi mon MacBook Pro tellement lent? Ceci et beaucoup d'autres problèmes de vitesse laissent souvent les utilisateurs de Mac à la recherche d'une solution meilleure et plus simple. Mac, comme tout autre appareil informatique, peut ralentir avec le temps. La lenteur peut être principalement déclenchée et causée par de nombreuses raisons, que vous utilisiez un tout nouvel appareil ou non, la lenteur se produira vraiment à un moment donné. Dans cet article, nous découvrirons les 4 différentes manières qui affectent la vitesse du Mac et les différentes méthodes pour accélérer un MacBook Pro lent. Continuez à lire pour découvrir comment accélérer un appareil Mac lent!
Contenus : Partie 1. Éléments de connexion inutilesPartie 2. Trop d'éléments sur le bureauPartie 3. Le disque dur est presque pleinPartie 4. Pas assez de RAMPartie 5. Conclusion
Partie 1. Éléments de connexion inutiles
L'une des raisons pour lesquelles votre MacBook Pro fonctionne lentement est due à de nombreux éléments de connexion inutiles. Souvent, de nombreux logiciels que nous avons téléchargés précédemment nécessitent des services de connexion et ces services et applications doivent être lancés chaque fois que vous démarrez Mac. Cela signifie qu'à chaque fois que vous allumez le Mac, vous devrez attendre que toutes ces applications se chargent avant de pouvoir commencer à travailler. Vous remarquerez que le système en manque de mémoire d'application, le processus de démarrage prend plus de temps et est plus ennuyeux avec le temps. Vous avez autorisé ces applications à s'insérer dans les éléments de connexion de démarrage qui affectent les performances de l'appareil. Ne t'inquiète pas; vous pouvez toujours vous débarrasser de ces éléments de connexion inutiles en les supprimant. Oups, pas littéralement mais en supprimant ces éléments de votre MacBook Pro!
1. Accédez à Utilisateurs et groupes sous Préférences système
2. Cliquez sur Login Items. Une liste de toutes les applications que vous avez autorisées qui s'ouvrent chaque fois que vous allumez votre Mac
3. Cochez la liste des applications que vous souhaitez tuer
4. Cliquez sur le bouton "-" pour supprimer toutes les applications sélectionnées.
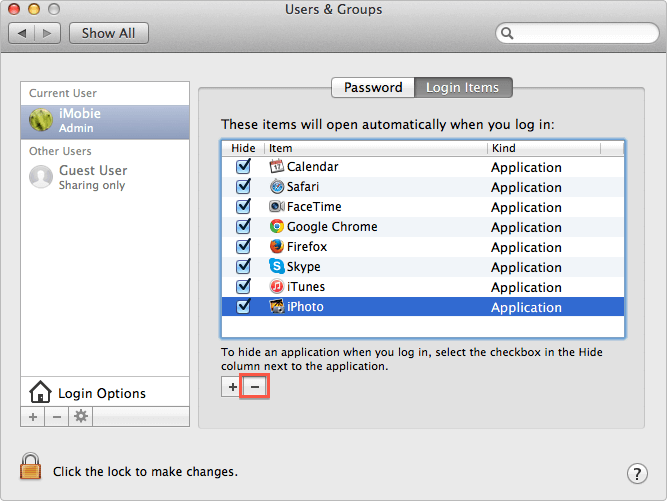
Partie 2. Trop d'éléments sur le bureau
Chaque élément que vous enregistrez sur le bureau consomme de la mémoire. Par conséquent, si vous avez des tonnes de fichiers de document, cela est probablement la cause de la lenteur. Vous pouvez sûrement minimiser ces éléments en supprimant ces éléments inutiles du bureau.
1. Nettoyez le bureau en supprimant les fichiers dont vous n’avez plus besoin, puis videz la corbeille.
2. Classifiez et organisez les fichiers sur votre Mac en créant de nouveaux dossiers ou en les triant dans différents dossiers déjà créés. N'oubliez pas de renommer les dossiers pour pouvoir les retrouver facilement en cas de besoin.
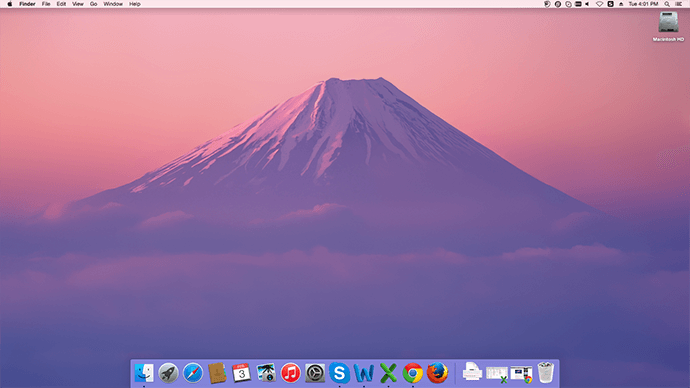
Partie 3. Le disque dur est presque plein
Nous sommes tous coupables à un moment donné de stocker de nombreux fichiers vidéo volumineux, des milliers de photos et de morceaux de musique sur nos appareils. Bien sûr, c'est une façon de nous exprimer, mais il viendra un moment où Mac ne pourra peut-être pas transporter tous ces fichiers et commencera vraiment à ralentir. Pour voir si vous avez encore beaucoup de mémoire libre, cliquez sur le menu Apple et cliquez sur «À propos de ce Mac». Cliquez sur le bouton "Plus d'infos" et choisissez l'onglet "Stockage" et vérifiez la capacité de stockage du disque. Si vous voyez que votre disque est presque plein, envisagez de faire ceci:
1. Supprimer la vidéo inutilisée ou la transférer sur un disque dur externe
2. Après les avoir supprimés de vos dossiers, videz également le dossier Corbeille pour éviter tout ralentissement.
3. Supprimez tous les fichiers indésirables, les caches de navigateur, les cookies et les historiques, manuellement ou à l'aide du logiciel de nettoyage automatique.
Si vous préférez utiliser un programme pour effectuer le nettoyage en une seule fois et arrêter de perdre du temps, nous vous recommandons d'utiliser iMyMac PowerMyMac. C'est un outil professionnel qui vous permet d'analyser et d'analyser la santé de Mac, de supprimer les fichiers inutiles du système et bien plus encore. Vous n'avez plus à supporter la tâche fastidieuse de supprimer manuellement ces fichiers ennuyeux car PowerMyMac détecte et identifie facilement les jonques et vous montre les listes afin que vous puissiez les supprimer facilement. Voici comment:
Étape 1. Téléchargez et lancez iMyMac PowerMyMac sur votre Mac
Vous devez d'abord télécharger et installer PowerMyMac sur votre Mac. Il existe une version gratuite à essayer pour que vous puissiez en profiter.
Étape 2. Analyse des fichiers indésirables du système
Exécutez une analyse après avoir cliqué sur l'analyse principale lorsque vous atteignez l'écran principal et attendez la fin des processus d'analyse.

Étape 3. Examiner et sélectionner les éléments à nettoyer
Choisissez parmi les résultats affichés pour toutes les jonques à supprimer. Cliquez sur le bouton nettoyer.

Étape 4. Le nettoyage des fichiers indésirables du système Mac est terminé
Toutes les jonques sont nettoyées. Vous pouvez également effectuer les mêmes étapes pour le menu Fichiers volumineux et anciens dans le panneau de gauche et pour l'option Dupliquer le Finder. Tout ce dont vous avez besoin pour accélérer un MacBook Pro est facilement disponible dans PowerMyMac.
Les gens ont également lu:Comment résoudre le problème de Chrome en cours d'exécution lente sur Mac?Comment accélérer Mac
Partie 4. Pas assez de RAM
La plupart des Mac sont livrés avec entre 4 Go et 16 Go de RAM, donc si votre appareil ne dispose que de 4 Go- 8GB RAM, il existe une tendance à ce que le système fonctionne faiblement et lentement même lors du simple lancement de programmes ou du chargement de documents.
Ce que vous pouvez faire est de vérifier la RAM dans le moniteur d'activité.
1. Allez dans Applications puis cliquez sur Utilitaires
2. Cliquez sur Moniteur d'activité
3. Cliquez sur l'onglet Mémoire système et vérifiez le tableau de la RAM en bas.
Si vous voyez un graphique orange ou rouge, cela signifie que vous manquez de RAM. Pour purger la RAM, voici les étapes:
1. Ouvrez le terminal: ~ / Applications / Utilitaires
2. Entrez la commande: Purger et cliquez sur Entrée.
3. Prévoyez une minute ou deux pour commencer le processus
4. Encore une fois, ouvrez le Moniteur d'activité pour voir les résultats après; vous remarquerez que la taille libre a augmenté dans la mémoire système
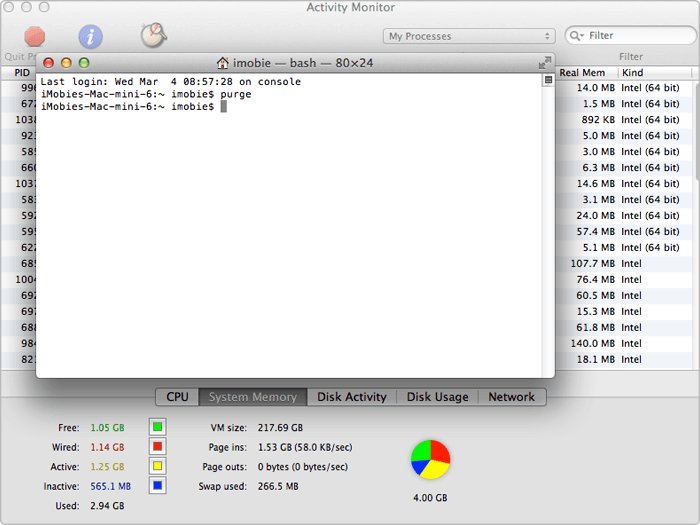
Partie 5. Conclusion
Pourquoi mon MacBook Pro est-il si lent? En raison des nombreux fichiers, applications, logiciels et autres éléments que nous stockons dans Mac, cela affecte ses performances. Vous pouvez facilement vous débarrasser de la lenteur en suivant les 4 méthodes que nous avons fournies ci-dessus. Cependant, il existe une solution qui peut vous aider à vous débarrasser de toute la lenteur de votre Mac en une seule fois: l'utilisation d'iMyMac PowerMyMac. Vous pouvez faire plus de choses pendant qu'il fait le travail pour vous. Partagez-le avec vos amis et dites-leur comment accélérer MacBook Pro!



