En tant qu'utilisateur Mac, vous souhaiterez peut-être disposer d'une suite d'outils pour vous aider à optimiser votre Mac ou vos activités professionnelles. C'est pourquoi vous avez peut-être installé des outils de Setapp pour vous permettre de profiter de l'abonnement pour les utilisateurs Mac. Cependant, de nombreux outils peuvent enliser votre système. Vous voudrez peut-être désinstaller Setapp et certains des outils qui y sont inclus. De cette façon, vous pouvez vous débarrasser des fichiers inutiles qui obstruent votre système. Cela aidera à accélérer votre ordinateur.
Cet article vous expliquera comment désinstaller Setapp. Nous commencerons par une introduction à ce qu'est Setapp. Nous discuterons également de son prix. Ensuite, nous vous apprendrons à supprimer Setapp manuellement et automatiquement sur votre ordinateur Mac. Commençons.
Contenus : Partie 1. Qu'est-ce que Setapp sur Mac?Partie 2. Comment désinstaller Setapp manuellement?Partie 3. Comment supprimer complètement Setapp de Mac?Partie 4. Conclusion
Partie 1. Qu'est-ce que Setapp sur Mac?
Avant de vous dire comment désinstaller Setapp, parlons d'abord du service d'abonnement. Setapp est en fait une suite d'outils disponibles pour l'ordinateur Mac. Cela vous donne de nombreuses applications pour Mac. Ceux-ci incluent des applications d'édition, des outils de productivité, des logiciels de travail, des lecteurs de nouvelles et même des outils de développement.
Certains des outils ou applications inclus dans l'abonnement sont iStats Menu, Flume, Timing, Boom 3D, Mosiac, 2Do, CleanMyMac, Ulysses, etc. Plus d'une centaine d'applications Mac sont disponibles avec l'abonnement Setapp. Vous pouvez récupérer et installer ces applications à tout moment. C'est similaire à Netflix ou Spotify. Mais nous ne disons pas qu'ils fournissent de la musique et des films. C'est comme Spotify ou Netflix pour les applications. Vous n'avez pas besoin d'installer toutes les applications qu'elles fournissent en même temps, car cela peut surcharger votre ordinateur Mac. Vous pouvez simplement en obtenir dont vous avez besoin.
Setapp est-il légitime?
Avant de désinstaller Setapp, parlons s'il s'agit d'un service légitime ou non. Setapp est en fait un service d'abonnement légitime pour les applications informatiques Mac. Il vous propose une gamme d'applications Mac allant des blogs, du développement, de la productivité et de la gestion de la conception, entre autres. Avec cette application, vous n'avez pas à payer de frais uniques pour une seule application. Vous devez simplement vous abonner à leur service pour obtenir toutes les applications de leur liste.
Combien coûte Setapp?
Setapp propose différents forfaits de tarification pour les utilisateurs personnels et professionnels. Les utilisateurs personnels ont des forfaits mensuels, annuels et familiaux. Le plan mensuel coûte 9.99 $ par mois plus la taxe sur la valeur ajoutée (T.V.A.). Le plan annuel coûte 8.99 $ par mois plus la TVA. Le plan familial coûte 19.99 $ par mois plus la TVA. Le plan familial vous permettra de partager Setapp sur quatre Mac différents. Toutes les applications sont incluses pour les trois plans personnels.
Maintenant, la section suivante vous apprendra comment désinstaller Setapp. Mais passons d'abord aux packages Business. Les forfaits Business proposent trois forfaits différents, à savoir l'offre mensuelle, annuelle et personnalisée. Le plan mensuel coûte 9.99 $ par membre et par mois, où vous pouvez accéder à toutes les applications, vous avez accès à des mises à jour gratuites et vous pouvez découvrir des logiciels sans publicité. Le plan annuel coûte 8.99 $ par membre et par mois. L'offre personnalisée offre des solutions sur mesure pour les entreprises. C'est mieux pour les grandes organisations multinationales et les associations à but non lucratif.
Partie 2. Comment désinstaller Setapp manuellement?
Lorsque vous souhaitez désinstaller Setapp à la dure, vous devez le faire manuellement. Mais bien sûr, il vous reste des fichiers associés ou liés qui peuvent rester sur votre ordinateur. C'est pourquoi nous vous déconseillons de désinstaller Setapp manuellement. Cependant, à titre informatif, nous le dirons ici.
Désinstaller Setapp
Si vous souhaitez utiliser Setapp sur celui d'un autre ordinateur Mac, vous souhaiterez peut-être le désinstaller. Ou, si vous souhaitez simplement arrêter de payer pour l'abonnement, vous pouvez désinstaller les applications sur votre Mac. Voici les étapes à suivre.
- Lancer Setapp - Tout d'abord, vous devez lancer Setapp, puis choisir l'option d'aide.
- Choisissez Désinstaller - L'étape suivante consiste à choisir Désinstaller à partir de l'interface.
- Choisissez les paramètres de désinstallation - Cliquez sur l'option Désinstaller complètement si vous souhaitez désinstaller Setapp ainsi que les applications qu'il contient. Ou cliquez sur Conserver les applications si vous souhaitez désinstaller Setapp mais assurez-vous que les applications sont toujours là.
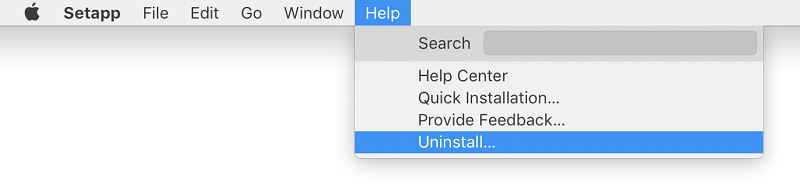
Après avoir fait cela, vous pouvez réinstaller Setapp sur celui d'un autre ordinateur Mac. Utilisez simplement vos identifiants si vous le souhaitez. Il est important de noter qu'une fois que Setapp est supprimé d'un ordinateur Mac, les applications ne peuvent pas être utilisées. Une fois que vous avez désinstallé Setapp, l'abonnement est toujours actif. Nous vous apprendrons comment annuler cet abonnement pour arrêter de payer les frais mensuels ou annuels.
Comment désinstaller les applications Setapp sur votre Mac
Si vous souhaitez simplement désinstaller particulièrement les applications Setapp sur votre ordinateur, vous pouvez le faire en supprimant les applications spécifiques que vous aimez. Voici les étapes à suivre pour y parvenir:
- Lancez Setapp - Ouvrez votre application Setapp sur votre Mac. Accédez à la barre latérale et cliquez sur l'option appelée «Sur ce Mac».
- Localisez l'application indésirable - Ensuite, vous devez localiser l'application que vous souhaitez supprimer. Après cela, vous cliquez simplement dessus.
- Désinstaller - Ensuite, vous devez appuyer sur le triangle sur le bouton intitulé Ouvrir. Sélectionnez l'option Désinstaller dans les menus qui s'affichent.
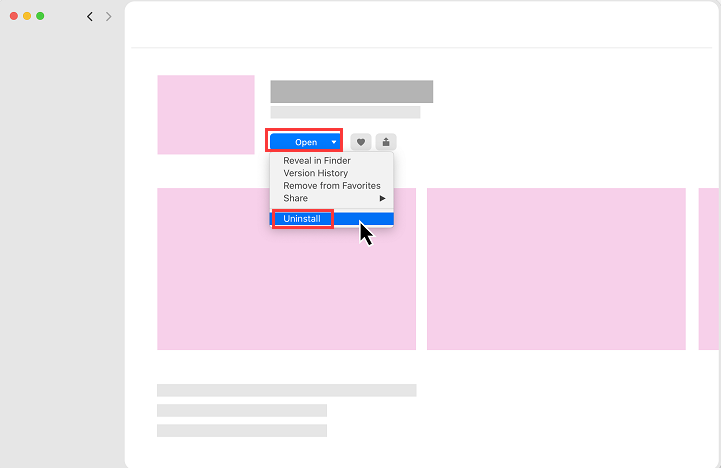
Comment annuler votre abonnement Setapp
Si vous souhaitez annuler votre abonnement pour arrêter de payer les frais mensuels ou annuels, voici les étapes à suivre:
- Connectez-vous à votre compte Setapp - Tout d'abord, vous devez accéder à votre navigateur et vous connecter à votre compte Setapp.
- Visitez votre page d'abonnement - La prochaine étape serait de visiter la page d'abonnement de Setapp. Cliquez sur l'option «Annuler l'abonnement».
- Répondre à l'enquête - Une courte enquête s'affichera. Choisissez les réponses appropriées pour l'entreprise pour obtenir des commentaires.
- Confirmer l'annulation - Confirmez le processus d'annulation de votre abonnement.
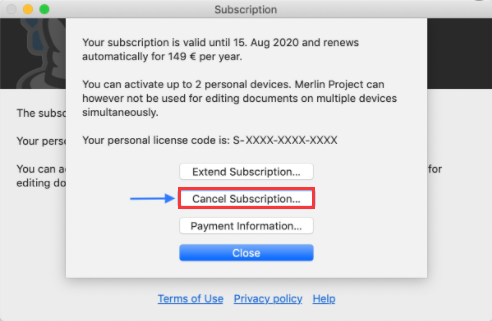
Comment supprimer un compte Setapp
Après avoir désinstallé Setapp, vous souhaiterez peut-être supprimer votre compte définitivement. Une fois que vous supprimez le compte, cela est irréversible. Vous pouvez le faire en suivant les étapes ci-dessous:
- Connectez-vous à votre compte Setapp - Tout d'abord, vous devez accéder à votre navigateur et vous connecter à votre compte Setapp.
- Accédez aux paramètres du compte - Accédez à la page intitulée Paramètres du compte.
- Choisissez de supprimer votre compte - L'étape suivante consiste à choisir l'option «Supprimer le compte».
- Mot de passe d'entrée - Saisissez le mot de passe correspondant à votre compte. Ensuite, confirmez le processus de suppression.
Vous remarquerez que la désinstallation manuelle de Setapp est très fastidieuse. Vous devez désinstaller Setapp et ses applications associées. De plus, vous devez annuler votre abonnement et supprimer complètement votre compte avec la marque.
En faisant cela, vous devez savoir que les fichiers restants seront conservés dans votre système. C'est pourquoi nous vous recommandons un moyen automatique de supprimer Setapp de votre ordinateur. Cela vous permettra de supprimer tous les fichiers qui lui sont associés.
Partie 3. Comment supprimer complètement Setapp de Mac?
Comme vous le savez peut-être, une fois que vous désinstallez Setapp de votre ordinateur, il reste des fichiers associés qui sont toujours conservés. Ceci est dû au fait désinstaller des applications de Mac est différent de le faire sur les PC Windows. C'est pourquoi nous vous recommandons d'utiliser iMyMac PowerMyMac et son module de désinstallation. iMyMac PowerMyMac est l'un des meilleurs outils pour vous aider à optimiser votre ordinateur Mac. Il vous permet de supprimer les fichiers et les applications inutiles en vous aidant à laisser plus d'espace de stockage sur votre appareil.
Les fichiers inutiles sont analysés grâce à son puissant système d'analyse. Après cela, vous pouvez simplement afficher ces fichiers indésirables et les supprimer en quelques clics. Si vous souhaitez désinstaller Setapp et d'autres logiciels sur votre ordinateur, iMyMac PowerMyMac peut également le faire. Une fois qu'il désinstalle une application particulière, il s'assure que les restes ne sont pas conservés. De cette façon, vous désinstallez complètement une application sans avoir de fichiers associés à gauche. Et, plus d'espace de stockage est libéré pour votre Mac. Cela se traduit par une performance optimisée. Et cela rend votre Mac plus rapide et plus vif.
Voici les étapes pour désinstaller Setapp à l'aide d'iMyMac PowerMyMac et de son module de désinstallation:
Étape 01 - Téléchargez, installez et lancez iMyMac PowerMyMac
La première chose que vous pouvez faire est de télécharger iMyMac PowerMyMac sur son site officiel. Après cela, vous devez l'installer à l'aide du package téléchargé. Vous pouvez opter pour l'essai gratuit. Ou, vous pouvez l'acheter directement si vous voulez plus de fonctionnalités. La dernière partie de cette étape consiste à ouvrir iMyMac PowerMyMac sur votre ordinateur.
Outil de nettoyage intelligent pour Mac qui vous aide à localiser et supprimer toutes sortes de fichiers indésirables pour libérer de l'espace de stockage.
Meilleur programme de désinstallation pour Mac qui peut désinstaller complètement les applications sur Mac avec les fichiers restants pour accélérer Mac.
Votre expert de confiance en protection de la vie privée qui peut effacer les cookies de suivi de tous les navigateurs, les historiques de recherche et d'autres données.
Essai Gratuit
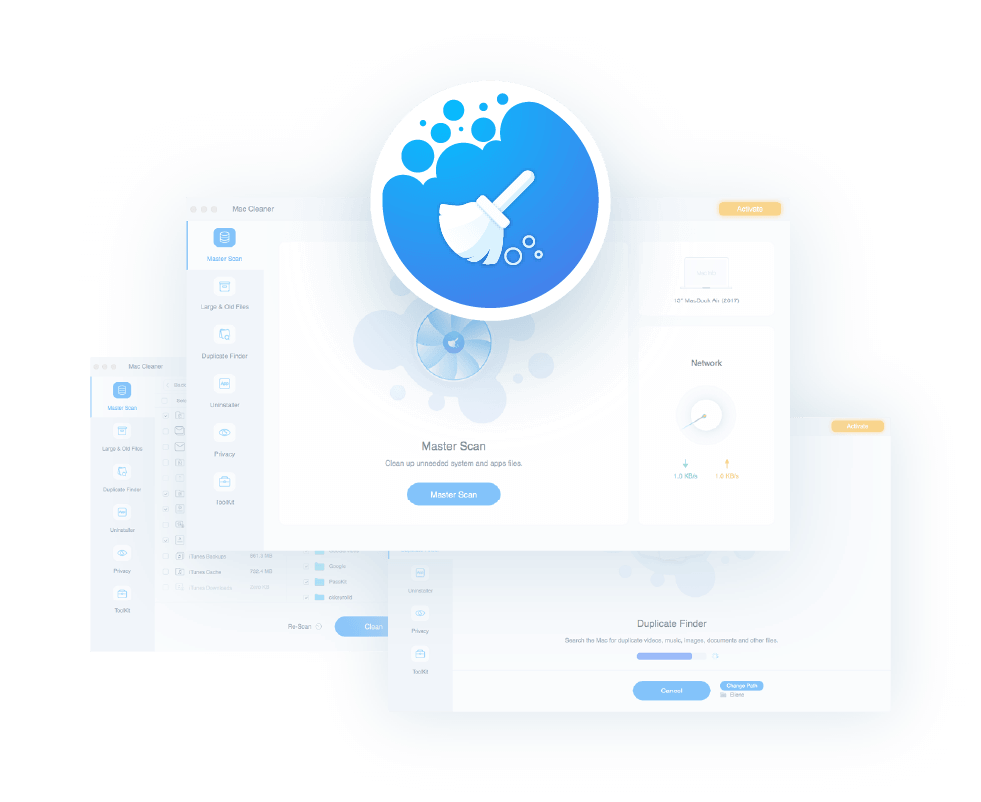
Étape 02 - Sélectionnez le module de désinstallation
Une fois que vous ouvrez iMyMac PowerMyMac, vous devriez voir l'interface principale avec l'état de la batterie de votre ordinateur. Dans la barre latérale gauche, vous verrez divers modules, notamment les fichiers volumineux et anciens, le Finder en double, le programme de désinstallation, la confidentialité, la boîte à outils, etc. Dans ce cas, vous sélectionnerez le module Uninstaller.
Étape 03 - Analysez votre système pour les applications
L'étape suivante consiste à analyser votre système pour les applications dont vous ne voulez pas. Pour ce faire, cliquez sur le bouton «Scan» de l'interface. Une fois le processus de numérisation terminé, vous pouvez voir toutes les applications qui peuvent être supprimées de votre ordinateur. Pour désinstaller Setapp, vous devez choisir l'application Setapp dans la liste. Ou mieux encore, choisissez d'abord les applications associées à Setapp, puis continuez avec Setapp plus tard en refaisant toutes les étapes de la liste.
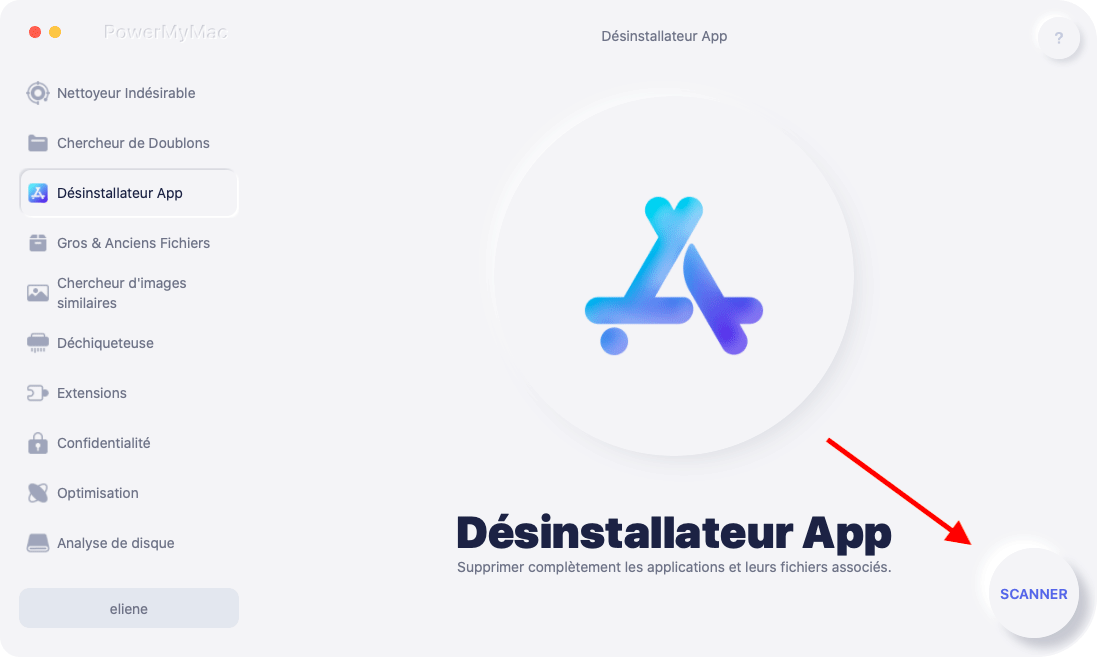
Étape 04 - Nettoyer ou désinstaller Setapp
La prochaine étape serait de cliquer sur le bouton «Nettoyer» pour désinstaller Setapp et ses applications associées du système. Attendez ensuite la fin du processus de suppression. Setapp et ses fichiers associés seront supprimés de votre ordinateur. iMyMac PowerMyMac vous dira enfin combien de kilo-octets sont supprimés.
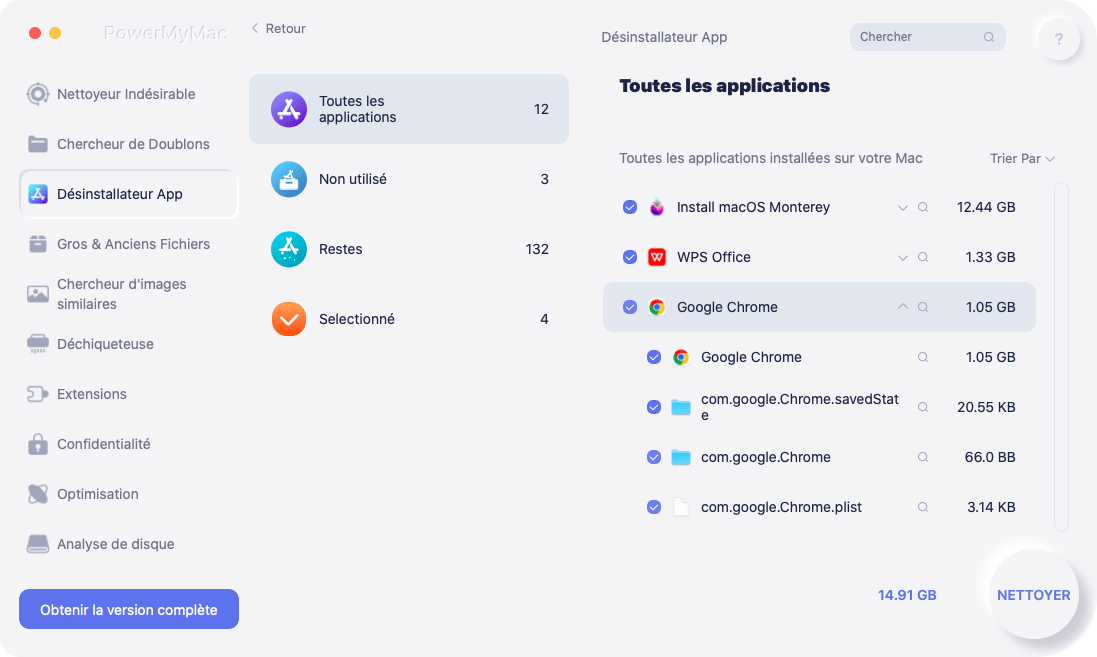
Comme vous pouvez le voir, iMyMac PowerMyMac est un excellent moyen de désinstaller Setapp et ses fichiers associés. Aucun reste ne sera conservé dans votre ordinateur, ce qui garantit la confidentialité, la sécurité et un Mac plus rapide grâce à plus d'espace de stockage. C'est également un excellent outil pour vous aider à supprimer les fichiers inutiles de votre système. C'est un outil très rapide qui analyse puissamment l'ensemble de votre ordinateur. En plus de cela, il dispose également d'un Duplicate Finder vous permettant de vérifier quels fichiers sont des doublons les uns des autres. De cette façon, vous pouvez supprimer les copies inutiles de l'espace d'origine. Encore une fois, cela libérera plus d'espace sur votre ordinateur Mac.
Partie 4. Conclusion
Vous voulez savoir comment désinstaller Setapp? Nous vous soutenons dans cet article. Tout d'abord, nous avons mentionné une introduction à Setapp, sa légitimité et sa structure de prix. Le service d'abonnement propose à la fois des plans personnels et professionnels en fonction du type d'utilisateur que vous êtes.
Ensuite, nous vous avons appris à désinstaller Setapp manuellement. Pour ce faire, désinstallez les applications de Setapp, désinstallez Setapp lui-même, annulez votre abonnement et supprimez votre compte avec la marque. Après cela, nous vous avons appris à supprimer automatiquement Setapp. Cette méthode est plus simple que la méthode manuelle. Pour cela, nous vous recommandons d'utiliser iMyMac PowerMyMac et son module de désinstallation.
Mais pourquoi aimons-nous tant iMyMac PowerMyMac? C'est parce que c'est une excellente application pour supprimer les fichiers inutiles de votre système. Il aide à désinstaller toutes les applications indésirables et s'assure qu'aucun reste n'est conservé. De plus, c'est un outil très puissant avec des capacités de numérisation robustes garantissant qu'aucun fichier inutile n'est laissé pour compte. Cela vous permettra de libérer plus d'espace de stockage sur votre ordinateur Mac. Ainsi, avec plus d'espace, il fonctionnera plus vite et fonctionnera dans son état optimal.
Si vous souhaitez saisir iMyMac PowerMyMac, vous pouvez le faire maintenant. Ils offrent un essai gratuit pour leurs services afin que vous puissiez vérifier ce qu'ils ont à fournir. De plus, vous pouvez l'acheter directement pour plus de fonctionnalités et de capacités.



