Google Chrome est l'un des navigateurs les plus fiables et les plus populaires disponibles sous macOS et Windows, mais si vous souhaitez le désinstaller, Nous pouvons vous aider. Bien que Mac dispose déjà d'un navigateur par défaut, Safari, la plupart des utilisateurs choisissent toujours de télécharger ou d'installer Chrome sur leur Mac.
Certains utilisateurs pensent que Chrome fonctionne plus rapidement que Safari et est plus pratique à utiliser, en particulier lorsqu'ils utilisent d'autres applications basées sur Google, telles que Google docs, Gmail, Hangouts et Google Drive. Bien qu'il n'y ait aucune étude prouvée qu'il fonctionne plus rapidement que Safari, il a toujours été question de la façon dont ils l'utilisent et de la fréquence à laquelle ils effectuent un nettoyage en profondeur des navigateurs.
Contenus : Partie 1. Raisons de désinstaller Google Chrome sur MacPartie 2. Comment désinstaller complètement Chrome sur Mac? Partie 3. Supprimer manuellement Chrome de Mac avec ses fichiersPartie 4. Conclusion
Partie 1. Raisons de désinstaller Google Chrome sur Mac
La plupart des raisons sont simplement basées sur l'utilisateur, et nous énumérerons toutes les raisons possibles pour lesquelles vous souhaitez désinstaller Chrome sur Mac.
Il y a de fortes chances que votre raison soit également répertoriée ici.
- Vous devez résoudre un problème de navigateur, dans lequel l'option pourrait être la désinstallation et la réinstallation de Chrome sur votre Mac
- Passer à un autre navigateur comme Safari
- A rencontré une menace de logiciel malveillant lors de la navigation à l'aide de Chrome
- Plusieurs types de navigateurs différents sont installés
- Libérez de l'espace sur votre Mac
La désinstallation de Chrome sur votre Mac peut ne pas être simple car c'est comme faire glisser l'icône de l'application sur votre corbeille. Cela est dû au fait que certains journaux et fichiers de Chrome sont enregistrés quelque part dans votre bibliothèque et que vous devez également supprimer.
Partie 2. Comment désinstaller complètement Chrome sur Mac?
Supprimer une application à partir de votre Mac comme chrome peut être assez facile si vous ne cherchez pas d'autres possibilités telles que les fichiers d'application qui restent sur votre stockage. La désinstallation de Chrome sur votre Mac ne signifie pas toujours que tous ses résidus ont disparu, c'est pourquoi vous pouvez utiliser iMyMac PowerMyMac pour désinstaller l'application et ses fichiers.
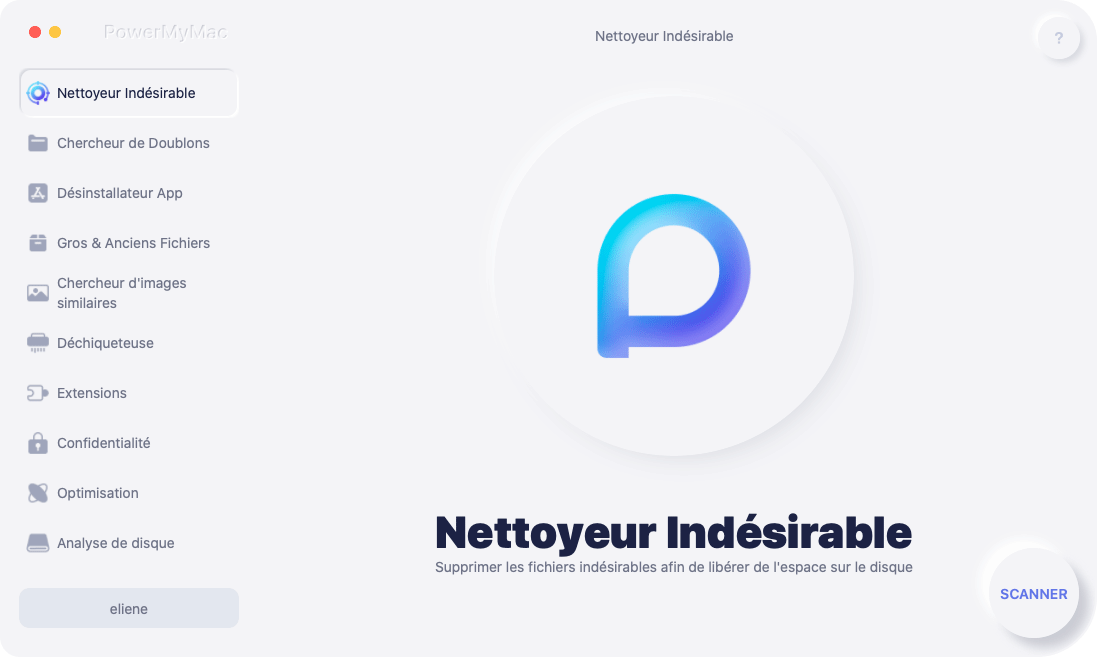
Outre la grande fonctionnalité de désinstallation d'iMyMac PowerMyMac, voici les autres modules ou catégories que vous pouvez utiliser.
- Une interface simple et facile que même les débutants pourraient facilement comprendre
- Vérifiez l'état de votre Mac comme le stockage et la durée de vie de la batterie, car il dispose d'un vérificateur de système qui vous donne un rapport récapitulatif de votre Mac
- Libérez de l'espace sur votre RAM faire fonctionner votre Mac plus rapidement en supprimant les fichiers indésirables
- Il peut également analyser votre Mac pour les fichiers volumineux et anciens que vous pouvez sauvegarder ou supprimer
- Peut vérifier les fichiers en double et les images similaires sur vos dossiers
- Désinstaller des applications comme Chrome avec ses fichiers associés
- Protégez votre Mac contre les logiciels malveillants potentiels grâce à sa fonction de confidentialité qui peut supprimer, supprimer le cache, les cookies, les extensions et les compléments
Vous voyez, vous ne pouvez pas simplement bénéficier du module de désinstallation d'iMyMac PowerMyMac, vous pouvez donc également profiter des autres modules. Il peut certainement vous aider à optimiser les performances de votre Mac et à vous aider à désencombrer et organiser vos fichiers.
Étapes pour désinstaller Chrome sur Mac à l'aide d'iMyMac PowerMyMac
Utiliser iMyMac PowerMyMac comme programme de désinstallation peut être simple, facile et efficace. Il fonctionne également rapidement pour vous faire gagner du temps et de l'énergie.
important: Assurez-vous de fermer les onglets pour Chrome avant de procéder.
- Allez sur notre site imymac.com> Sélectionnez Gratuit Télécharger ou acheter maintenant
- Ouvrez l'application sur votre Mac> Dans les catégories situées dans la partie gauche de l'écran> Sélectionnez Uninstaller
- Cliquez sur le balayage icône> Sélectionner Consulter > Sélectionnez Chrome
- Une fois terminé, sélectionnez l'application> Cliquez sur Avis en bas à droite de l'écran
- Attendez que la désinstallation se termine, cela vous donnera un rapport indiquant qu'il a été supprimé et ses fichiers, ainsi que la quantité de stockage nettoyée.
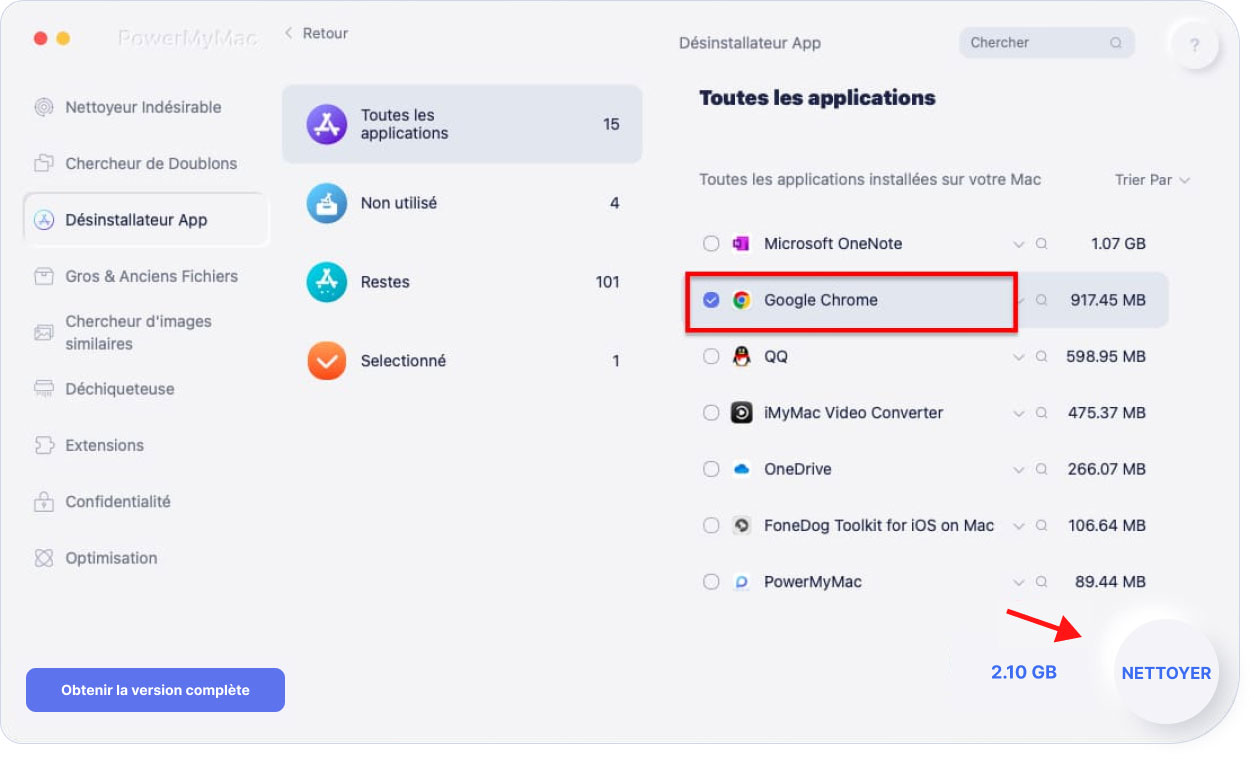
À présent, vous devriez pouvoir désinstaller Chrome sur Mac avec ses fichiers associés, rapidement et facilement, n'est-ce pas? Gardez simplement iMyMac PowerMyMac occupé à optimiser votre Mac.
Partie 3. Supprimer manuellement Chrome de Mac avec ses fichiers
Maintenant, nous allons passer par la méthode manuelle sans iMyMac PowerMyMac. Cela peut prendre plus de temps et quelques étapes supplémentaires à suivre. En outre, la suppression des fichiers associés est une étape distincte. Avant la désinstallation, vous devez supprimer les fichiers de cache sur Chrome, et voici comment procéder.
Supprimer les fichiers de cache sur Chrome
Méthode 1:
- Ouvrez Chrome> Sélectionnez les trois points à côté de la barre d'adresse> Sélectionnez l'historique dans la liste déroulante
- Sélectionnez Effacer les données de navigation sur le côté gauche de l'écran> Sélectionnez Paramètres> Choisissez une plage de temps
- Comme vous désinstallez Chrome, vous pouvez sélectionner Tout le temps dans la liste déroulante
- Cochez toutes les cases ci-dessous Historique de navigation, cookies et autres données du site et images et fichiers mis en cache
- Cliquez sur Effacer les données
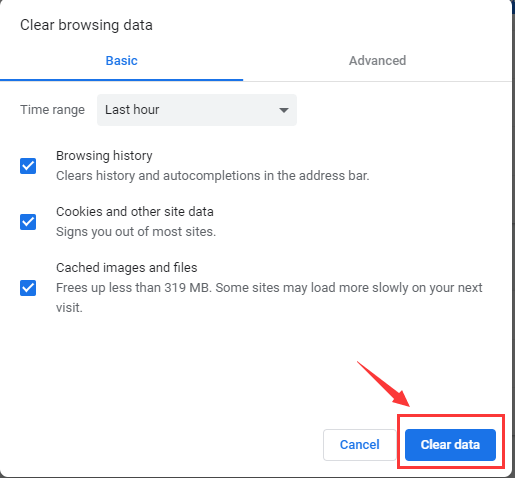
Si vous souhaitez avoir plus d'options comme supprimer les mots de passe et les informations de remplissage automatique, vous pouvez suivre ce chemin.
Méthode 2:
- Ouvrez Chrome> Sélectionnez les trois points à côté de la barre d'adresse> Sélectionnez l'historique> Cliquez sur Paramètres
- Une fenêtre apparaîtra et sera par défaut de base comme la méthode 1
- Vous devez maintenant sélectionner l'onglet Avancé> Changer la plage de temps sur Toutes les heures
- Cochez toutes les cases jusqu'au bas de la page> Cliquez sur Effacer les données
Sii vous avez choisi de faire également des mots de passe dans l'onglet avancé, les formulaires de saisie automatique devraient avoir été supprimés à ce jour. Nous allons maintenant procéder à la désinstallation de Chrome sur Mac, mais assurez-vous qu'il n'y a pas de fenêtre active de Chrome avant de le faire, car le système ne vous permettra pas de désinstaller s'il y en a.
Supprimer l'icône Google Chrome du bureau
Méthode 1:
- Ouvrez votre dossier Applications sur Mac> Rechercher l'application Chrome> Cliquez avec le bouton droit sur l'icône, puis> Sélectionnez Déplacer vers la corbeille
- Accédez à votre corbeille> Cliquez sur l'icône> sélectionnez Vider la corbeille
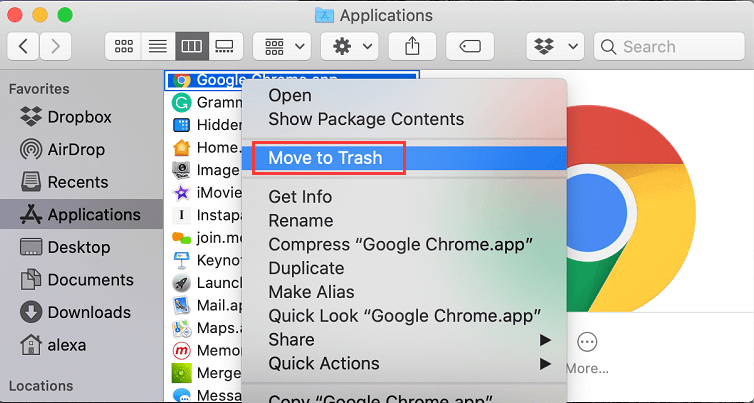
Méthode 2:
- Utilisez la clé de recherche Spotlight dans Chrome> Sélectionnez l'icône> Faites glisser l'icône vers la corbeille
- Cliquez sur Corbeille> sélectionnez Vider la corbeille
Supprimer les données et les fichiers associés de Chrome sur Mac
C'est la deuxième partie que vous devez parcourir pour désinstaller manuellement Chrome sur Mac, contrairement à l'utilisation d'iMyMac PowerMyMac et de son programme de désinstallation de fonctionnalités qui supprime également ses fichiers pour vous. Vous vous demandez peut-être pourquoi avez-vous encore besoin de faire cela alors que vous vous débarrassez déjà de l'application? C'est principalement parce qu'il prend de la place dans votre stockage.
Étant donné que le chrome a déjà été désinstallé, pourquoi ne pas supprimer ses fichiers associés pour utiliser vos autres fichiers plus importants que le stockage qu'il consomme.
Méthode 1:
- Lancez le Finder> Sélectionnez Aller dans la barre de menus
- Appuyez sur
Alt / Optionpour voir la bibliothèque puis sélectionnez-la - Parcourez les dossiers pour localiser les fichiers liés à Chrome> Faites un clic droit sur le dossier> Sélectionnez Déplacer vers la corbeille
- Une fois que vous avez tout trouvé> Allez dans la corbeille> Cliquez sur l'icône> sélectionnez Vider la corbeille
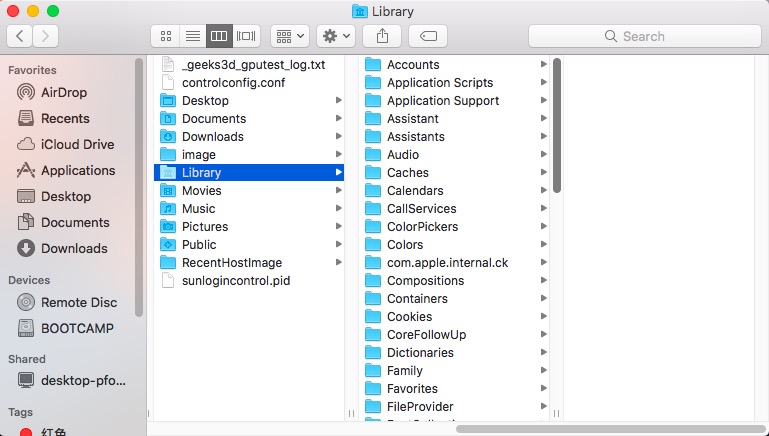
Conseils bonus: les dossiers Chrome associés aux dossiers peuvent être trouvés
Je voulais partager avec vous les dossiers que j'ai trouvés qui contiennent les fichiers de Chrome, pour vous aider également à gagner du temps sur la navigation dans toute votre bibliothèque.
Important: Il y a certains dossiers sur votre bibliothèque que vous ne voudrez peut-être pas supprimer car cela pourrait entraîner de graves répercussions qui pourraient affecter les performances de votre Mac.
- Application Support
- Conteneurs
- Caches
- Journaux
- "Préférences"
- Cadres
- WebKit
- État d'application enregistré
Méthode 2:
- Ouvrez le Finder à l'aide de la
Command + Shift + G, puis saisissez~/Library> Sélectionnez Aller - Sélectionnez le dossier Application Support> Sélectionnez Google> Sélectionnez Chrome> Déplacer vers la corbeille
- Vider la corbeille
Partie 4. Conclusion
Désinstaller Chrome sur Mac peut être un processus fastidieux, en particulier en termes de suppression de ses fichiers associés, bien que ce soit la partie la plus importante.
Pour que vous puissiez maintenir les bonnes performances de votre Mac, vous devez être conscient et désireux de savoir quels sont les fichiers qui occupent l'espace de votre RAM car le disque plein peut ralentir votre Mac. Heureusement qu'il existe déjà une application comme iMyMac PowerMyMac qui peut vous aider à désinstaller Chrome sur Mac et à supprimer ses fichiers associés en même temps. Faites un essai gratuit pour libérer plus d'espace maintenant !



