L'espace est précieux sur votre Mac. Vous en avez besoin de beaucoup pour que votre Mac fonctionne dans ses conditions optimales. Si vous utilisez une application de messagerie ajoutée telle qu'Outlook, elle occupera un espace critique. Vous auriez besoin de supprimer les pièces jointes d'Outlook pour économiser plus d'espace. Cet article vous montrera un guide pratique afin que vous puissiez libérer beaucoup d'espace sur votre Mac.
Contenus : Partie 1. Puis-je supprimer les pièces jointes d'Outlook?Partie 2. Existe-t-il un moyen de supprimer les pièces jointes de plusieurs e-mails dans Outlook?Partie 3. Comment supprimer manuellement les pièces jointes d'Outlook?Partie 4. Conclusion
Partie 1. Puis-je supprimer les pièces jointes d'Outlook?
OUI, vous pouvez supprimer les pièces jointes d'Outlook sur votre Mac. Le fait que vous ayez Outlook sur votre Mac prouve à peu près que vous en dépendez. Il s'agit probablement de votre application de messagerie préférée sur votre Mac. Il n'y a rien de mal à cela, mais vous devez être vigilant avec l'espace qu'il prend sur votre Mac.
Si vous comptez beaucoup sur Outlook sur votre Mac, vous perdez probablement beaucoup d'espace sur votre Mac. Plus comme, des gigaoctets d'espace. Vous pourriez mieux utiliser ces gigaoctets d'espace. En supprimant les pièces jointes d'Outlook, vous pouvez récupérer un espace précieux sur votre Mac. Si votre Mac a plus d'espace, il fonctionnera bien.
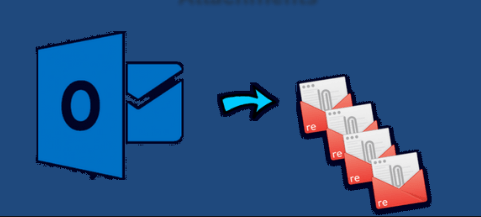
Partie 2. Existe-t-il un moyen de supprimer les pièces jointes de plusieurs e-mails dans Outlook?
Par crochet ou par escroc, vous devez supprimer les pièces jointes des e-mails depuis Outlook. Il n'y a aucune excuse pour ne pas le faire. Les différentes manières ci-dessous vous montreront comment procéder.
Supprimer les pièces jointes d'Outlook avec l'iMyMac PowerMyMac
Voici la chose à propos des fichiers Outlook comme les pièces jointes. Ils ne sont pas faciles à trouver sur un Mac, surtout si vous n'avez pas la peine de les trouver et de les supprimer régulièrement. Un outil qui peut vous aider à trouver beaucoup plus facilement les fichiers joints Outlook est le iMyMac PowerMyMac. Il s'agit d'un outil de nettoyage complet qui scanne votre Mac à la recherche de ces énormes pièces jointes de l'une des applications de messagerie que vous utilisez. Ainsi, il ne s'agit pas seulement de rechercher une analyse et de nettoyer les pièces jointes d'Outlook.
Les étapes ci-dessous vous montreront comment vous pouvez facilement trouver et supprimer des pièces jointes à partir d'Outlook ou de l'une des applications de messagerie que vous utilisez sur votre Mac:
- Accédez au site Web iMyMac pour accéder au PowerMyMac. Téléchargez le programme de nettoyage. Ensuite, laissez-le fonctionner afin que vous puissiez l'utiliser tout de suite.
- Le PowerMyMac propose une longue liste de modules qui peuvent vous aider à nettoyer votre Mac. Cliquez sur Master Scan, le module spécifique qui nettoie les pièces jointes de votre Mac.
- Scannez Mac pour les pièces jointes. Cliquez sur le bouton Numériser pour lancer la recherche de pièces jointes sur votre Mac. La numérisation ne prendra que quelques secondes.
- Une fois l'analyse terminée, choisissez Pièce jointe à l'e-mail, vous verrez une longue liste de pièces jointes sur votre écran. Vérifiez les pièces jointes et sélectionnez celles que vous souhaitez nettoyer de votre Mac.
- Nettoyez les pièces jointes. Cliquez sur l'onglet Nettoyer que vous voyez en bas de l'écran.
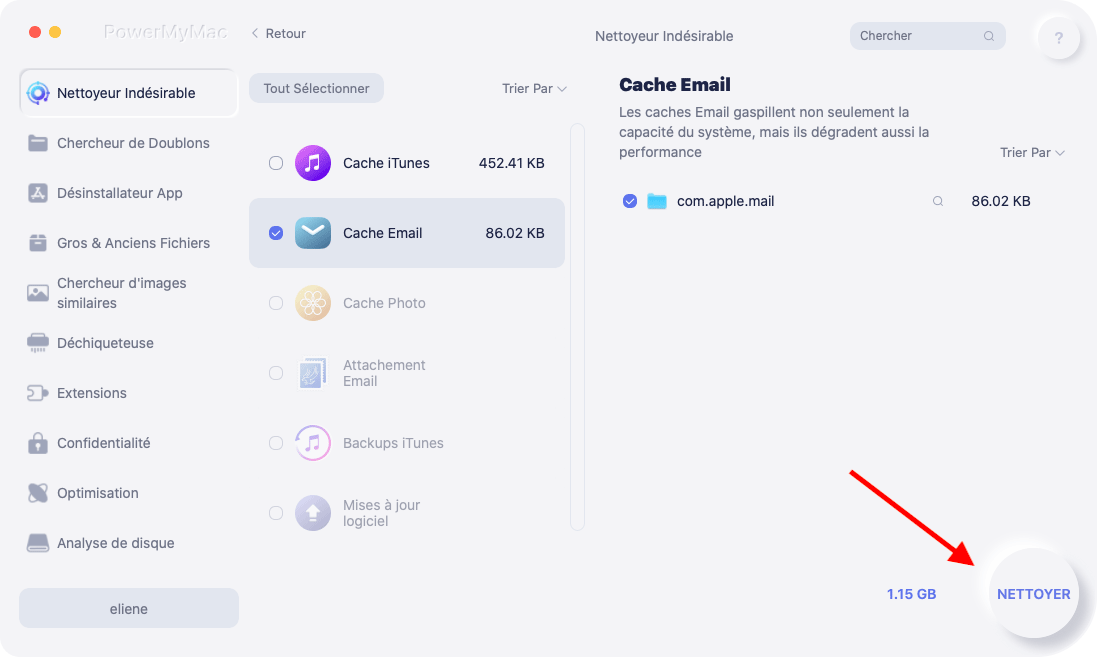
Partie 3. Comment supprimer manuellement les pièces jointes d'Outlook?
Option 1. Cliquez sur Tous les messages dans Outlook
Cette option est une option manuelle. Les étapes ci-dessous vous montreront comment utiliser cette option pour supprimer les pièces jointes d'Outlook sur votre Mac:
- Cliquez à l'intérieur de la zone Rechercher dans ce dossier que vous voyez en haut à droite de l'écran. Lorsque vous faites cela, l'onglet Recherche apparaîtra dans le menu.
- Spécifiez votre recherche en cliquant sur Tous les messages. Cliquez ensuite sur l'onglet Avancé à l'extrême droite du menu.
- Vous pouvez rechercher des éléments contenant des pièces jointes en cliquant dans le champ L'élément contient.
- Une liste déroulante apparaîtra. Sélectionnez Pièces jointes dans la liste déroulante. Les e-mails contenant des pièces jointes s'afficheront sur votre écran.
- Ouvrez le premier e-mail. Ensuite, amenez votre curseur sur la pièce jointe. Lorsque vous voyez la flèche à côté, sélectionnez Supprimer.
- Il vous sera demandé de confirmer votre action. Faites-le en cliquant sur Supprimer.
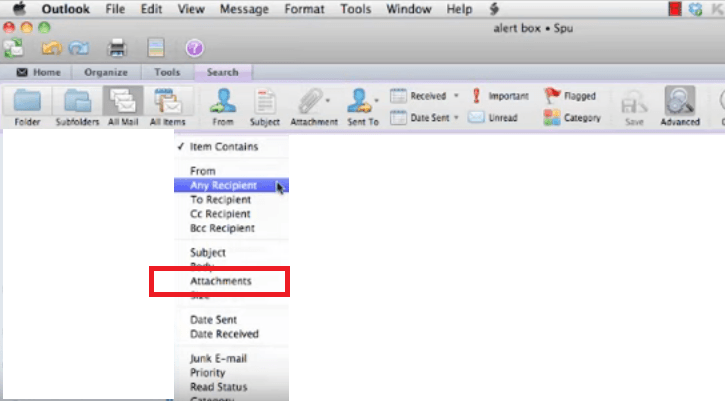
Option n ° 2. Rechercher des pièces jointes dans le dossier temporaire Outlook
Cette option vous oblige à accéder à un dossier caché. Ce dossier particulier est le dossier Outlook Temp. Les étapes ci-dessous vous montreront comment accéder au dossier Outlook Temp pour voir vos pièces jointes. De ce dossier, vous pouvez également supprimer les pièces jointes d'Outlook:
- Amenez votre curseur sur votre menu Apple et cliquez sur l'onglet Aller. En même temps, cliquez sur la touche Alt de votre clavier. La bibliothèque sera ajoutée à la liste déroulante. Cliquez sur Bibliothèque pour la lancer.
- Dans le panneau suivant de votre écran, recherchez le dossier Caches et cliquez dessus. Ensuite, allez-y et recherchez le dossier TemporaryItems.
- À ce stade, vous pourrez voir la température Outlook. Cliquez dessus pour commencer à rechercher des pièces jointes. Vous trouverez toutes les pièces jointes dans ce dossier caché.
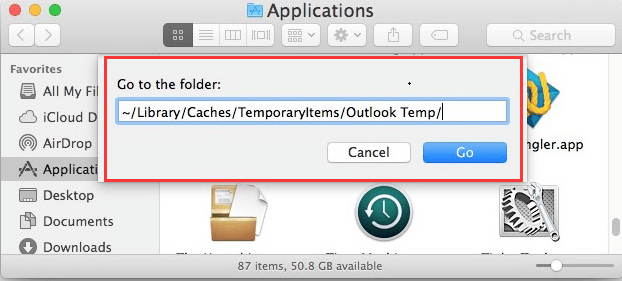
Partie 4. Conclusion
Utiliser Outlook sur votre Mac n'est pas un problème. Tant que vous supprimez régulièrement les pièces jointes d'Outlook, cela ne devrait pas prendre autant de place sur votre Mac. le iMyMac PowerMyMac est à peu près le moyen le plus simple de supprimer ces énormes pièces jointes d'Outlook. Il est entièrement certifié par Apple et est considéré comme raisonnable et sûr à utiliser. Obtenez sa version d'essai gratuite ci-dessous!
Vous pouvez également le faire avec les méthodes manuelles mentionnées ci-dessus si vous avez suffisamment de temps. Utilisez-vous Outlook sur votre Mac? Si oui, comment nettoyer les pièces jointes pour avoir plus d'espace sur votre Mac? Fais nous part de tes commentaires. Nous serions ravis de vous entendre.



