C'est votre choix. Vous n'avez plus besoin d'utiliser Homebrew si vous ne le souhaitez pas. Après tout, cela prend de la place sur votre Mac. C'est une raison suffisante pour que vous sachiez comment désinstaller Homebrew sur Mac.
Vous serez agréablement surpris d'apprendre que la désinstallation de Homebrew sur Mac est assez facile. En fait, il y a deux façons de procéder. Si vous continuez à lire cet article, vous en apprendrez plus à leur sujet.
Contenus : Partie 1. Qu'est-ce que Homebrew? Partie 2. Comment installer et utiliser Homebrew sur votre MacPartie 3. Deux façons de désinstaller Homebrew sur MacPartie 4. Conclusion
Partie 1. Qu'est-ce que Homebrew?
Homebrew est un logiciel gratuit et open-source utilisé comme système de gestion de paquets qui simplifie l'installation du logiciel sur Mac OS X. Il s'agit d'un gestionnaire de packages basé sur un terminal pour Mac.
Pensez-y comme yum ou apt pour Linux et pip pour Python. C'est génial pour les codeurs et les non-codeurs. Homebrew vous permet d'installer des logiciels à l'aide de la ligne de commande du terminal. C'est un excellent moyen de conserver et de gérer tous vos packages.
Conseil: si vous souhaitez également supprimer Python pour plus d'espace, puis accédez au lien fourni pour plus de détails.
Avez-vous besoin de Homebrew?
Maintenant, c'est une bonne question. Il ne fait aucun doute que Homebrew est très utile. Cependant, la question de savoir si vous devez l'utiliser ou non dépend de vous. Les codeurs là-bas peuvent facilement dire que n'importe qui peut utiliser Homebrew.
Cependant, si vous n'êtes pas un codeur, vous ne vous sentirez peut-être pas trop à l'aise de l'utiliser. Comme il est basé sur Terminal, vous ne vous sentirez peut-être pas trop à l'aise de taper des commandes.
Néanmoins, vous pouvez le faire. Vous pouvez vous y habituer après un certain temps. C'est la raison pour laquelle c'est à vous de décider si vous en avez besoin ou non. Si vous apprenez à installer, utiliser et désinstaller Homebrew sur Mac, vous aurez une bonne idée si vous en avez besoin ou non.
Continuez à lire cet article car vous apprendrez à faire tout cela.
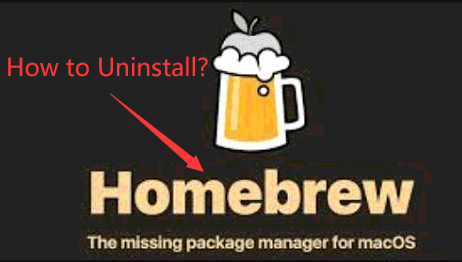
Partie 2. Comment installer et utiliser Homebrew sur votre Mac
Comment installer Homebrew
Les étapes ci-dessous vous montreront comment installer Homebrew sur Mac.
- Vous pouvez installer des outils de ligne de commande via Xcode. Ouvrez Terminal et saisissez
Xcode-select –install. - Accédez à votre navigateur de recherche préféré et tapez Homebrew. Cliquez sur le premier lien qui apparaît.
- Une fois sur le site Web Homebrew, copiez la commande d'installation que vous voyez sous Installer Homebrew. C'est une commande Ruby et cela va installer un script Ruby. Réduisez ensuite votre navigateur.
- Vous pouvez utiliser la recherche Spotlight pour ouvrir le terminal. Une fois qu'il est sur votre écran, collez la commande d'installation.
- Appuyez sur Enter et saisissez le mot de passe de votre Mac pour commencer l'installation de Homebrew sur votre Mac.
Comment utiliser Homebrew sur Mac pour installer des logiciels
Une fois l'installation réussie sur le terminal, vous êtes prêt à utiliser Homebrew sur Mac. Les étapes ci-dessous vous montreront comment.
Étape 1. Testez Homebrew
Avant d'utiliser Homebrew, il est préférable de le tester en premier. Vous pouvez le faire en exécutant l'aide de brassage. Tapez ces deux mots sur le terminal et voyez s'il y a des erreurs. S'il n'y en a pas et que vous voyez des commandes de brassage, alors vous êtes prêt à partir.
Étape 2. Liste des packages
Vous pouvez répertorier tous les packages que vous souhaitez installer avec Homebrew en disant ou en tapant dans la recherche de brassage. Vous verrez une longue liste de packages que vous pouvez installer. Si vous voulez voir exactement combien de packages il y a dans la liste, vous pouvez simplement dire rechercher la bière et le canaliser en nombre de mots, puis - L. Cela comptera le nombre de lignes.
Étape 3. Installer le nœud
Vous avez maintenant installé votre Homebrew avec succès. Vous avez vu la longue liste de forfaits qu'il vous propose. Par exemple, vous souhaitez installer Node. Il vous suffit de taper le nœud d'installation d'infusion, puis d'appuyer sur Enter pour commencer le processus d'installation. Si vous souhaitez installer git, vous pouvez simplement taper brew install git.
Étape 4. Obtenir des informations sur le logiciel
Vous pouvez obtenir des informations sur le package en tapant de simples commandes d'infusion. Par exemple, si vous souhaitez répertorier toutes les versions d'un package particulier, il vous suffit de taper la liste de brassage de commande brew list -versions. Après le mot versions, saisissez le nom du package.
Donc, si vous voulez voir les versions de Node, saisissez node après le mot versions. Appuyez sur Enter pour vous montrer le package installé à l'aide de Brew sur votre Mac. Si vous saisissez les informations de brassage et le nom du package, vous pourrez lister toutes les autres informations sur le package.
Étape 5. Mettre à jour et mettre à niveau les packages
Vous pouvez également mettre à jour et mettre à niveau les packages sur l'infusion. Vous pouvez le faire en associant la mise à jour de brew si vous voulez voir les packages obsolètes sur le brew, tapez simplement brew obsolète.
Partie 3. Deux façons de désinstaller Homebrew sur Mac
Il existe deux méthodes sur comment désinstaller Homebrew sur Mac. Ces deux méthodes sont répertoriées ci-dessous.
Méthode n ° 1. Désinstallez complètement Homebrew sur Mac avec iMyMac PowerMyMac
Si vous ne souhaitez pas gérer le terminal pour désinstaller Homebrew sur votre Mac, vous pouvez recourir à un nettoyeur d'applications pour désinstaller vos applications indésirables. Nous recommandons iMyMac PowerMyMac, qui est en fait un programme de nettoyage pour Mac. C'est un outil très puissant qui nettoie les Mac en quelques clics et il est exclusivement proposé sur le site Web iMyMac.
Le iMyMac PowerMyMac se vante de treize modules qui peuvent numériser et nettoyer votre Mac de toutes les applications inutiles, fichiers, photos, vidéos, pièces jointes et même des extensions. L'un de ces modules est le programme de désinstallation.
Le programme de désinstallation vous permet de nettoyer très facilement Homebrew sur votre Mac. Vous n'aurez plus de restes occupant de l'espace sur votre Mac. Consultez les étapes ci-dessous pour voir comment vous pouvez utiliser le programme de désinstallation du PowerMyMac.
- Téléchargez le PowerMyMac
- Choisissez le programme de désinstallation
- Sélectionnez Homebrew
- Désinstaller Homebrew sur Mac
Les étapes détaillées sont répertoriées ci-dessous. Assurez-vous de les parcourir pour voir comment désinstaller Homebrew sur Mac à l'aide de PowerMyMac.
Étape 1. Téléchargez le PowerMyMac
Cliquez sur le bouton Télécharger pour démarrer automatiquement l'installation du PowerMyMac. Une fois cela fait, lancez-le sur votre écran.
Étape 2. Choisissez le programme de désinstallation
Vous verrez tous les treize modules sur le côté gauche de l'écran. Faites défiler la liste et vers la partie inférieure, vous verrez le programme de désinstallation. Cliquez dessus pour inviter le bouton Scanner à apparaître sur l'écran principal. Une fois que vous voyez le bouton Numériser, cliquez dessus pour lancer la numérisation de votre Mac.

Étape 3. Sélectionnez Homebrew
Donnez-lui quelques secondes pour terminer la numérisation. Une fois cela fait, vous verrez la liste des programmes sur votre écran principal. Recherchez et cliquez sur Homebrew.
Étape 4. Désinstaller Homebrew sur Mac
Si vous êtes vraiment sûr de désinstaller Homebrew sur Mac, vous pouvez simplement cliquer sur l'onglet Nettoyer que vous voyez en bas de la page.
Méthode n ° 2. Désinstaller manuellement Homebrew sur Mac
Les étapes ci-dessous vous montreront comment désinstaller Homebrew sur Mac de manière manuelle.
Étape 1. Copiez la commande Curl à partir de la page d'accueil
Vous vous souvenez de la ligne de commande d'installation ou de la commande curl que vous avez dû copier depuis la page d'accueil de Homebrew pour l'installer? Eh bien, vous devez le copier à nouveau et le coller dans le terminal.
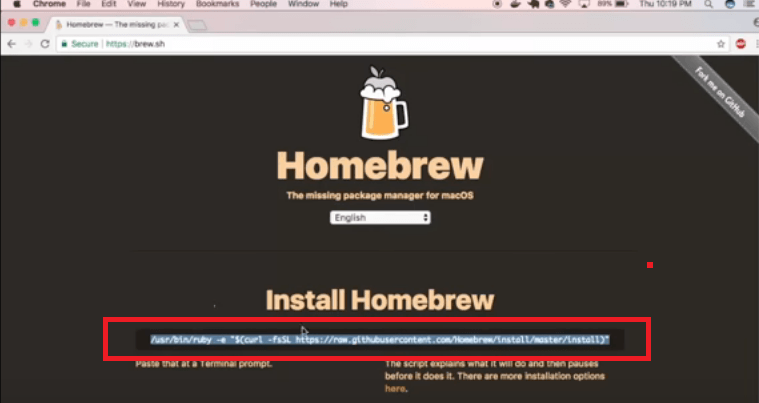
Étape 2. Modifier l'installation pour désinstaller
Une fois que vous avez collé la commande curl sur le terminal, assurez-vous de changer le mot install à la fin du script. Modifiez-le pour désinstaller. Appuyez ensuite sur Enter. Cela extrait un script Ruby de leur GitHub pour désinstaller tous les fichiers système Homebrew associés.

Étape 3. Confirmer l'action
Une fois que vous exécutez la commande curl qui extrait le script de désinstallation, vous allez être invité à confirmer votre action. Cliquez simplement sur Oui, puis entrez vos informations d'identification d'administrateur. Après tout cela, vous avez terminé.

Partie 4. Conclusion
Vous pouvez toujours essayer Homebrew. Après tout, il est assez facile à installer et à utiliser. Après un certain temps, vous pouvez vous habituer à taper des commandes.
Si vous décidez de ne plus l'utiliser, il est encore plus facile de Désinstaller Homebrew sur Mac. Vous pouvez simplement utiliser le iMyMac PowerMyMac pour le désinstaller. Cela vous évitera de taper des commandes, et encore moins de les modifier.
Utilisez-vous Homebrew? N'hésitez pas à partager avec nous certains de vos trucs et astuces. Nos lecteurs aimeraient avoir de vos nouvelles.



