Les programmeurs adorent utiliser des environnements de développement intégrés (IDE) pour les aider à créer des applications et des logiciels pour leurs clients. Un de ces IDE populaires est Eclipse et est utilisé dans la programmation informatique. Si vous êtes un codeur et que vous avez trouvé un meilleur IDE alternatif, vous voudrez peut-être savoir comment désinstaller Eclipse sur Mac. De cette façon, vous pouvez libérer plus d'espace sur votre ordinateur Mac pour des projets de codage importants.
Ce guide vous apprendra comment désinstaller Eclipse sur Mac via des méthodes de mise en œuvre manuelles et automatiques. Cela permettra aux programmeurs de désinstaller l'IDE de leur choix. De plus, la manière automatique de le faire les aidera Programmes de désinstallation sans avoir à passer par le processus fastidieux de recherche de tous les fichiers associés des applications indésirables. Commençons par désinstaller Eclipse sur votre ordinateur Mac!
Contenus : Partie 1. Pourquoi Eclipse n'apparaît-il pas dans les applications sur Mac?Partie 2. Comment supprimer Eclipse de Mac manuellement?Partie 3. Comment désinstaller rapidement Eclipse sur Mac?Partie 4. Conclusion
Partie 1. Pourquoi Eclipse n'apparaît-il pas dans les applications sur Mac?
Avant de vous apprendre à désinstaller Eclipse sur Mac, nous devons répondre à la question posée par de nombreux utilisateurs. Alors pourquoi Eclipse n'apparaît-il pas dans les applications Mac? La raison principale en est que vous n'avez pas déplacé le fichier Eclipse vers le dossier Applications dans le Finder.
Donc comment fais-tu cela? Eh bien, pour pouvoir afficher Eclipse dans votre dossier Applications macOS, vous devez l'installer de la bonne manière. Voici les étapes à suivre pour vous assurer qu'Eclipse s'affichera dans les applications Mac:
- Accéder aux téléchargements dans Site officiel d'Eclipse - La première étape que vous devez faire est de vous rendre sur la page Téléchargements du site officiel d'Eclipse. En fonction de vos besoins, sélectionnez l'IDE Eclipse approprié pour votre langage de programmation. Disons que nous allons sélectionner Eclipse IDE pour les développeurs Java.
- Télécharger - Cliquez sur l'option pour télécharger dans un bit particulier. Ensuite, vous serez redirigé vers la page suivante. Sélectionnez le serveur le plus proche de votre emplacement, puis cliquez sur «Télécharger». Ensuite, visitez le dossier Téléchargements où se trouve le fichier ZIP Eclipse téléchargé. Déplacez-le vers le dossier Desktop. Après cela, ouvrez ce fichier. Il sera automatiquement décompressé, ce qui fera apparaître une icône Eclipse sur votre bureau.
- Lancer le Finder - Après cela, vous devez lancer le Finder et choisir Applications. Faites glisser l'icône d'Eclipse du bureau vers le dossier Application du Finder.
- Lancez Eclipse - L'installation est maintenant terminée. Le lancement d'Eclipse est possible via le dossier Applications.
- Cliquez sur Ouvrir pendant l'avertissement - Une fois que vous commencez à ouvrir Eclipse, un avertissement apparaîtra. Cliquez simplement sur le bouton «Ouvrir» pour qu'Eclipse se lance.
- Installez Java SE 6 RunTime - Un message réapparaîtra indiquant que JAVA SE 6 RunTIme est nécessaire pour qu'Eclipse fonctionne. Cliquez sur le bouton OK. Accédez au site Web approprié où l'exigence peut être téléchargée pour accepter le contrat de licence. Téléchargez JAVA SE 6 Runtime, exécutez le fichier et installez-le.
- Ouvrir Eclipse - Une fois Java SE 6 Runtime installé, Eclipse devrait fonctionner sans problème et vous pouvez l'ouvrir dans le dossier Applications du Finder.
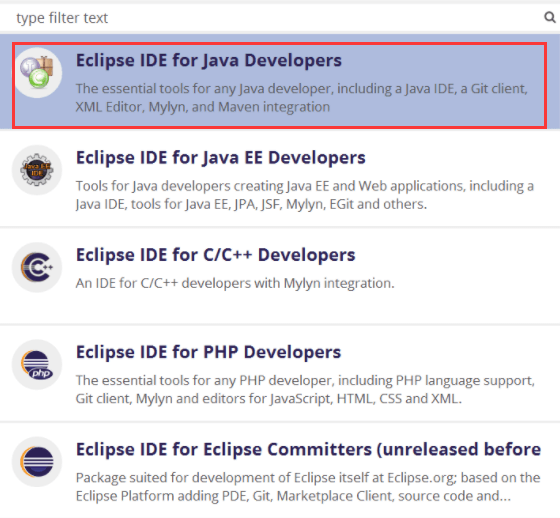
Partie 2. Comment supprimer Eclipse de Mac manuellement?
La manière manuelle de supprimer Eclipse est très fastidieuse. Cependant, cela fonctionne toujours. Le seul problème avec celui-ci est que vous allez laisser les fichiers associés. Ces fichiers restants prendront beaucoup d'espace dans votre système. C'est pourquoi nous vous aiderons également à le désinstaller automatiquement. Cependant, nous en parlerons plus tard dans les sections suivantes de cet article.
Voici comment désinstaller manuellement Eclipse sur Mac:
- Quittez le logiciel Eclipse - Assurez-vous de quitter Eclipse ou l'un des logiciels associés. Si l'outil vous invite à le quitter, assurez-vous de cliquer sur le bouton «Quitter» par la suite. Si Eclipse ne fonctionne pas ou cesse de répondre, vous pouvez accéder au moniteur d'activité de Mac pour forcer la fermeture des processus.
- Faites glisser Eclipse vers la corbeille - L'étape suivante consiste à faire glisser l'icône Eclipse du dossier Applications du Finder vers la corbeille. Déposez l'icône Eclipse vers la corbeille pour la supprimer.
- Vider la corbeille - L'étape suivante consiste à vider la corbeille en accédant à la barre de menus. Ensuite, choisissez Finder, puis sélectionnez l'option Vider la corbeille.
- Aller au dossier de la bibliothèque - Lancez le Finder et recherchez l'option Aller dans la barre de menus. Sélectionnez l'option qui dit Aller au dossier. Ensuite, choisissez de les taper dans la case qui s'affichera. Vous les taperez sans les guillemets ni le point: «~ / Library». Après cela, appuyez sur la touche Entrée
- Rechercher les fichiers associés Eclipse - L'étape suivante consiste à rechercher les fichiers portant le nom «Eclipse». Les dossiers suivants seront les emplacements où vous rechercherez les fichiers «Eclipse»: ~ / Library / Caches /, ~ / Library / Preferences /, ~ / Library / PreferencePanes /, ~ / Library / ApplicationSupport /, ~ / Library / LaunchAgents /, ~ / Bibliothèque / LaunchDaemons /, ~ / Bibliothèque / StartupItems /
- Supprimer les fichiers associés - Vous devez maintenant supprimer les fichiers associés afin de pouvoir implémenter la désinstallation d'Eclipse sur Mac.
- Vider la corbeille - La dernière étape serait de vider la corbeille pour s'assurer que tous les fichiers associés ont été supprimés.
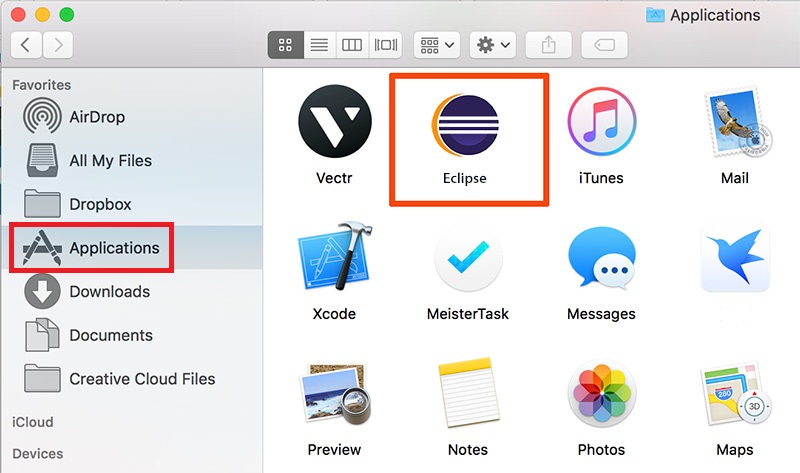
Le problème avec la méthode manuelle de désinstallation d'Eclipse sur Mac est que vous pouvez accidentellement supprimer des fichiers qui sont réellement importants pour le fonctionnement du système. Lorsque cela se produit, il est irréversible. C'est pourquoi nous vous recommandons de lire la section suivante sur la façon de désinstaller Eclipse sur Mac automatiquement et rapidement.
Partie 3. Comment désinstaller rapidement Eclipse sur Mac?
Afin de savoir comment désinstaller Eclipse sur Mac de manière rapide, vous devez utiliser les bons outils qui vous aideront à le faire. Pour cela, nous vous recommandons d'utiliser iMyMac PowerMyMac pour vous aider à supprimer Eclipse et ses fichiers associés. Ainsi, cela vous aidera à éviter de laisser des restes dans votre système. De plus, il garantit qu'aucun fichier système important n'est supprimé. Vous êtes sûr à 100% qu'il est sûr et sécurisé.
iMyMac PowerMyMac contient de nombreux modules. Ceux-ci incluent Duplicate Finder, Uninstaller, Master Scan, Grands et anciens fichiers, Confidentialité et Toolkit, entre autres. Pour le moment, nous avons besoin du module Uninstaller pour implémenter comment désinstaller facilement Eclipse sur Mac. Le module de désinstallation analysera en fait l'ensemble de votre système à la recherche de différentes applications sur votre ordinateur. Après cela, vous pouvez simplement choisir l'application que vous souhaitez supprimer. iMyMac PowerMyMac veillera à ce qu'aucun fichier résiduel ne reste. De plus, il sera automatiquement nettoyez votre système de ces restes pour vous assurer que vous avez totalement et complètement supprimé Eclipse de votre Mac.
Voici les étapes à suivre pour désinstaller Eclipse sur Mac à l'aide d'iMyMac PowerMyMac:
Étape 01 - Téléchargez et installez iMyMac PowerMyMac
Bien sûr, pour que vous puissiez profiter d'iMyMac PowerMyMac, vous devez vous rendre sur son site officiel. Là, trouvez le package pour le télécharger. Vous pouvez opter pour l'essai gratuit pour le tester. Ou, vous pouvez facilement acheter l'outil directement si vous le souhaitez. Après cela, vous devez installer iMyMac PowerMyMac à l'aide du package d'installation que vous avez téléchargé. Ensuite, vous devez l'ouvrir sur votre ordinateur Mac. De cette façon, vous pouvez profiter de ses fonctionnalités. La vérification de l'état du système de votre Mac est autorisée avec ce logiciel.
Outil de nettoyage intelligent pour Mac qui vous aide à localiser et supprimer toutes sortes de fichiers indésirables pour libérer de l'espace de stockage.
Meilleur programme de désinstallation pour Mac qui peut désinstaller complètement les applications sur Mac avec les fichiers restants pour accélérer Mac.
Votre expert de confiance en protection de la vie privée qui peut effacer les cookies de suivi de tous les navigateurs, les historiques de recherche et d'autres données.
Essai Gratuit
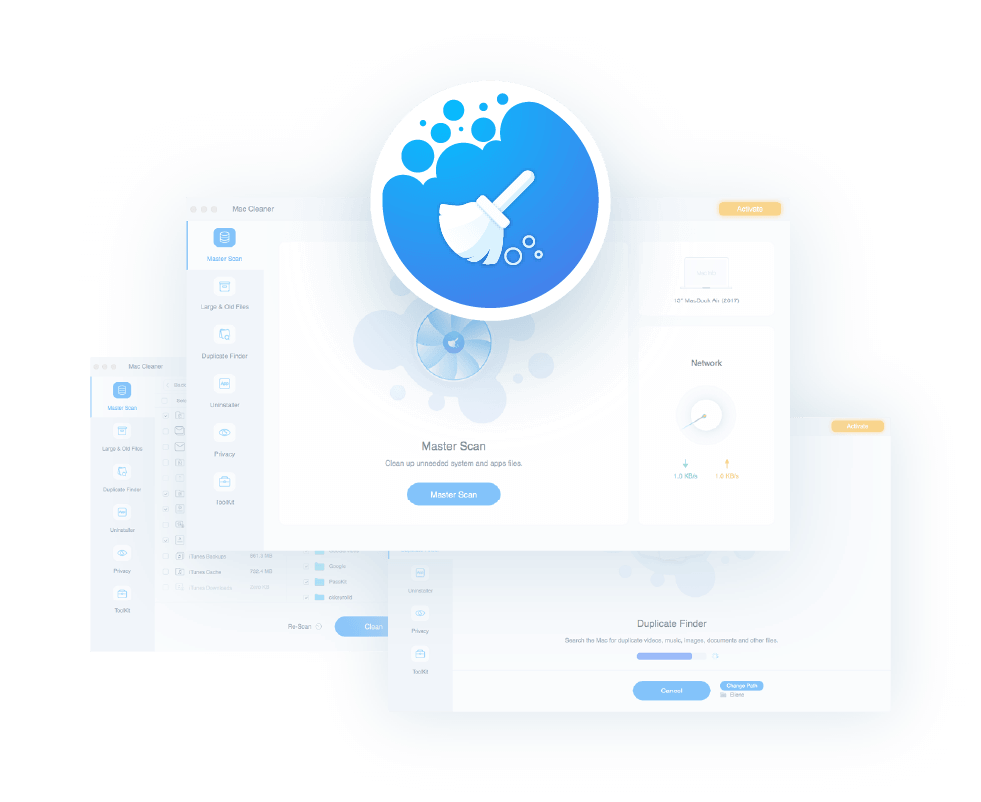
Étape 02 - Choisissez le module de désinstallation
Ensuite, vous devez sélectionner le module Uninstaller dans la barre latérale gauche. Vous remarquerez que ce module est situé en bas à gauche de l'interface.
Étape 03 - Scan Eclipse
Une fois que vous êtes dans le module de désinstallation, vous pouvez simplement cliquer sur «Analyser» pour localiser toutes les différentes applications installées sur votre Mac. Attendez la fin du processus de numérisation robuste. Après cela, choisissez simplement Eclipse dans la liste des applications que vous souhaitez supprimer.

Étape 04 - Démarrez Unisntalling Eclipse
Maintenant, cliquez sur le bouton «Nettoyer» pour commencer à supprimer Eclipse et les autres fichiers associés du programme. Encore une fois, confirmez que vous souhaitez que le processus de suppression se poursuive. Après cela, attendez la confirmation que le nettoyage d'Eclipse est terminé.

C'est tout! C'est un moyen très simple de désinstaller Eclipse sur Mac tout en garantissant que les fichiers restants ne sont pas conservés.
Partie 4. Conclusion
Alors, avez-vous appris à désinstaller Eclipse sur Mac? Nous espérons que vous l'avez fait. Nous avons commencé par répondre à la question de savoir pourquoi Eclipse ne se trouve pas dans le dossier Applications du Finder sur Mac. Ensuite, nous vous expliquons comment supprimer manuellement Eclipse du système de votre Mac. Comme vous pouvez le voir, ce processus est très fastidieux.
C'est pourquoi nous vous recommandons d'obtenir iMyMac PowerMyMac et ses modules car il peut supprimer Eclipse de votre Mac. De plus, il ne laisse pas les fichiers associés qui peuvent être laissés en raison d'une méthode manuelle de suppression de l'application. iMyMac PowerMyMac est un très bon outil pour ceux qui aiment leurs ordinateurs Mac. C'est parce qu'il peut rendre le système plus rapide en raison de plus d'espace de stockage. De plus, les fichiers inutiles corrompus seront supprimés par le nettoyeur en quelques clics. Obtenez votre copie numérique d'iMyMac PowerMyMac dès aujourd'hui.



