Les ordinateurs font désormais partie de notre vie. Nous ne pouvons pas nous en passer. Pouvez-vous imaginer faire des devoirs ou un travail de bureau sans cela? Personne ne le peut et c'est l'une des raisons pour lesquelles nous finissons par remplir nos ordinateurs. Nous comptons tellement sur eux pour tout stocker.
Les ordinateurs Mac sont également surchargés. Donc, si vous avez un MacBook Air, vous devez en prendre soin. Tout d'abord, vous devez savoir comment libérer de l'espace sur Macbook Air. Cet article va vous montrer comment faire.
Contenus : Partie 1. L'importance de libérer de l'espace sur MacBook AirPartie 2. Comment libérer de l'espace disque sur mon MacBook Air?Partie 3. Comment nettoyer mon MacBook Air?Partie 4. Conclusion
Partie 1. L'importance de libérer de l'espace sur MacBook Air
Trouver des moyens de libérer de l'espace sur MacBook Air est pratique, surtout après l'avoir utilisé pendant un certain temps. Vous voyez, l'espace disque s'accumule rapidement. Le fait que MacBook Air ne soit livré qu'avec 128 gigaoctets de stockage ne vous facilite pas la tâche conserver plus d'espace. Il se remplit encore plus vite.
Vous devez explorer quelques conseils sur la façon de libérer de l'espace sur MacBook Air. Par conséquent, vous pouvez récupérer de l'espace que vous ne saviez même pas que vous aviez. Si vous ne faites rien pour récupérer votre espace sur votre MacBook Air, il ralentira et vous ne pourrez pas l'utiliser. Cela pourrait nuire à votre travail.

Partie 2. Comment libérer de l'espace disque sur mon MacBook Air?
Pour tirer le meilleur parti de votre MacBook Air, vous devez vous assurer qu'il dispose toujours de suffisamment d'espace pour tous vos fichiers. Voici quatre façons de libérer de l’espace sur MacBook Air.
Comment libérer de l'espace sur MacBook Air avec iMyMac PowerMyMac
La PowerMyMac accélère instantanément votre MacBook Air. C’est un outil facile à utiliser et quelques clics suffisent pour nettoyer votre MacBook. Les étapes ci-dessous montrent comment l'utiliser.
- Téléchargez le PowerMyMac sur le site Web de l'iMyMac.
- Analyser les fichiers.
- Passez en revue les fichiers.
- Supprimez tous les fichiers.
Voici les étapes détaillées sur la façon d'utiliser le PowerMyMac pour libérer de l'espace sur MacBook Air.
Étape 1. Téléchargez le PowerMyMac depuis le site Web de l'iMyMac
Cliquez ici pour accéder au site Web d'iMyMac. Cliquez ensuite sur PowerMyMac dans la barre de menu ci-dessus. Téléchargez et installez-le. Une fois que vous l'avez sur votre MacBook Air, ouvrez-le.
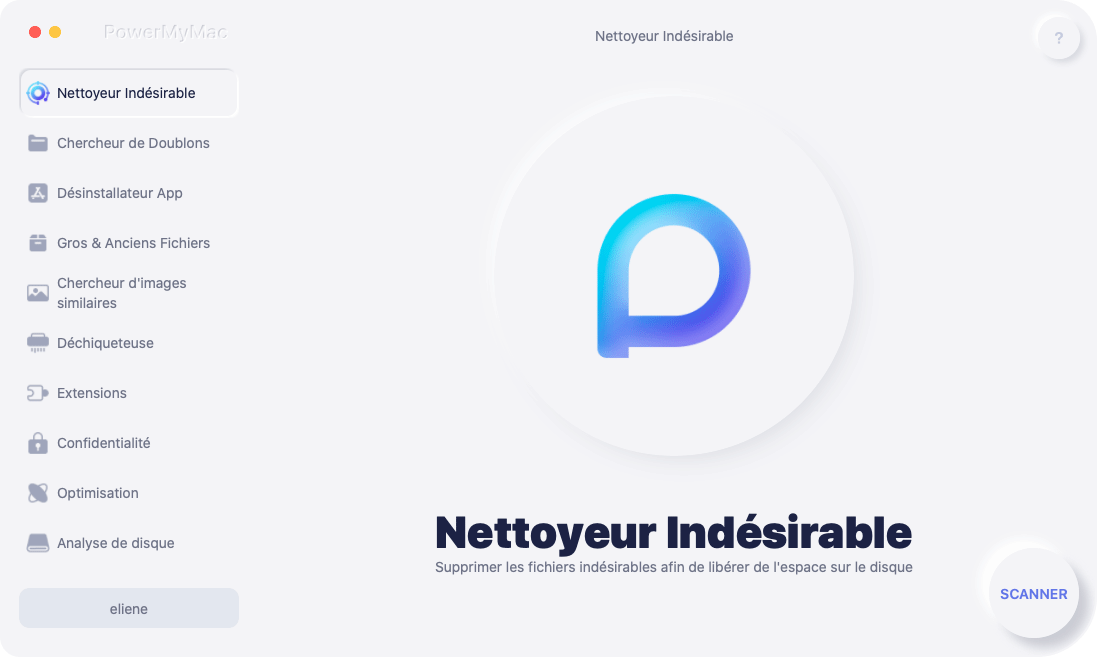
Étape 2. Scanner des fichiers
Une fois le PowerMyMac ouvert, vous pouvez commencer à scanner les fichiers sur votre MacBook Air. Cliquez sur l'un des éléments du panneau gauche du PowerMyMac. Par exemple, si vous souhaitez nettoyer certains fichiers sur le système, cliquez simplement sur Master Scan. Une fois que vous avez cliqué dessus, vous pouvez lancer le scannage en cliquant sur le Scanner .

Étape 3. Aller sur les fichiers
À ce stade, vous venez de terminer l’analyse des fichiers sur votre MacBook Air. Vous pouvez scanner à nouveau si vous le souhaitez ou vous pouvez parcourir les fichiers avant de les supprimer. il est préférable de revoir les fichiers avant de les supprimer pour ne pas être désolé.
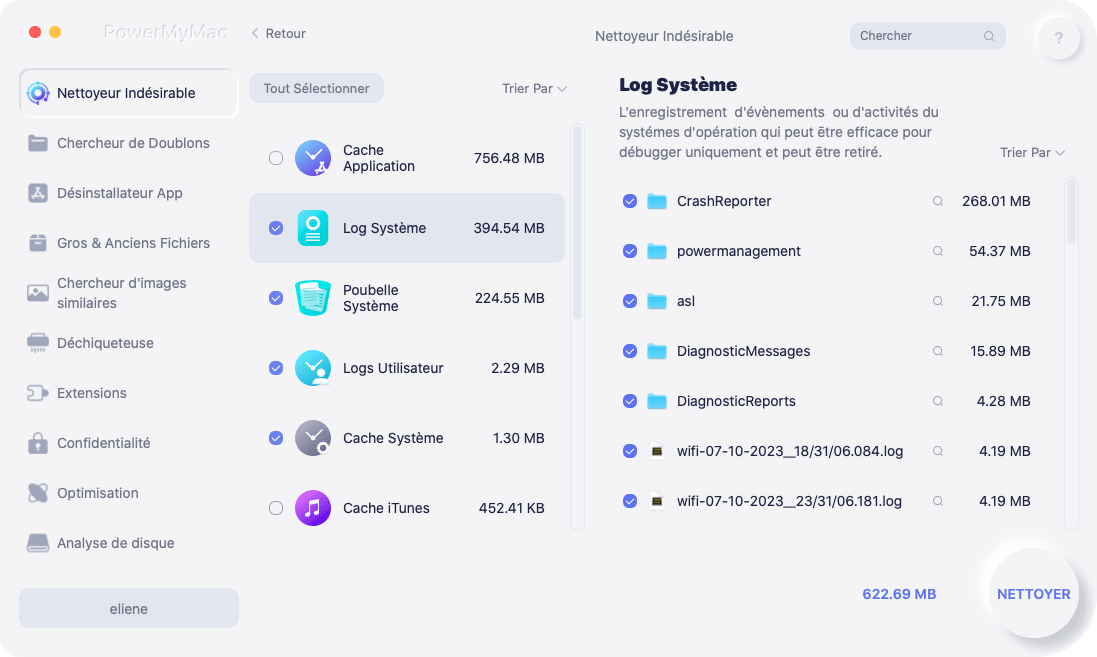
Étape 4. Supprimer tous les fichiers
Une fois que vous êtes sûr des fichiers à supprimer, continuez et cliquez sur Nettoyer pour nettoyer les fichiers de votre MacBook Air.

Partie 3. Comment nettoyer mon MacBook Air?
Option 1. Comment libérer de l'espace sur Macbook Air en supprimant le dossier Téléchargements
C'est une option assez simple mais elle est négligée par beaucoup. Il existe généralement un dossier par défaut dans lequel tous les téléchargements tels que les fichiers zip, les émissions de télévision, les vidéos et les photos sont stockés. Dans la plupart des cas, il s'agit du dossier Téléchargements. Peu de gens suppriment les fichiers dont ils n'ont plus besoin. Si vous êtes l'un de ces gens, alors il est temps de supprimer certains fichiers de votre dossier Téléchargements.
- Amenez votre curseur sur le Dock pour accéder au dossier Téléchargements. Une autre option pour accéder au dossier Téléchargements consiste à utiliser le Finder. Dans tous les cas, vous pourrez y accéder.
- Sélectionnez les fichiers que vous souhaitez supprimer. Faites un clic droit sur les fichiers sur lesquels vous souhaitez cliquer. Si vous souhaitez cliquer sur tous les fichiers, sélectionnez-les tous.
- Cliquez sur supprimer. Cela nettoie tous les fichiers que vous avez téléchargés sur votre MacBook Air.
- Allez vider la corbeille. Vous pouvez le faire une fois que vous avez parcouru votre dossier de téléchargements. La corbeille est l'endroit où les fichiers supprimés vont. Ils sont conservés ici afin que si vous changez d'avis plus tard, ils puissent être sauvés. Il est préférable de vider régulièrement la corbeille pour garder le plus d'espace disque disponible.
- Localisez la corbeille sur le Dock. À l'extrême droite, faites un contrôle-clic ou faites un clic droit sur l'icône et choisissez Vider la corbeille. Vous pouvez également vider la corbeille en ouvrant la corbeille et en cliquant sur le bouton Vider dans le coin supérieur droit de la fenêtre du Finder.
- Assurez-vous de vouloir supprimer tout ce qui se trouve actuellement dans la corbeille. Une fois que vous avez choisi de vider la corbeille, une fenêtre de confirmation apparaîtra pour vous rappeler que cette action ne peut pas être annulée.
- Choisissez Vider la corbeille dans la fenêtre de confirmation. Les fichiers seront définitivement supprimés. Vous disposez désormais de plus d'espace sur votre MacBook Air.
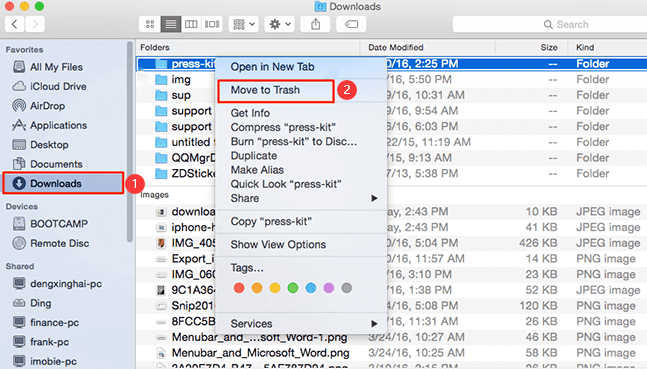
Option 2. Comment libérer de l'espace sur Macbook Air en supprimant des applications
Avez-vous vu le message qui dit "le système n'a plus de mémoire d'application"? Sais-tu comment effacer la mémoire de l'application lorsque le système est à court de stockage? Vous avez probablement des applications que vous n'utilisez plus. Les supprimer peut vous aider à libérer de l'espace sur votre MacBook Air.
Supprimez toutes les applications que vous n'utilisez pas régulièrement.
Les applications que vous n'utilisez plus utilisent beaucoup d'espace disque, parfois plusieurs gigaoctets. Il est inutile de conserver les applications sur votre MacBook Air, surtout si vous ne les avez utilisées qu'une seule fois, sans intention ni besoin de les utiliser à nouveau.
Gardez à l'esprit qu'il existe une exception.
Pour cela, il s'agirait du dossier Utilitaires. Laissez ces applications en place car elles sont fournies avec votre MacBook Air. Ces applications peuvent être nécessaires dans le futur.
Vider la poubelle.
Une fois que vous avez supprimé les applications que vous n'utilisez pas, n'oubliez pas de vider la corbeille. Videz ensuite tous les caches du système d'exploitation et les fichiers temporaires. La façon la plus simple de faire cela pour redémarrer votre Mac en mode sans échec.
Localisez la touche Maj sur le clavier.
Vous devrez utiliser cette clé pour passer en mode sans échec. Une fois la touche Shift localisée, cliquez sur le logo Apple dans le coin supérieur gauche et choisissez Redémarrer.
Appuyez sur le bouton de redémarrage bleu.
Lorsque le Mac est arrêté, maintenez la touche Maj enfoncée pendant le redémarrage du Mac. Vous pouvez relâcher la touche Maj lorsque la barre de progression apparaît à l'écran.
Démarrez MacBook Air en mode sans échec.
Votre MacBook Air mettra plus de temps que d'habitude à démarrer en mode sans échec. Non seulement il supprimera tous les caches de polices, caches internes et autres fichiers de cache système, mais il démarrera également dans un mode spécial conçu pour vous aider à résoudre les problèmes informatiques.
Il n'est pas recommandé d'utiliser votre MacBook Air en mode sans échec car de nombreuses fonctionnalités ne fonctionneront pas et de nombreuses applications ne fonctionneront pas correctement. Il s’agit simplement d’un outil destiné à aider les professionnels et les experts à résoudre les problèmes éventuels.
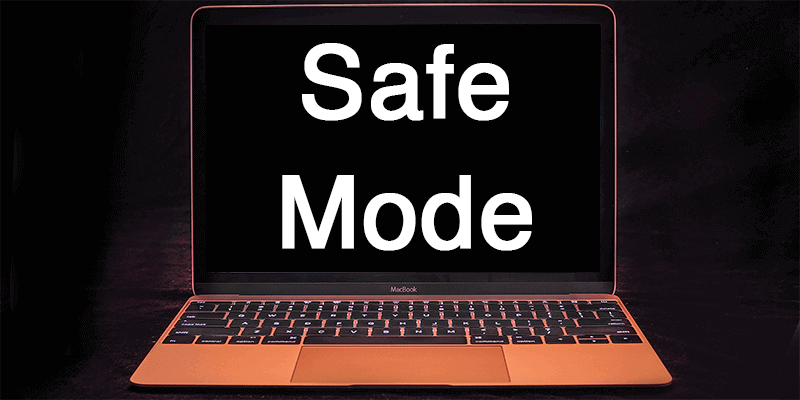
Redémarrez MacBook Air.
Une fois que votre MacBook Air a fini de démarrer en mode sans échec et que vous pouvez voir le bureau, cliquez sur le logo Apple en haut à gauche.
Choisissez redémarrer à nouveau pour redémarrer en mode normal. Parfois, vider le cache en démarrant en mode sans échec va même accélérer votre MacBook Air.
Option n ° 3. Comment libérer de l'espace sur Macbook Air avec l'outil de stockage Mac
Il existe un outil sur votre Mac qui vous permet de gérer tous les fichiers et de vous montrer leur taille. C'est ce qu'on appelle l'outil de stockage Mac.
- Cliquez sur le logo Apple dans le coin supérieur gauche pour accéder à l'outil de stockage Mac.
- Cliquez ensuite sur À propos de ce Mac, puis sur Stockage.
- Cliquez sur le bouton Gérer. Il s'agit de l'outil fourni par Apple pour vous aider à gérer votre disque de stockage principal. Cet outil dispose d'une fonctionnalité qui permet de localiser les fichiers volumineux sur votre MacBook Air.
- Cela vous amènera à la vue de la taille du fichier. Si vous voyez des fichiers dans la liste dont vous n'avez plus besoin, vous pouvez les supprimer à partir de là. La caractéristique principale ici est l'option de navigateur de fichiers. Cela vous montre la taille de chaque dossier sur votre Mac afin que vous puissiez voir l'espace que tout prend.
- Assurez-vous que vous n'aurez plus besoin des dossiers. De plus, gardez à l'esprit que l'outil de stockage Mac est un outil puissant qui peut endommager le système d'exploitation ou toute application s'il n'est pas utilisé correctement. Alors, soyez très prudent avec cela.
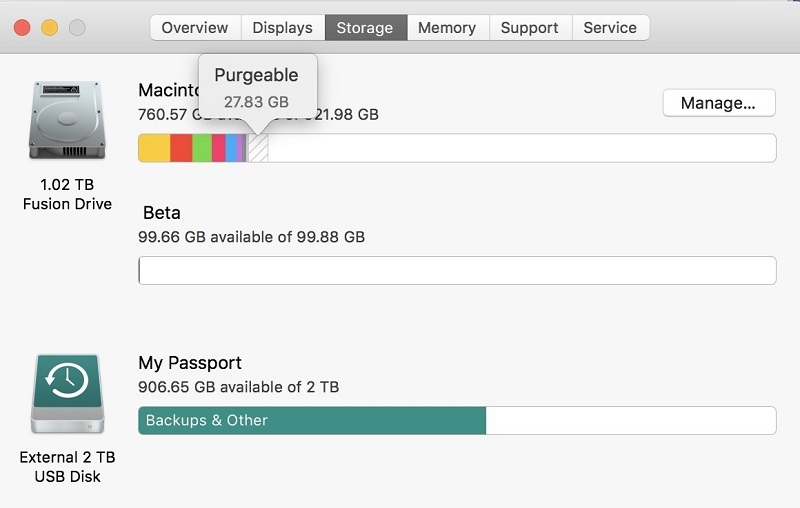
Partie 4. Conclusion
Gardez à l'esprit qu'il existe de nombreuses autres façons de libérer de l'espace sur MacBook Air. Néanmoins, ceux mentionnés ci-dessus peuvent faire le travail.
Si vous voulez le moyen le plus simple de libérer de l'espace sur votre Mac, utilisez le iMyMac PowerMyMac. Il nettoiera facilement le dossier de votre MacBook Air.
Avez-vous nettoyé votre MacBook Air récemment? Partagez avec nos lecteurs certains de vos conseils et astuces.



