Avoir votre MacBook Pro en cours de formatage vous obligera en fait à réinstaller OS X sur votre Mac. Formatage de votre MacBook Pro peut être très utile, surtout si votre MacBook fonctionne lentement ou présente des dysfonctionnements en raison de l'installation d'un adware ou d'un logiciel non fonctionnel que vous avez installé.Une autre raison pour laquelle le formatage est utile est si vous avez accidentellement installé une version d'OS X qui est obsolète ou s'il n'est pas compatible avec notre Mac. De plus, le formatage de votre Mac est nécessaire si vous avez supprimé votre disque de démarrage, à cause de toute la triste situation que vous devez formater votre MacBook Pro, nous avons rassemblé trois méthodes pour formater votre MacBook Pro.
Contenus : Partie 1. Pourquoi formater votre MacBook Pro?Partie 2. Autre moyen que le formatage du MacBook ProPartie 3. Comment formater votre MacBook Pro de 3 manières?Partie 4. Conclusion
Les gens ont également lu:Comment défragmenter un MacComment accélérer Mac
Partie 1. Pourquoi formater votre MacBook Pro?
Outre ce qui a été mentionné ci-dessus, il existe également plusieurs raisons pour lesquelles vous auriez besoin de formater votre MacBook Pro et en voici quelques-unes.
1. Votre MacBook Pro est lent
Une fois que votre Mac tourne lentement, vous sentirez que votre Mac est lent. C'est l'une des raisons pour lesquelles vous auriez besoin de formater votre Mac. Le formatage de votre Mac vous aidera à l'accélérer.
2. Mettez à niveau votre système
Une fois que vous avez envie de mettre à niveau votre système, le formatage de votre MacBook Pro est l'une de vos options. Vous voudrez peut-être acheter une version de mise à niveau pour votre système d'exploitation.
3. Vous rencontrez de nombreuses erreurs
Si vous rencontrez de nombreuses erreurs sur votre Mac et des problèmes de virus, c'est une excellente idée pour vous de formater votre MacBook Pro. C'est pour que vous puissiez éviter plus de dommages pouvant être causés sur votre Mac.
4. Votre disque dur MacBook Pro est plein
Une fois que votre disque dur est plein, le formatage de votre Mac est le moyen le plus simple de supprimer tous les fichiers inutiles. Il peut également supprimer tous les fichiers que vous ne connaissez même pas.
5. Votre MacBook Pro ne démarre pas
C'est également une bonne raison pour vous de formater votre MacBook Pro si vous constatez que votre Mac ne démarre pas en raison d'une erreur de registre.
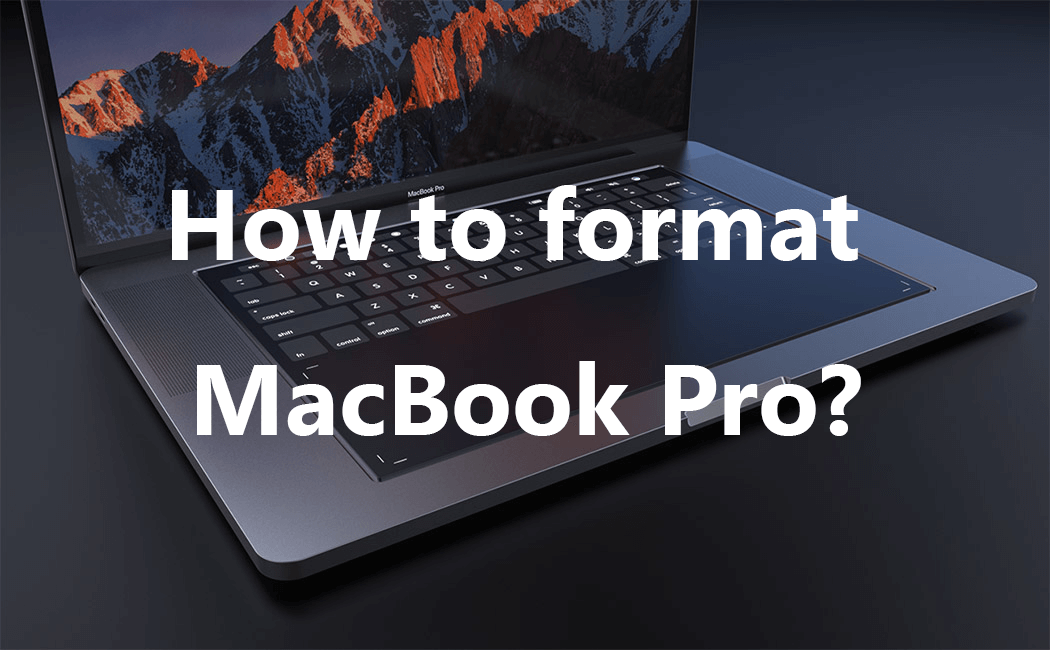
Partie 2. Autre moyen que le formatage du MacBook Pro
Maintenant, il y a d'autres raisons pour lesquelles vous auriez besoin de formater votre MacBook Pro. Et l'une de ces raisons est que vous rencontrez peut-être des retards sur votre Mac ou qu'il fonctionne déjà très lentement. Si tel est votre cas, vous n'avez pas besoin de formater votre MacBook Pro. Tout ce que vous avez à faire est de nettoyer votre Mac et de vous assurer de supprimer toutes les choses inutiles qu'il contient. Une autre façon consiste à vous assurer que vous avez nettoyé tous les fichiers indésirables et inutiles stockés sur votre Mac. Et pour ce faire, vous aurez besoin d'un nettoyeur Mac.
Le meilleur nettoyeur Mac que nous vous recommandons d'utiliser est le iMyMac PowerMyMac. Ce logiciel est très sûr et facile à utiliser. L'installer sur votre Mac vous aidera à accélérer ses performances et vous donnera plus d'espace pour vos nouveaux fichiers. Il sera en mesure de supprimer tous les fichiers indésirables que vous avez sur votre MacBook en toute sécurité et rapidement. Il peut également vous aider à localiser et supprimer toutes les pièces jointes aux e-mails, la sauvegarde iTunes et le multilingue dont vous n'avez plus besoin. Il peut également vous aider à analyser et supprimer tous vos fichiers volumineux et anciens. Voici comment utiliser l'iMyMac PowerMyMac.
Étape 1: Téléchargez et installez PowerMyMac
Allez-y et téléchargez l'iMyMac PowerMyMac à partir du site Web à l'adresse www.imymac.com. Après cela, installez-le sur votre MacBook Pro. Une fois que vous avez correctement installé le programme sur votre MacBook Pro, lancez-le. Vous pourrez connaître l'état de votre système Mac sur l'interface principale du logiciel.
Étape 2: Système de numérisation indésirable
Sur le côté gauche du programme, vous pourrez voir différents modules sous PowerMyMac comme Master Scan, Duplicate Finder et Grands et Anciens Fichiers. Choisissez parmi ces modules et continuez. Un exemple est en choisissant «Master Scan».
Une fois que vous avez sélectionné le module, continuez et cliquez sur le bouton «Scan» et attendez qu'il se termine. Une fois que le processus de numérisation est terminé, le programme vous montrera tous les fichiers indésirables que vous avez sur votre Mac.

Étape 3: Choisissez le système indésirable et l'aperçu
Le système indésirable que vous verrez sur votre écran sera catégorisé par le programme. Vous y verrez des catégories telles que le cache d'application, les jonques photo, les jonctions de courrier, les journaux système, etc.
Choisissez toutes les catégories que vous souhaitez supprimer de votre Mac. Après cela, prévisualisez tous les éléments qu'il contient pour vous assurer de ne pas perdre les fichiers dont vous avez encore besoin.

Étape 4: Nettoyer les fichiers indésirables du système
Une fois que vous êtes sûr de vouloir supprimer tous les fichiers indésirables de votre Mac, continuez et cliquez sur le bouton Nettoyer. PowerMyMac commencera à nettoyer tous les jonques de votre Mac. Lorsque le processus de nettoyage est terminé, vous pourrez voir une indication dans chaque dossier comme «Zéro Ko». Cela signifie que tout est nettoyé.
Cependant, il existe certains dossiers qui n'ont pas cela car ce sont des dossiers de loisirs automatiques.

Partie 3. Comment formater votre MacBook Pro de 3 manières?
1. Réinstallation d'OS X à partir de la récupération
Étape 1: Allumez votre MacBook Pro et écoutez le son de démarrage.
Étape 2: Après cela, continuez et appuyez sur la touche Command + R de votre clavier en même temps après avoir entendu le son de démarrage. De cette façon, vous pourrez réinstaller la version de votre OS X qui était auparavant installée sur votre MacBook Pro.
Pour que vous puissiez installer la version de l'OS X qui a été installée à l'origine sur votre MacBook Pro, continuez et maintenez les touches suivantes enfoncées: Command + Option + R.
Étape 3: Une fois que vous voyez le logo Apple sur votre écran, continuez et relâchez les touches. Votre MacBook Pro vous demandera alors de vous connecter à une connexion Internet sécurisée et stable.
Étape 4: Après cela, continuez et connectez votre MacBook Pro à la connexion Internet disponible. Une connexion à Internet est nécessaire pour réinstaller OS X à l'aide de la récupération.
Étape 5: Ensuite, choisissez «Réinstaller OS X» dans l'écran du menu de récupération. Après cela, cliquez sur le bouton «Continuer».
Étape 6: Ensuite, continuez et suivez toutes les instructions affichées sur votre écran pour vous permettre de réinstaller OS X. Votre MacBook pourra vous guider et vous permettra de choisir sur le disque dur sur lequel vous allez installer votre OS X.
Une fois le processus terminé, votre MacBook Pro sera alors formaté. Cela signifie qu'il reviendra à la façon dont il l'a acheté.
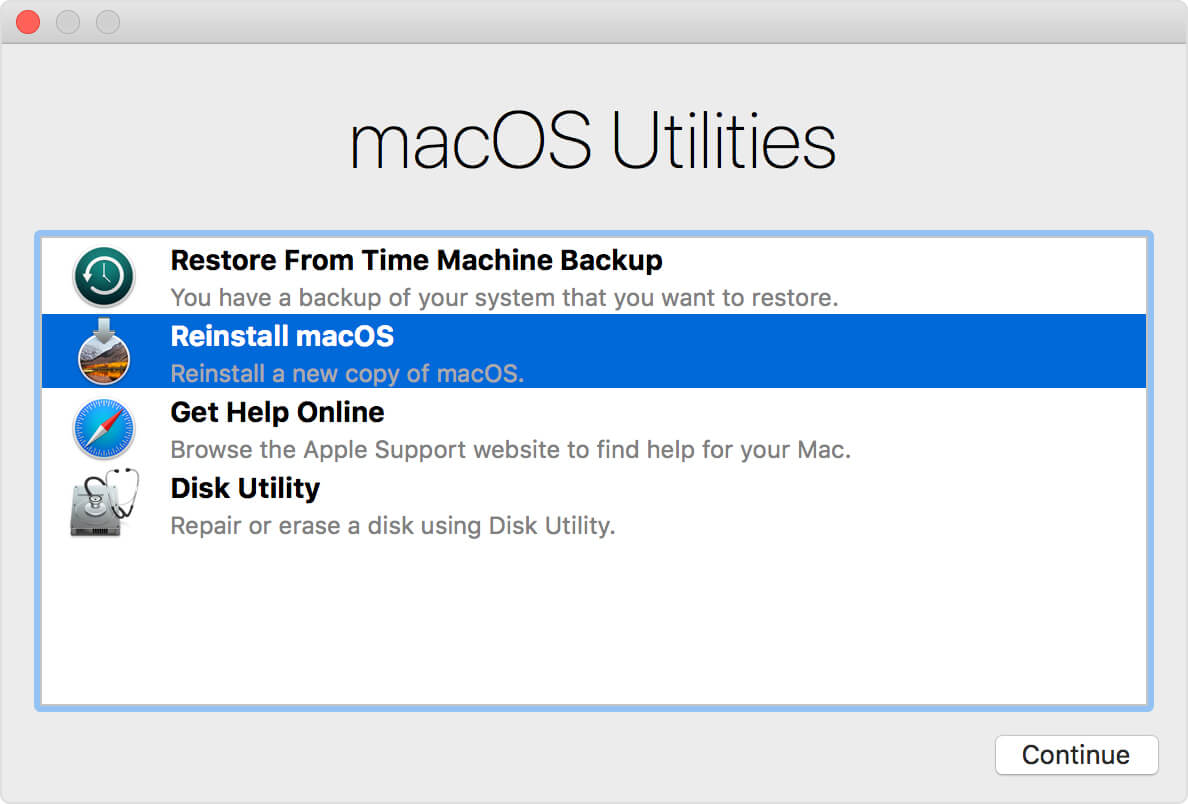
2. Restauration de votre MacBook Pro à l'aide de Time Machine Backup
En faisant cette méthode, vous devez vous assurer que vous avez pu effectuer une sauvegarde à l'aide de votre Time Machine. Cependant, si vous ne parvenez pas à effectuer une sauvegarde à l'aide de Time Machine, continuez et appliquez les deux autres méthodes.
Étape 1: Allumez votre MacBook Pro, puis écoutez le son de démarrage.
Étape 2: Continuez et maintenez les touches suivantes enfoncées juste après avoir entendu le son de démarrage: Command + R.
Étape 3: Relâchez les deux touches une fois que vous avez vu le logo Apple apparaître sur l'écran de votre MacBook Pro. Il vous demandera également de vous connecter à une connexion Internet.
Étape 4: Allez-y et choisissez l'option qui vous permet de connecter votre MacBook Pro à une connexion Wi-Fi ou Ethernet. C'est un must pour vous de restaurer OS X via Time Machine. Après cela, le menu de récupération sera alors affiché sur votre écran.
Étape 5: Choisissez «Restaurer à partir de la sauvegarde Time Machine», puis cliquez sur le bouton «Continuer».
Étape 6: Choisissez votre disque de sauvegarde Time Machine, puis choisissez la sauvegarde Time Machine que vous souhaitez restaurer. Gardez à l'esprit que lorsque vous formatez votre MacBook Pro, cette étape réinstalle votre OS X et vos fichiers personnels sur votre Mac.
Étape 7: Cliquez sur le bouton «Continuer», puis suivez les instructions à l'écran pour vous permettre de réinstaller OS X ainsi que vos fichiers personnels. Une fois le processus terminé, votre MacBook Pro sera formaté avec vos fichiers personnels.
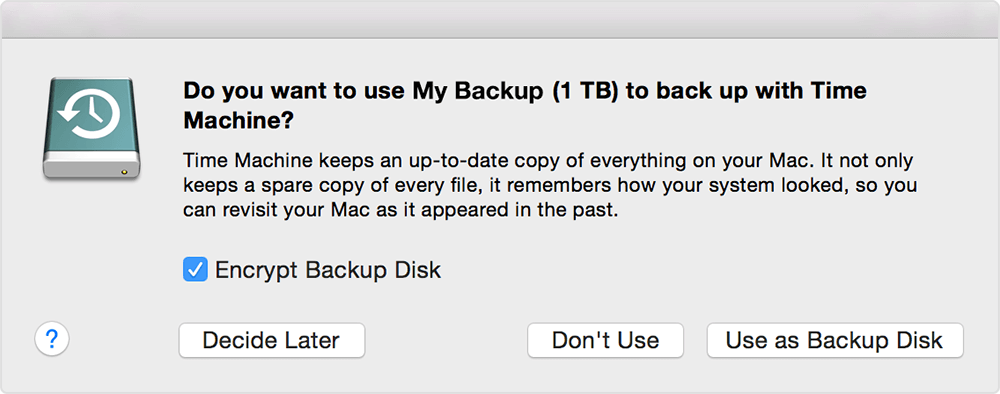
3. Suppression de votre disque et installation d'OS X sur MacBook Pro
Étape 1: Allumez votre MacBook Pro, puis écoutez le son de démarrage.
Étape 2: Tout comme les deux premières méthodes, continuez et maintenez la touche Command + R enfoncée en même temps juste après avoir entendu le son de démarrage.
Étape 3: Relâchez les deux touches une fois que vous voyez le logo Apple sur votre écran. Ensuite, il vous sera demandé de connecter votre MacBook Pro à une connexion Internet.
Étape 4: Choisissez la connexion Internet disponible. Cela vous permettra de réinstaller votre OS X sur votre MacBook Pro. Ensuite, un menu de récupération apparaîtra sur votre écran.
Étape 5: Choisissez "Utilitaire de disque" dans le menu de récupération qui est apparu sur votre écran, puis cliquez sur le bouton Continuer. Cela lancera alors votre menu Utilitaire de disque.
Étape 6: Dans le menu Utilitaire de disque, continuez et choisissez le nom du disque de démarrage situé sur le côté gauche de votre écran. Après cela, allez-y et cliquez sur l'onglet "Effacer". Pour la plupart des utilisateurs de MacBook Pro, le nom par défaut du disque de démarrage est «Macintosh HD OS X».
Étape 7: Choisissez «Mac OS étendu» (journalisé) dans la liste du menu déroulant Format.
Étape 8: Entrez le nom de votre disque puis cliquez sur le bouton "Effacer". Votre MacBook Pro commencera alors à supprimer votre disque de démarrage.
Étape 9: Fermez la fenêtre Utilitaire de disque, puis choisissez «Réinstaller OS X» dans le menu Récupération.
Étape 10: Allez-y et cliquez sur le bouton «Continuer», puis suivez les instructions à l'écran sur votre MacBook Pro. Une fois le processus terminé, votre MacBook Pro sera formaté et votre OS X sera alors installé comme un nouveau.
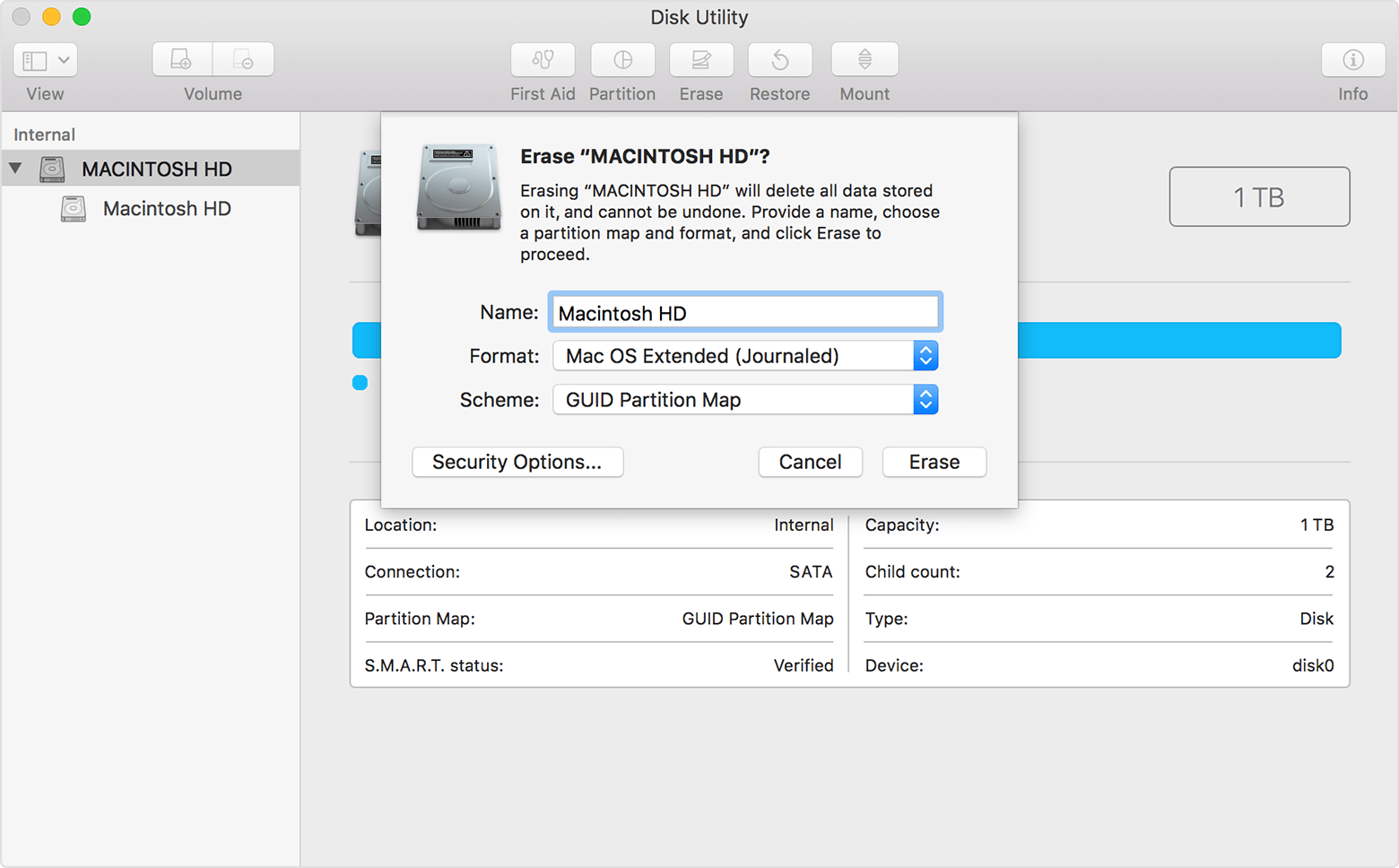
Partie 4. Conclusion
Le formatage de votre MacBook Pro n'est pas une chose difficile à faire. Vous pouvez choisir parmi les méthodes mentionnées ci-dessus. Le formatage est indispensable si vous rencontrez des complications sur votre MacBook Pro. Le formater est la chose la plus simple que vous puissiez faire pour résoudre le problème.Cependant, si vous ne rencontrez que des problèmes mineurs sur votre MacBook Pro, tels que votre disque dur est plein ou vous constatez que votre Mac ralentit, formatez-le. ne sera pas nécessaire. Tout ce que vous avez à faire est de nettoyer votre Mac.
Pour que vous puissiez nettoyer votre MacBook, vous aurez besoin d'un logiciel fiable et sûr. Ce que nous vous recommandons fortement d'avoir est l'iMyMac PowerMyMac.L'iMyMac PowerMyMac sera en mesure de supprimer en toute sécurité tous les fichiers inutiles que vous avez sur votre Mac, ce qui vous donnera plus d'espace sur votre disque dur et vous aidera également à accélérer votre MacBook Pro Ce programme vous aidera également à supprimer toutes les pièces jointes indésirables et la sauvegarde iTunes dont vous n'avez plus besoin. Il peut également vous aider à supprimer tous les fichiers volumineux et anciens que vous avez sur votre MacBook Pro. Avoir ce programme sur votre MacBook Pro est une chose très pratique à faire. En effet, vous pourrez nettoyer régulièrement votre Mac. Cela vous aide à améliorer les performances de vitesse de votre Mac et peut également vous aider à avoir plus d'espace sur votre disque dur.



