Vous passez à un nouveau Mac? Eh bien, vous devrez déplacer les données vers votre nouveau Mac. Vous devez sauvegarder vos fichiers avant de tout effacer dans une ardoise vierge. Cela garantit que vous ne laissez pas de données personnelles sur votre ordinateur lorsque vous les donnez ou les vendez. Cependant, vous devez effacer votre disque dur ou SSD en toute sécurité.
Pour commencer, vous pouvez toujours utiliser un marteau ou le souffler en mille morceaux avec votre arme pour rendre les données irrécupérables avec une destruction et une élimination infaillibles. À l'inverse, des moyens moins destructeurs existent pour tout détruire sans infliger de dommages mécaniques. Il est pratique avant de vous lancer dans la rue pour une vente ou de le remettre à un nouvel utilisateur.
Cet article vous guidera à travers pour tout effacer sur un Mac.
Contenus : Partie 1. Sauvegardez les données sur votre disque dur avant de les effacerPartie 2. Comment tout effacer en toute sécurité sur un MacPartie 3. Alternatives à l'effacement sécurisé des disques SSD et des disques durs
Les gens ont également lu:Comment supprimer des fichiers en toute sécurité sur MacLe meilleur destructeur de fichiers Mac de 2023

Partie 1. Sauvegardez les données sur votre disque dur avant de les effacer
Connaissez votre conduite
Au départ, vous devez déterminer si vous possédez un disque dur ou SSD. Frappez le menu Apple et choisissez «À propos de ce Mac». Ensuite, cliquez sur l'onglet «Stockage» pour accéder au type de lecteur exécutant votre système. Vous devriez voir un disque SATA (HDD), un disque dur SATA (SSD) et un Mac SuperDrive.
Créer une sauvegarde au préalable
Comme indiqué ci-dessus, vous devrez transférer les données essentielles sur votre disque dur ailleurs. Le logiciel de sauvegarde Time Machine intégré à OS X est très pratique. Avec une version de sauvegarde locale à portée de main et un stockage cloud sécurisé, vos données restent sécurisées.
Préparez votre matériel et vos logiciels pour la sauvegarde. Les disques durs externes offrent une solution idéale. Une fois que vous confirmez votre copie de sauvegarde de données, son temps passe à l'action. Les Mac Lion post-OS X 10.7 sont livrés avec OS X Recovery dans le cadre de leur système d'exploitation.
Partie 2. Comment tout effacer en toute sécurité sur un Mac
Dois-je effacer un Mac lent et fatigué?
Vous n'avez pas à reformater votre disque dur et à réinstaller une nouvelle version du système d'exploitation pour éliminer les vieux fichiers indésirables ou accélérer votre Mac. Essayez l'utilitaire tout-en-un le plus sûr pour libérer Go d'espace de stockage. iMyMac PowerMyMac propose un logiciel puissant équipé d'algorithmes avancés pour accélérer votre machine. Il vous permet d'effacer en toute sécurité les données de votre Mac de manière permanente. Le nettoyeur tout-en-un dispose d'un nouvel algorithme de recherche et de classement pour identifier et éliminer efficacement les données indésirables temporaires inutiles, les caches, les fichiers journaux, applications désinstallées et les doublons.
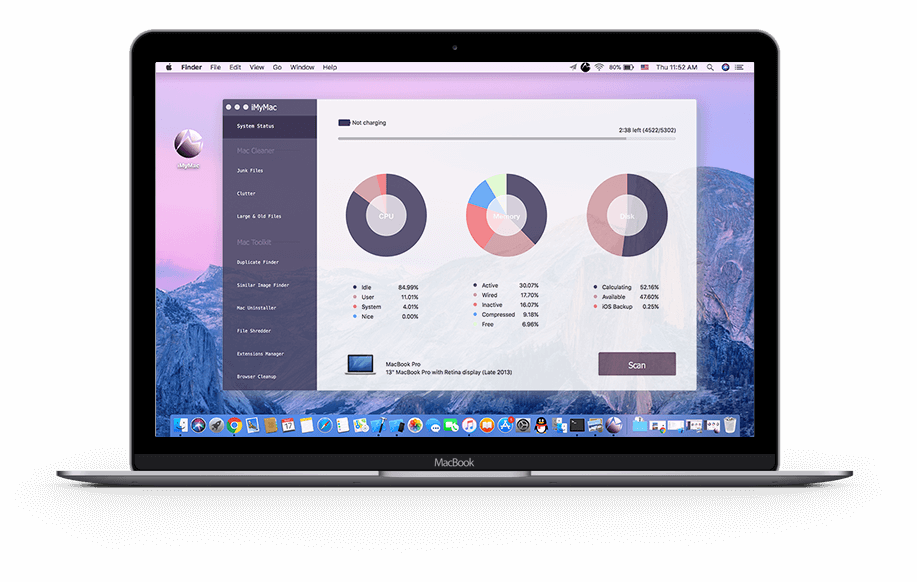
Un Mac lent aura une nouvelle vie, téléchargez PowerMyMac. Il calcule l'état de votre système Mac, y compris le processeur, la mémoire et l'espace de stockage. Il détecte et supprime l'encombrement numérique, les fichiers volumineux ou obsolètes et les fichiers indésirables. Mieux encore, PowerMyMac vous donne un contrôle total lorsque vous sélectionnez les éléments à prévisualiser avant de procéder à une attaque nucléaire.
Si vous envisagez d'utiliser iMyMac PowerMyMac Eraser pour tout effacer sur votre Mac, examinons maintenant de près les étapes suivantes.
Étape 1. Téléchargez et installez PowerMyMac sur votre appareil.
Passer à la site officiel iMyMac et téléchargez PowerMyMac sur votre Mac. Une fois que vous avez installé ce logiciel, vous êtes prêt à nettoyer votre appareil de tous les fichiers indésirables.
Attendez simplement la fin du processus d'installation. Ensuite, exécutez PowerMyMac sur votre appareil. À ce stade, vous devez vérifier le "État du système”De votre appareil. Choisir la "Shredder»Dans le module Toolkit.
Étape 2: Sélectionnez les fichiers à supprimer
Après avoir tapé sur le «Shredder», vous serez présenté avec l'interface de l'outil. À ce stade, vous devez sélectionner les fichiers que vous souhaitez supprimer de votre appareil.
Étape 3: Examen et sélection des fichiers à supprimer
Une fois que vous avez sélectionné les fichiers à supprimer, ils sont présentés sur l'interface principale que vous pouvez consulter. Il y a aussi une option “Ajouter des fichiers”Qui vous permet d'ajouter plus de fichiers au cas où vous oublieriez quelque chose.
Vérifiez simplement les fichiers que vous souhaitez supprimer et appuyez sur le bouton «Nettoyer».
Étape 4: Suppression réussie
Tous les fichiers que vous avez sélectionnés seront supprimés par ce logiciel de votre appareil. Sur l'interface principale, vous verrez "Nettoyage terminé”Ainsi que l'espace nettoyé et le disponible sur votre lecteur de disque.
Vous pouvez également consulter les éléments restants en appuyant sur le bouton "Commentaires”Si vous souhaitez libérer plus d'espace.
Comment effacer un disque dur Mac (HDD)

- Éteignez votre Mac, puis appuyez sur le bouton d'alimentation.
- Verrouillez immédiatement le commandement et R
- Attendez que le logo d'Apple apparaisse.
- Choisissez "Utilitaire de disque" dans le menu Utilitaires OS X et appuyez sur Continuer.
- Sélectionnez le disque dur que vous souhaitez effacer en appuyant dessus dans la barre latérale.
- Cliquez sur le bouton Effacer puis sur Options de sécurité.
- La page Options de sécurité comprend un curseur qui vous permet de manipuler le processus.
Vous avez quatre choix dans le curseur Options de sécurité. «Le plus rapide» signifie rapide mais vulnérable, une application de récupération de fichiers pourrait potentiellement reconstruire des données. Faites glisser ce curseur vers la droite pour un effacement de plus en plus sécurisé. Le niveau ultra-sécurisé de l'Utilitaire de disque efface les données utilisées pour exposer les fichiers sur votre disque, puis inscrit des zéros le long de la surface du disque plusieurs fois pour se débarrasser de toute trace de vos informations. Ce niveau correspond à la spécification DoD 5220.22-M.
- Une fois que vous avez choisi l'option d'effacement sécurisé, cliquez sur le bouton OK.
- Appuyez sur le bouton Effacer pour commencer. Plus de patience est nécessaire pour une sécurité de haut niveau car ces méthodes prennent des heures pour terminer le processus.
Effacez les disques SSD en toute sécurité, et pourquoi pas
Les nouveaux Mac qui arrivent dans les magasins sont livrés avec des disques SSD (SSD), à l'exception de l'iMac ou du Mac mini, qui proposent également des variantes de SSD pures sur commande. Vous n'avez pas à effacer en toute sécurité les disques SSD dans l'Utilitaire de disque. Apple a éliminé ces options pour les SSD car un effacement rapide rend les données irrécupérables. Si vous êtes sceptique, «Standard Erase» ne fera pas l'affaire, essayez les autres options ci-dessous.
Partie 3. Alternatives à l'effacement sécurisé des disques SSD et des disques durs
Alternative 1: FileVault

FileVault protège vos données SSD grâce au cryptage complet du disque pour votre Mac. Activez FileVault pour crypter les données du disque dur en le rendant inaccessible sans mot de passe. En revanche, la perte du mot de passe ou de la clé de chiffrement pourrait saper vos données.
- Lorsque vous configurez initialement votre nouveau Mac, il vous invite à activer FileVault.
- Si vous avez omis cette option, vous pouvez activer FileVault par la suite en cliquant sur Préférences système, cliquez sur Sécurité et confidentialité, puis sélectionnez l'onglet FileVault. Le processus de cryptage et le décryptage initiaux prennent du temps.
- Avec FileVault activé, vous pouvez redémarrer votre ordinateur dans son système de récupération. Redémarrez le Mac et maintenez les touches Commande et R.
- Désactivez le disque dur avec l'Utilitaire de disque après l'avoir déverrouillé en appuyant sur le disque, en choisissant le menu Fichier et en cliquant sur Déverrouiller. Cela efface la clé FileVault, rendant les données sur le lecteur inutiles.
Évitez d'appeler FileVault pour les disques durs conventionnels, Apple le recommande pour les Mac équipés de SSD.
Alternative 2: l'application Terminal d'Apple
Outils de terminal avec lien d'interface de ligne de commande vers le système d'exploitation OS X. Le terminal réside dans le répertoire Utilities, mais vous pouvez l'obtenir via le système de récupération de Mac.
- Démarrez votre Mac dans la partition de récupération, sélectionnez le menu Utilitaires et cliquez sur Terminal pour le lancer.
- Entrer
diskutil secureErase freespace VALUE /Volumes/DRIVEdans la ligne de commande du terminal. Cela indique à votre Mac d'effacer en toute sécurité l'espace libre sur votre SSD. - Ajustez la valeur à un chiffre dans la région de 0 à 4. Par exemple, 2 représente un effacement de 7 passes et 4 un effacement de 3 passes.
Final Thoughts
Pour résumer, Mac a simplifié les moyens de reformater votre disque dur et de protéger les données personnelles. N'oubliez pas de sauvegarder les fichiers importants, de vous déconnecter de tout et de mettre en œuvre un processus d'effacement infaillible si vous vous séparez de votre Mac. Si vous devez effacer votre disque avant la mise à niveau vers High Sierra, utilisez Mac OS Extended (journalisé). Vous voudrez peut-être casser physiquement un lecteur pour rendre les données irrécupérables. Suivez une directive scientifique sur la façon d'annihiler votre disque dur de façon permanente et de protéger la nature en éliminant les restes en toute sécurité.
Vous vous grattez toujours la tête pour effacer votre SSD ou votre disque dur? Veuillez nous envoyer une ligne ci-dessous dans nos forums. Nous avons formé une communauté dynamique de propriétaires Apple désireux de participer avec des informations intéressantes.



