Photoshop est l'un des outils les plus populaires et les plus efficaces en matière de édition et manipulation d'images. Ce célèbre logiciel développé par Adobe est utilisé par les amateurs et les professionnels du monde entier. L'une des choses les plus importantes à savoir est comment modifier du texte dans Photoshop. Apprendre les étapes pour le faire vous aidera à rendre vos images plus attrayantes et plus efficaces. De plus, cela vous donnera les compétences dont vous avez besoin pour vous aider à progresser dans votre carrière. Ou simplement pour vous amuser à éditer des images dans un cadre décontracté.
Ce guide vous apprendra comment modifier du texte dans Photoshop. Ainsi, cela vous permettra d'apprendre à mieux manipuler vos images. Cela vous permettra de créer des images plus époustouflantes qui épateront votre marché cible ou votre public sur les réseaux sociaux.
Contents: Partie 1. Est-il simple de savoir comment modifier du texte dans Photoshop?Partie 2. Comment ajouter du texte dans Photoshop?Partie 3. Comment modifier du texte dans Photoshop?Partie 4. Trouver des images similaires sur Mac à supprimerPartie 5. Questions fréquemment poséesPartie 6. Conclusion
Partie 1. Est-il simple de savoir comment modifier du texte dans Photoshop?
Heureusement, il est facile de savoir comment modifier du texte dans Photoshop de nos jours. En effet, l'application Photoshop a été développée au maximum, ce qui vous permet de manipuler facilement toute l'image (y compris le texte).
Il s'agit simplement de taper le texte que vous souhaitez placer à l'intérieur de l'image. Mais que faire si vous avez déjà enregistré l'image, comment éditer le texte? Eh bien, cela est toujours possible si le texte a son propre calque. S'il a déjà été pixellisé, vous ne pourrez pas le modifier.
Partie 2. Comment ajouter du texte dans Photoshop?
Ajouter du texte dans Photoshop est aussi simple que de dire un à dix. Vous pouvez trouver la barre d'outils généralement sur le côté gauche de l'interface du logiciel. Il contient une liste de nombreuses fonctionnalités que vous pouvez utiliser pour manipuler l'image sur laquelle vous travaillez.
Pour ajouter du texte à votre image dans Photoshop, cliquez simplement sur l'icône T située dans la barre d'outils. Vous pouvez également appuyer sur la touche T de votre clavier. Par défaut, l'outil de saisie horizontale pour le texte (standard) sera sélectionné.
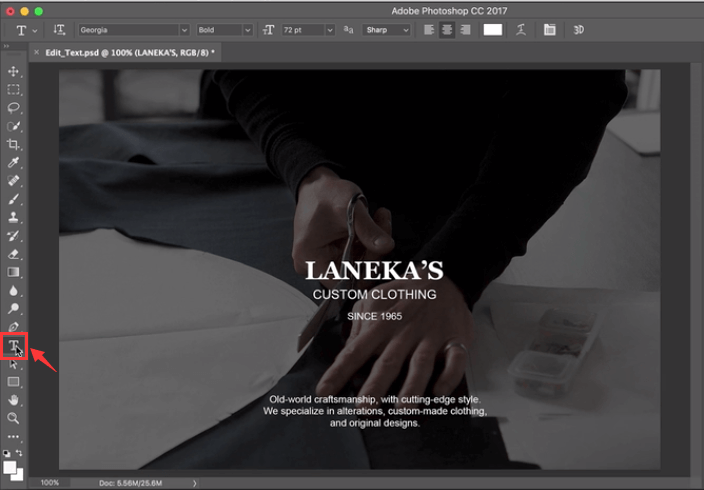
Vous pouvez également appuyer sur la flèche située dans le coin inférieur droit de ladite icône pour modifier les options de la fonction d'édition de texte. Cela fera apparaître un menu latéral avec de nombreuses options, y compris des masques de texte et du texte vertical.
Une fois que vous avez sélectionné l'outil approprié que vous souhaitez, cliquez simplement sur l'image dans la zone où vous souhaitez saisir votre texte. La zone de texte sera placée à l'endroit où vous avez cliqué dessus. Ensuite, tapez simplement le texte que vous souhaitez saisir.
Partie 3. Comment modifier du texte dans Photoshop?
Il existe de nombreuses méthodes que vous pouvez mettre en œuvre pour modifier du texte dans Photoshop. Voici quelques-uns qui peuvent être pertinents pour cette discussion:
Comment sélectionner votre texte
- Lancez Photoshop - Ouvrez le fichier Photoshop dont vous souhaitez modifier le texte.
- Utiliser l'outil Déplacer - Sélectionnez l'outil Déplacer qui ressemble à une croix. Ceci est situé sur la barre d'outils. Après cela, double-cliquez sur le texte que vous souhaitez sélectionner.
Une fois que vous avez terminé de sélectionner un texte particulier, vous pouvez le modifier, changer sa couleur, le redimensionner et utiliser le copier-coller. Si vous souhaitez sélectionner des caractères dans un calque de texte, choisissez l'outil Texte dans la barre d'outils de Photoshop. Après cela, cliquez et faites glisser votre curseur sur les caractères spécifiques que vous souhaitez sélectionner.
Comment modifier votre texte dans Photoshop
- Lancez Photoshop - Ouvrez le fichier Photoshop dont vous souhaitez modifier le texte.
- Choisissez l'outil Texte - Cliquez sur l'outil Texte dans la barre d'outils, puis sélectionnez le texte spécifique que vous souhaitez modifier.
- Modifier via la barre d'options - La barre d'options sera située en haut. Vous pouvez l'utiliser pour modifier le type de police, la taille, la couleur, l'alignement du texte et même le style du texte.
- Implémentez vos modifications - Mettez en œuvre les modifications que vous souhaitez effectuer en modifiant votre style de police, votre alignement, etc.
- Enregistrer les modifications - Enregistrez les modifications en cliquant sur la coche à la fin de la barre d'outils Options.
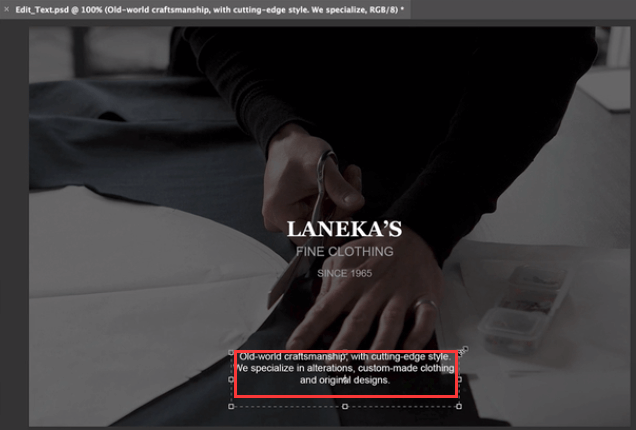
Comment copier puis coller votre texte
Il est possible de copier puis de coller le texte d'un autre document dans votre fichier de document Photoshop (PSD). Ces éléments de texte peuvent être extraits d'une page Web, d'un autre PSD, d'un fichier Word et même d'un fichier PDF, entre autres.
Voici comment modifier du texte dans Photoshop en copiant et en collant cet élément à partir d'un fichier qui n'a pas été créé dans Photoshop:
- Accédez à votre fichier non Photoshop - Cliquez sur le curseur sur le texte pour le sélectionner. Appuyez ensuite sur Command + C sur votre clavier macOS pour le copier.
- Lancez PSD - Lancez le PSD où vous souhaitez coller votre texte copié. Choisissez l'outil Texte qui se trouve dans la barre d'outils à gauche.
- Choisissez le calque de texte - Dans le panneau Calques, choisissez le calque de texte dans lequel vous placerez le texte collé.
- Modifier et coller - Vous pouvez en fait sélectionner Modifier puis Coller. Ou, vous pouvez appuyer sur Command + V sur le clavier de votre Mac. Cela collera le texte dans votre fichier PSD. Si vous souhaitez annuler le processus, vous pouvez sélectionner Modifier, puis cliquer sur Annuler coller le texte.
Voici comment modifier du texte dans Photoshop en copiant et en collant cet élément à partir d'un fichier PSD:
- Lancez PSD - Lancez le PSD où vous souhaitez coller votre texte copié. Sélectionnez le texte spécifique que vous souhaitez copier.
- Copier - Choisissez l'option Modifier puis Copier. Ou, vous pouvez appuyer sur Command + C sur votre ordinateur macOS.
- Lancez le deuxième PSD - Maintenant, lancez le deuxième PSD où vous souhaitez coller le texte. Choisissez ensuite un calque de texte.
- Coller - Sélectionnez l'option Modifier> Coller. Cela positionnera le texte au centre de la toile que vous avez dans PSD. Ou, vous pouvez également choisir Édition, puis Collage spécial. Après cela, sélectionnez Coller sur place. Cette autre option vous permettra de coller le texte dans une position identique à celle où il se trouvait sur le fichier copié.
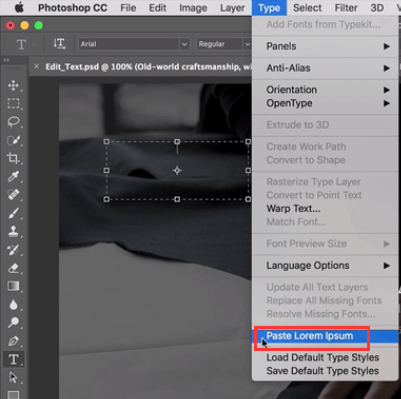
Redimensionner le texte
Si vous souhaitez redimensionner tout le texte dans un calque de texte, vous pouvez suivre les étapes ci-dessous:
- Lancez PSD - Lancez le PSD que vous souhaitez modifier. Choisissez l'outil Déplacer situé dans la barre d'outils à gauche.
- Choisissez les bons paramètres dans la barre des options - Assurez-vous que «Auto-Select: Layer» est coché dans la barre d'options. Cliquez sur le texte que vous souhaitez redimensionner.
- Faites glisser les points d'ancrage de la boîte de transformation - Une boîte de transformation s'affiche. Vous pouvez soit faire glisser les points d'ancrage pour redimensionner le texte sélectionné proportionnellement, vous pouvez maintenir votre touche Shift enfoncée pour redimensionner votre texte de manière non proportionnelle, vous pouvez maintenir votre touche Alt enfoncée pour vous assurer que le centre du texte sélectionné sera dans au même endroit lors du redimensionnement, et vous pouvez maintenir la touche Command enfoncée pour découvrir les angles biaisés lors du redimensionnement du texte.
- Options d'enregistrement - Cliquez sur la coche pour enregistrer les modifications que vous avez effectuées.
Déplacement de texte dans Photoshop
Le déplacement de vos éléments est une façon de modifier du texte dans Photoshop. Voici les étapes à suivre pour y parvenir:
- Lancez PSD - Lancez le PSD que vous souhaitez modifier. Choisissez le calque de texte contenant le texte que vous souhaitez déplacer.
- Choisissez l'outil Déplacer - Accédez à la barre d'outils et choisissez l'outil Déplacer. Consultez la barre d'options. Assurez-vous que la sélection automatique du calque est cochée.
- Sélectionner du texte - Cliquez sur votre texte et vérifiez la boîte de transformation contenant une flèche sombre.
- Modifier la boîte de transformation - Cliquez sur, puis déplacez votre boîte de transformation. Relâchez votre clic pour déplacer le texte vers la nouvelle position.
Changer la couleur du texte
Savoir comment modifier du texte dans Photoshop implique d'apprendre à changer la couleur de l'élément de texte. Voici les étapes pour le faire:
- Lancez PSD - Lancez le PSD que vous souhaitez modifier. Choisissez l'outil Texte situé dans la barre d'outils à gauche. Ensuite, cliquez sur le texte dont vous souhaitez modifier la couleur.
- Utiliser le sélecteur de couleurs - Dans la barre d'options de Photoshop, cliquez sur le sélecteur de couleurs.
- Sélectionner la couleur - Vous pouvez déplacer le curseur, puis choisir la couleur souhaitée.
- Enregistrer les modifications - Enregistrez vos modifications en cliquant sur OK.
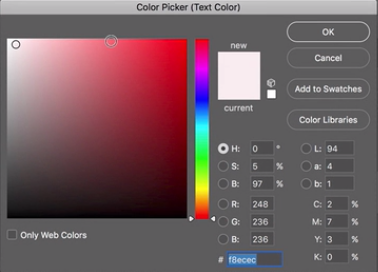
Aligner votre texte
C'est une autre façon de modifier du texte dans Photoshop. Voici les étapes à suivre pour modifier l'alignement de votre texte:
- Lancez PSD - Lancez le PSD que vous souhaitez modifier.
- Choisissez le calque de type - Sélectionnez le calque de type spécifique contenant le texte dont vous souhaitez modifier l'alignement.
- Sélectionnez Fenêtre - Choisissez l'option Fenêtre, puis sélectionnez Paragraphe. Le panneau Paragraphe de Photoshop s'affiche.
- Afficher diverses options de justification - Sélectionnez l'option d'alignement souhaitée.
- Enregistrer les modifications - Enregistrez vos modifications en cliquant sur le bouton à cocher.
Rotation de votre texte dans Photoshop
La rotation est une autre façon de modifier du texte dans Photoshop. Voici les étapes à suivre pour faire pivoter votre texte de la manière qui vous convient:
- Lancez PSD - Lancez le PSD que vous souhaitez modifier. Choisissez l'outil Déplacer situé dans la barre d'outils.
- Modifier les paramètres de la barre d'options - Consultez la barre d'options. Assurez-vous que la sélection automatique du calque est cochée.
- Sélectionner le texte - Cliquez sur le texte spécifique que vous souhaitez faire pivoter et extrayez la boîte de transformation qui apparaîtra et se trouve autour de votre élément de texte.
- Survolez vers les coins de la boîte de transformation - Cela changera le curseur réel en une flèche incurvée avec deux pointeurs.
- Cliquez et faites glisser la flèche courbe - Vous pouvez cliquer puis faire glisser la flèche courbe avec deux pointeurs dans la position que vous souhaitez.
- Enregistrer les modifications - Cliquez sur la coche pour enregistrer les modifications.
Partie 4. Trouver des images similaires sur Mac à supprimer
Nous vous recommandons d'utiliser iMyMac PowerMyMac et son outil de recherche d'images similaires afin d'éviter d'avoir trop de photos similaires les unes aux autres. Cela vous aidera à économiser plus d'espace sur votre ordinateur Mac car vous aurez la possibilité de supprimer des copies similaires inutiles de vos photos préférées.
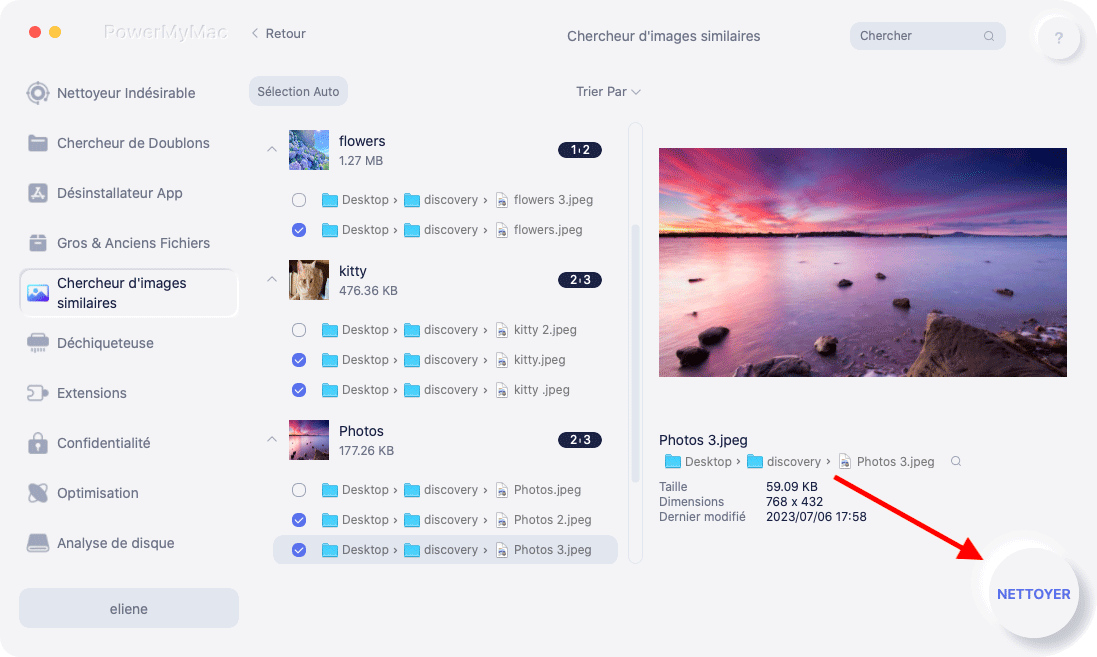
iMyMac dispose également d'autres outils pour vous aider à nettoyer votre système. Il peut détecter les barres obliques, supprimer vos fichiers indésirables, supprimer les données en double, vous assurer que votre navigateur est sécurisé et désinstaller les applications sans laisser de restes. Le Similar Image Finder possède une fonction de numérisation puissante vous permettant de trouver des images similaires en quelques clics. La suppression est également possible. De plus, vous pouvez choisir les photos à supprimer et celles à conserver.
Partie 5. Questions fréquemment posées
Vous trouverez ci-dessous les questions fréquemment posées (FAQ) concernant la modification de texte dans Photoshop. Découvrez les réponses que nous avons:
Pourquoi ne puis-je pas modifier le texte dans Photoshop?
C'est probablement parce que le texte a déjà été rastérisé. Par conséquent, il fait partie de l'image entière et n'a pas son propre calque. Dans ce cas, vous ne pourrez pas modifier facilement votre texte dans Photoshop. Assurez-vous que votre texte a son propre calque avant d'essayer de le modifier.
Comment modifier le texte après la pixellisation?
Malheureusement, vous ne pourrez pas modifier le texte après la pixellisation. Le moyen ici est de supprimer cette partie de texte et de réparer l'arrière-plan qui l'entoure. Cela peut être très fastidieux et fastidieux. C'est pourquoi vous devez faire attention à la pixellisation de votre image avant de le faire.
Partie 6. Conclusion
Apprendre à modifier du texte dans Photoshop est en fait facile. Beaucoup de gens trouvent que Photoshop est un outil difficile à apprendre. C'est un peu vrai. Mais, si vous commencez réellement à savoir quoi faire, vous pourrez manipuler vos images facilement. Si vous voulez savoir comment modifier du texte dans Photoshop, vous devez apprendre les étapes que nous avons données ci-dessus. Ceux-ci incluent le texte en mouvement, la rotation du texte, le changement de couleur, etc. Vous remarquerez que l'édition des éléments de texte est assez facile.
Nous vous recommandons également d'utiliser iMyMac PowerMyMac et son module de recherche d'images similaires afin de supprimer des photos similaires sur votre Mac. Cela rendra votre ordinateur plus rapide en raison de l'augmentation de l'espace de stockage. Prenez iMyMac PowerMyMac aujourd'hui!



