Pour créer un signet, il vous suffit de parcourir votre navigateur Web et de visiter la page, puis d'ajouter le signet et de marquer la page. Choisissez l'icône étoile dans les paramètres du Web. Si vous ajoutez accidentellement un signet dont vous n'avez pas exactement besoin, vous supprimez facilement la page de signet. Les signets sont créés pour des raisons uniques pour enregistrer une adresse de site Web.
Alors, comment supprimer des signets sur Mac quand vous remarquez que vous avez un tas de vieux signets ? Les autres sites Web de vos favoris expirent également. Les signets que vous avez stockés peuvent entraîner un encombrement de votre ordinateur. Parfois, les signets deviennent difficiles à supprimer.
Contenus : Partie 1. Que sont les signets sur Mac ?Partie 2. Comment supprimer les signets sur Mac ?Partie 3. Comment supprimer plusieurs signets sur Mac en même temps ?Partie 4. Conclusion
Partie 1. Que sont les signets sur Mac ?
Les signets sont des raccourcis permettant de créer un accès rapide à votre page Web préférée. À tout moment, vous pouvez accéder facilement au Web en parcourant les signets que vous avez créés. Les signets sont un moyen pratique de rechercher et de trouver la page dont vous ne vous souvenez pas. Vous pouvez appliquer les signets à tout moment.
Il vous permet également de revenir rapidement dans un fichier de vue d'aperçu dans lequel vous n'avez pas besoin d'utiliser le moteur de recherche pour parcourir votre source. Les signets peuvent être utilisés comme lien vers des références importantes. Cela créera une recherche guidée permettant au destinataire de cliquer sans effort sur le lien. C'est une option d'économie rapide avec une fonction intégrée d'utilisation différente.
Comment gérer les signets sur Mac ?
C'est une montagne énorme pour stocker des signets, sans les organiser. Il est fortement suggéré de ne pas le tolérer pour faire cela continuellement. Le navigateur dispose de nombreuses fonctionnalités utiles pour gérer facilement les signets de sauvegarde. Les fonctionnalités gérables suivantes sont extrêmement utiles pour organiser vos signets en termes de tri, de récupération et d'affichage des informations importantes. Il est utile de collecter des signets.
Vous pouvez créer et gérer vos signets de plusieurs manières avant d'apprendre à supprimer des signets sur Mac. Allez dans le menu des signets choisissez sur le signet d'édition. Vous pouvez également utiliser ces étapes :
- Accédez au navigateur Safari de votre Mac. Cliquez ensuite sur le bouton de la barre latérale sous la barre d'outils et accédez au bouton de signet.
- Faites un clic-droit sur le signet.
- Sélectionnez ce qui suit dans le menu contextuel.
- Renommez ou modifiez un dossier de signets. Ou forcez le clic sur le nom, mettez-le en surbrillance puis passez au suivant.
- Modifiez le site du favori ou l'URL.
- Copiez ou vous pouvez supprimer un signet.
- Afficher le contenu détaillé.
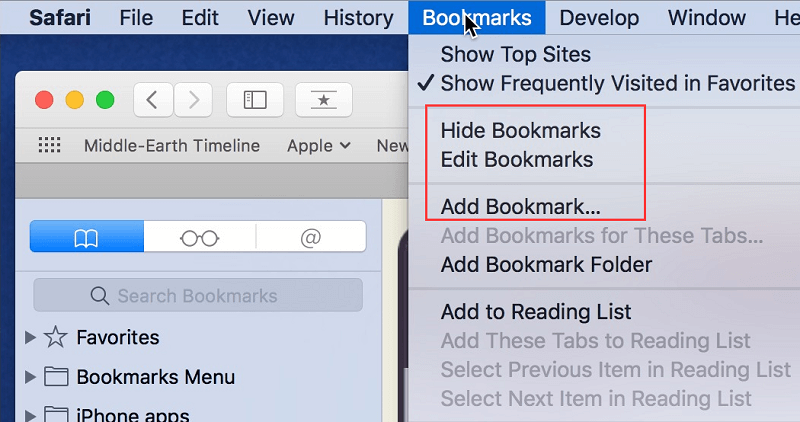
Vous pouvez également rendre les signets plus faciles à gérer en sélectionnant le signet et en le modifiant. Les signets facilitent Internet. Que vous souhaitiez regarder des films, télécharger des fichiers, collecter des informations importantes, des articles, des e-mails et toute autre assistance que vous pouvez obtenir en utilisant Internet ou tout autre élément sur Internet pour résoudre le problème dont vous avez besoin pour disposer d'un navigateur organisé dans lequel vous pouvez l'utiliser confortablement. C'est aussi un moyen de protéger votre Mac.
Partie 2. Comment supprimer les signets sur Mac ?
Passer en revue les paramètres et supprimer, restaurer et définir par défaut ne suffit pas pour nettoyer complètement tous vos signets. Certains utilisateurs ne sont pas conscients de le stocker partout. Lorsque vous naviguez sur Internet et enregistrez de nombreux signets qui commencent à consommer et à occuper l'espace de stockage de votre appareil.
Dans cet article, vous apprendrez à supprimer complètement les signets sur Mac. Pour vous débarrasser des signets sur Mac, vous devez suivre certaines étapes pour supprimer le signet sur Mac et vous en débarrasser. Utilisez le navigateur de votre ordinateur Mac pour le supprimer complètement.
Comment supprimer des signets sur Mac dans Google Chrome ?
Google Chrome est l'un des meilleurs navigateurs fiables de l'histoire de la navigation Web. C'est le site Web le plus populaire de tous les temps, car Chrome a bien fonctionné lorsqu'il s'agit de fournir et de mettre à jour tous les détails et références dont nous avons besoin. Le navigateur fonctionne très bien, vous permettant de synchroniser les fichiers des utilisateurs à partir de différents appareils. La fonction de synchronisation de ce navigateur Web est très pratique et utile.
Mais, cela peut entraîner l'encombrement de votre appareil si des tonnes d'historique de signets sont stockées ici. C'est pourquoi vous devez supprimer l'historique des signets de ce navigateur Web. Apprenons maintenant les étapes pour supprimer des signets sur Mac dans Chrome.
- Accédez à votre navigateur Web Chrome, puis ouvrez Chrome.
- Accédez au signet dans la barre de favoris et cliquez dessus avec le bouton droit de la souris.
- Choisissez supprimer dans le menu contextuel.
Effacer tous les signets :
- Accédez au chrome, accédez aux signets.
- Déroulez le menu et sélectionnez le gestionnaire de favoris.
- Choisissez ensuite le signet que vous souhaitez supprimer.
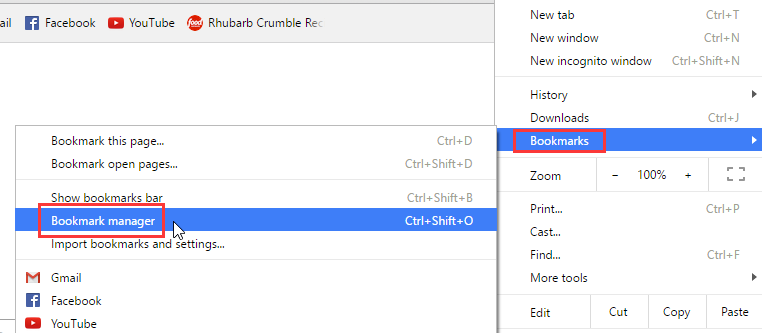
Ou choisissez ce chrome : //bookmarks et choisissez ces dossiers suivants :
- Barre des signets
- Autres favorits
Une autre façon d'utiliser les outils de gestion de favoris :
- Cliquez sur le menu Chrome. Choisissez le favori, puis allez dans le gestionnaire de favoris, un nouvel onglet apparaîtra sur votre écran.
- Dans votre clavier, tapez ⌘Command/Ctrl + ⇧ Shift+O pour ouvrir le signet.
- Tapez ceci sur votre clavier chrome : //bookmarks dans la barre d'adresse pour accéder à l'onglet précédent.
- Supprimez tout l'historique de navigation sur Chrome.
Supprimez le dossier de favoris dans Chrome à l'aide de la ligne de commande :
- Allez dans la fenêtre du terminal et entrez cette ligne de commande : $ cd ~/Library/Application\ Support/Google/Chrome/Default/
- Et supprimez le signet en utilisant cette ligne de commande : $ rm Bookmarks
- Vous pouvez maintenant ouvrir Chrome sans les favoris. Si vous souhaitez revenir à l'onglet précédent, utilisez ceci : ~/Library/Application\Support/Google/Chrome/Default/
- Ajoutez les signets et commencez.
Comment supprimer des signets sur Mac dans Safari ?
Les signets sont particuliers dans le navigateur Web.Si vous supprimez des signets sur le Web, vous devez être plus précis pour déterminer les fichiers que vous ne pouvez pas ramener sur les signets une fois qu'ils sont complètement supprimés, voici comment supprimer les signets sur Mac dans le navigateur Safari.
- Ouvrez le navigateur Safari sur votre appareil Mac. Dans le coin gauche, vous verrez les signets. Cliquez sur Modifier les favoris.
- Lorsque le signet affiche la liste, choisissez les signets ou les dossiers de signets que vous souhaitez supprimer. Faites un clic droit sur la souris, si votre souris ne possède aucun bouton
- Choisissez de supprimer les signets. Fermez ensuite les signets.
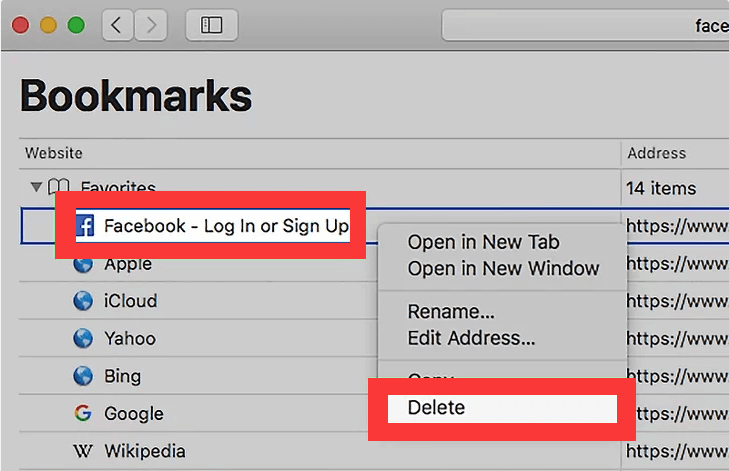
Vous pouvez facilement supprimer les liens de la barre des favoris, faire un clic droit et cliquer sur Supprimer. Maintenez la touche Control enfoncée et choisissez Supprimer. Vous ne pouvez pas supprimer le carnet d'adresses et le contact sur cette partie. Mais peut le supprimer de la liste.
Comment supprimer des signets sur Mac dans Firefox ?
Pour trouver une page de signets sur Firefox, tapez simplement le nom dans la barre d'adresse et au fur et à mesure que vous tapez, la page Web que vous avez mise en signet apparaîtra. Toutes les pages de signets ont une étoile à côté d'elles. Cliquez sur l'un de vos signets et vous y serez instantanément dirigé.
Pour supprimer des signets sur Mac, vous pouvez y accéder en utilisant tous vos signets dans la barre latérale. Dans la barre d'outils, il y a un bouton de menu de signets où vous pouvez afficher tous vos signets. Le bouton de la bibliothèque vous permettra de visualiser les signets. Apprenons maintenant à supprimer des signets sur Mac dans le navigateur Firefox.
- Accédez au navigateur Mozilla Firefox sur votre Mac et ouvrez la page du menu des signets et ouvrez le signet que vous souhaitez supprimer.
- Accédez à la barre d'adresse et cliquez sur l'icône en forme d'étoile pour ouvrir les signets, puis modifiez cette fenêtre de signets.
- Cliquez sur Supprimer le signet.
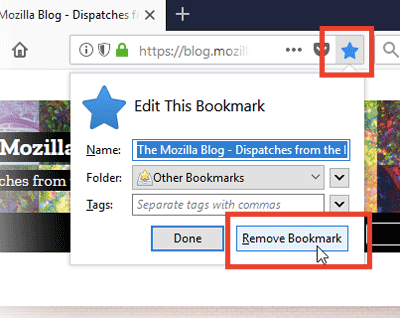
Cette option est pour un seul signet uniquement si vous souhaitez supprimer plusieurs signets, vous devez suivre ces étapes.
- Cliquez sur le bouton Bibliothèque de votre barre d'outils. Si vous ne voyez pas le bouton de la bibliothèque, allez sur le bouton de menu de Firefox et cliquez dessus. Maintenant, cliquez sur la tête Bibliothèque sur le signet et cliquez sur Afficher tous les signets en bas.
- Allez dans le volet de gauche, vous verrez ici le dossier, si vous souhaitez afficher cliquez dessus. Vous remarquerez le contenu dans le volet droit.
- Ensuite, allez dans le volet de droite et cliquez sur l'élément que vous souhaitez supprimer ou vous pouvez maintenir la touche de contrôle enfoncée pour supprimer tous les éléments.
- Cliquez sur le bouton Organiser puis supprimez-le des éléments que vous avez supprimés.
Voilà, vous savez maintenant comment supprimer des signets sur Mac dans le navigateur Chrome, Safari, Firefox.
Partie 3. Comment supprimer plusieurs signets sur Mac en même temps ?
Si vous ne pouvez pas supprimer un grand nombre de vos signets, vous pouvez opter pour un outil fiable. Enregistrer et organiser de nombreux signets sur Internet est une tâche constante. C'est aussi une perte de temps de rechercher les informations précises et les liens un par un. Si vous avez autant de signets dans le navigateur et que tous ne sont pas organisés, il est temps pour vous d'organiser et de supprimer les anciens signets dont vous n'avez plus besoin. Il n'est pas pratique d'avoir un navigateur en désordre.
Mais comment supprimer complètement les signets sur Mac ? L'utilisation d'un outil tiers peut facilement tout résoudre. L'iMyMac PowerMyMac est un outil fiable qui peut nettoyer votre Mac sans passer trop de temps à supprimer les signets. Il vous fournira tout ce dont vous avez besoin pour organiser votre Mac. Les étapes et les directives sont écrites ci-dessous, lisez-le pour savoir comment vous pouvez facilement les résoudre.
- Téléchargez et installez iMyMac PowerMyMac sur votre appareil Mac.
- Lancez le programme en cliquant simplement sur le programme.
- Accédez à l'option de confidentialité, cet outil a de nombreuses fonctionnalités à offrir pour votre Mac, mais en indiquant le problème de votre navigateur, essayez de nettoyer les fichiers indésirables à l'origine du problème.
- Pour vérifier facilement les fichiers du navigateur, cliquez sur le bouton de numérisation et l'iMyMac PowerMyMac commencera à vérifier tous les fichiers de votre navigateur.
- Une fois le processus de numérisation terminé, PowerMyMac vous montrera la liste détaillée de vos fichiers sous votre navigateur. Si vous avez plus d'un navigateur sur votre appareil, il sera également analysé.
- L'avantage de cet outil est que vous pouvez prévisualiser et vérifier tous les fichiers que l'iMyMac PowerMyMac a numérisés. Dans lequel vous pouvez choisir les fichiers à maintenir et ceux qui ne le sont pas.
- Lorsque vous avez fait la sélection des fichiers comme cookies à supprimer dans votre navigateur, cliquez maintenant sur le bouton Nettoyer pour nettoyer rapidement votre navigateur.
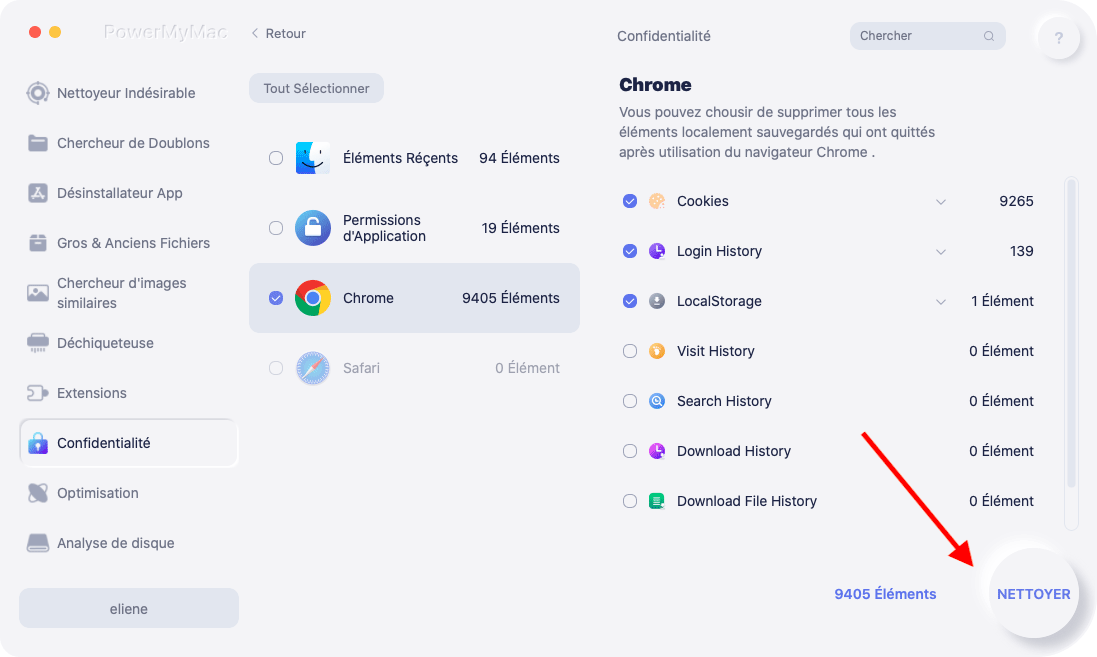
Ce que vous devrez faire maintenant, c'est attendre quelques secondes pour terminer. Une fois que tout est terminé, vous pouvez vérifier votre navigateur Web préféré et trouver les signets. Les signets sont maintenant tous supprimés et le stockage de votre Mac réduit désormais les fichiers indésirables et inutiles occupés par les signets.
Partie 4. Conclusion
Les navigateurs sont très utiles et importants. Maintenant que tout se passe en ligne. Qui parmi maintenant n'utilise pas le Web pour se connecter et accéder aux informations importantes dont vous avez besoin ? Vous pouvez également utiliser des navigateurs pour connecter des personnes, pour les entreprises et pour toute question importante qui ne peut être effectuée que via un accès en ligne. Il est donc très important que vous disposiez en permanence d'un navigateur organisé et propre pour trouver facilement ce dont vous avez besoin.
Maintenant que vous avez toutes les instructions importantes sur la façon de supprimer des signets sur Mac, vous pouvez maintenant commencer à enregistrer et à gérer à nouveau vos signets. Les signets sont utiles pour nous, ils permettent aux utilisateurs de localiser rapidement les fichiers et les informations importantes sans utiliser la barre de recherche. Mais vous n'avez aucun souci en utilisant l'iMyMac PowerMyMac vous pouvez maintenant optimiser et organiser vos navigateurs et vous pouvez également enregistrer de nouveaux signets.



