Tous les logiciels ou applications ne vont pas dans la chute si vous faites simplement glisser l'élément dans la corbeille. Quand tu essaies de désinstaller les logiciels rebelles, ils génèrent des erreurs, des avertissements et des problèmes cachés. Ils sont généralement contaminés par des virus ou contiennent des bugs qui gênent la désinstallation. Cette expérience peut être très gênante, surtout s’ils ralentissent votre ordinateur.
Pour couvrir vos paris, utilisez un programme de désinstallation tiers qui supprime toutes les traces du logiciel ou de l'application. PowerMyMac travaille extrêmement dur pour faire le travail et comprend un essai gratuit de 500 Mo pour un nettoyage unique.
Dans cet article, vous allez apprendre des trucs et astuces sur comment supprimer des applications sur mac qui ne seront pas supprimées.
Contenus : Partie 1. Comment supprimer des applications sur Mac qui ne seront pas supprimées manuellementPartie 2. Supprimer définitivement les applications redondantes avec PowerMyMacPartie 3. 2 dernières solutions les plus simples de suppression d'applications sur Mac
Les gens ont également lu:Comment nettoyer l'installation de macOS High Sierra? Comment nettoyer un autre stockage sur Mac?
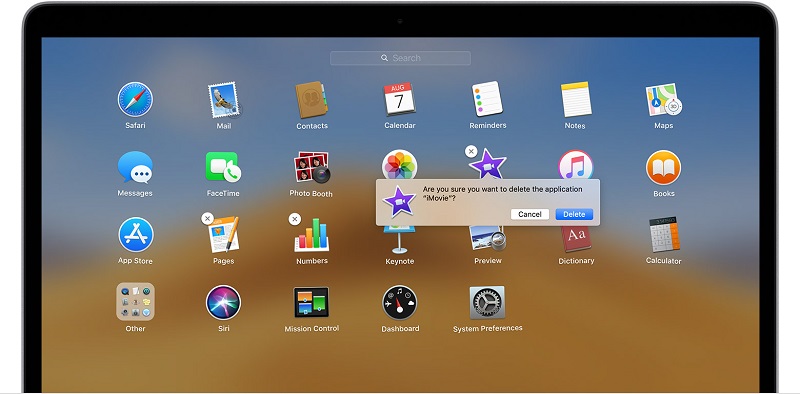
Partie 1. Comment supprimer des applications sur Mac qui ne seront pas supprimées manuellement
Les applications ne seront pas supprimées du Launchpad?
Pour certaines versions de Mac, une application ne disparaîtra pas en la lançant dans la corbeille, ce qui laisse des traces sur votre disque dur. Ces fichiers peuvent ne pas être facilement détectables. Les programmes de désinstallation tiers s'exécutent en arrière-plan lorsque vous supprimez le logiciel et vous invitent à supprimer les autres données qui lui sont associées.
Parfois, l'application vous invite avec un message. L'application ne peut pas être déplacée vers la corbeille car elle est ouverte. Cela se produit si l'application est toujours active en arrière-plan ou si le processus ne parvient pas à l'éteindre correctement.
Pour supprimer cet obstacle, appelez l'icône du Finder à partir de la station d'accueil, puis choisissez Applications dans les options Favoris. Faites défiler vers le bas et double-cliquez sur Utilitaires suivi de Moniteur d'activité. Saisissez le nom de l'application non autorisée dans la barre de recherche. Cliquez sur l'application et sélectionnez le X dans le coin supérieur gauche de l'écran. Appuyez sur Quit pour autoriser l'arrêt.
Comment supprimer manuellement des applications sur votre Mac
Méthode 1. Utilisez Launchpad
- Accédez au tableau de bord en le sélectionnant dans le dock ou dans le dossier Applications.
- Launchpad ne peut pas contenir l'application; écrivez son nom dans le champ en haut de votre écran.
- Verrou sur la touche Option (). Vous pouvez également sélectionner l'une des applications et les maintenir enfoncées jusqu'à ce qu'elles soient toutes agitées.
- Cliquez (x) près de l'application que vous souhaitez effacer, puis appuyez sur Supprimer pour autoriser. L'application est effacée instantanément. Les applications qui ne possèdent pas le (x) peuvent ne pas provenir de l'App Store, utilisez le Finder pour effectuer le travail.
Méthode 2. Utiliser le Finder
- Accueil dans l'application dans le Finder. Vos applications peuvent être trouvées dans le dossier Applications. Ouvrez-le en cliquant sur Applications dans la barre latérale d'une fenêtre du Finder. Vous pouvez également utiliser Spotlight pour localiser l'application, puis maintenir la touche Commande () enfoncée et double-cliquer sur l'application dans Spotlight.
- Lancez l'application dans la corbeille ou cliquez sur l'application et sélectionnez Fichier> Déplacer vers la corbeille.
- Vous serez peut-être invité à saisir un nom d'utilisateur et un mot de passe. Entrez le nom et le mot de passe du compte administrateur ou les informations de connexion de votre Mac.
- Pour effacer l'application, sélectionnez Techniques> Vider la corbeille.
Partie 2. Supprimer définitivement les applications redondantes avec PowerMyMac
Pour les applications de poisson qui défient une tentative de suppression d'un Launchpad et du Finder, vous avez besoin de quelque chose de plus puissant, comme iMyMac PowerMyMac. Avec ce programme, vous disposez du plus puissant outil de suppression d'applications développé pour éliminer tout logiciel ainsi que ses restes cachés dans votre système.
Les suppresseurs d'applications sont pâles par rapport à PowerMyMac car ils creusent plus profondément pour éliminer plusieurs applications simultanément, y compris les fichiers et préférences pertinents. Il est livré avec des fonctions supplémentaires telles que la récupération des déchets, effacement des caches d'applications, trouver et supprimer des doublons, et plus encore. En termes simples, PowerMyMac optimise et organise votre Mac pour des performances optimales.
Voici comment supprimer des applications sur Mac, étape par étape:
- Téléchargez et installez PowerMyMac sur votre Mac
- Analyser toutes les applications intégrées à votre Mac
- Isoler et supprimer des applications difficiles à supprimer de Mac
Téléchargez et installez PowerMyMac sur votre Mac
Téléchargez PowerMyMac et installez-le. Lancer le programme. Accédez à l'interface et cliquez sur Uninstaller. Cette fonctionnalité innovante d'iMyMac PowerMyMac est pratique si vous souhaitez désinstaller une application tenace. Cela ciblera également tous les fichiers affiliés à l'application.
Analyser toutes les applications intégrées à votre Mac
Dans l'écran principal, vous pouvez vérifier l'état de votre système Mac. Cliquez ensuite sur le module "Programme de désinstallation" à gauche pour supprimer des applications sur votre Mac. Laissez le programme parcourir les applications de votre système. Cela peut prendre quelques minutes.

Isoler et supprimer des applications difficiles à supprimer de Mac
Une fois la numérisation terminée, vous verrez toutes les applications installées sur votre ordinateur. Sélectionnez l'application que vous souhaitez éliminer et appuyez une fois sur l'option «Nettoyer».

Alternativement, iMyMac PowerMyMac scanne les entrailles de votre système en identifiant les fichiers inutiles. Cela signifie que vous pouvez purger toutes les traces du logiciel obstiné. Il supprime les fichiers, dossiers, éléments de données et autres types de désordre.
Partie 3. 2 dernières solutions les plus simples de suppression d'applications sur Mac
Solution n ° 1. Yank & Drop App dans la corbeille
Les applications restent généralement dans le dossier Applications, mais d'autres peuvent être réduites via Spotlight ou le Finder. Trouvez l'application que vous souhaitez effacer et tirez-la dans la corbeille. Faites un clic droit sur l'application et sélectionnez “Afficher le contenu de l'emballage”Pour voir le paquet de fichiers. Faites un clic droit sur la corbeille et appuyez sur «Vider la corbeille» ou lancez la corbeille avant de sélectionner «Vide”Dans le coin supérieur droit, puis vérifiez.
Solution n ° 2. Supprimer les fichiers associés via la bibliothèque
La solution #1 ci-dessus supprime partiellement l'application. Mac conserve toujours le cache, les fichiers PLIST et la structure. Lancer le Finder, cliquez sur “Go”Dans la liste des options, maintenez la touche Alt / Option enfoncée pour appeler l’option Bibliothèque et sélectionnez.
La bibliothèque ouvre un mélange de dossiers, certains contenant les fichiers liés à l'application. Creusez plus profondément dans chaque dossier en recherchant tous les fichiers avec l'application L'ADN. Les caches, le support d'application, les cadres, les journaux et les préférences ont été cités comme les fichiers les plus associés d'applications supprimées. C'est un travail diabolique de faire défiler des fichiers de masse, c'est pourquoi vous devriez essayer les méthodes simples ci-dessus.
Bien que la suppression des applications et de leurs fragments sur Mac semble simple, vous devez analyser ce que vous effacez de destinations telles que le dossier Bibliothèque. Vous ouvrez une nouvelle boîte de Pandore si vous manipulez des applications système.
En conclusion
En cas de doute, nous vous recommandons iMyMac PowerMyMac. C'est gratuit et simple à utiliser. Avec cet outil multifonction pour un suivi complet, vous évitez les fichiers infectieux et les inconvénients des logiciels tiers. Il détruit les données de vos applications supprimées et les désinstalle via Finder ou Launchpad, ce qui signifie son logiciel vierge.



