Vous comptez beaucoup sur le Launchpad. La recherche d'applications est beaucoup plus facile avec l'utilisation de cette application particulière. Il contient toutes les applications en un seul endroit. Vous n'avez pas à accéder à certains dossiers sur votre Mac.
Le truc c'est que tu as besoin de savoir comment supprimer des applications de Launchpad. De cette façon, vous ne vous retrouverez pas avec trop d'applications qui pourraient prendre beaucoup de place sur votre Mac.
Si votre Mac manque d'espace, il va ralentir. Quand ça ralentit, ça finira par être inutile. Vous ne pourrez plus l'utiliser.
Cet article vous montrera comment supprimer des applications de Launchpad afin que votre Mac soit toujours exempt de fichiers indésirables et d'applications inutiles.
Contenus : Partie 1. Qu'est-ce que LaunchpadPartie 2. Comment supprimer des applications du LaunchpadPartie 3. Conclusion
Partie 1. Qu'est-ce que Launchpad
Launchpad est un lanceur d'applications. Cela vous permet de trouver facilement une application. Cela est pratique lorsque vous avez beaucoup d'applications sur votre Mac et que certaines ne s'affichent pas dans le Dock.
Avant que Launchpad ne soit mis au jour, il n'était pas facile de trouver une application que vous ne pouviez pas voir sur le Dock. Vous deviez dans votre disque dur et aller dans le dossier Applications pour le trouver. Il n'y avait tout simplement pas d'autre moyen de le faire. Grâce à Launchpad, il est plus facile de trouver des applications que vous ne pouviez pas voir sur le Dock.
Sur certaines machines Mac, l'icône du Launchpad se trouve généralement dans le Dock, juste à côté de l'icône du Finder. Une fois que vous avez cliqué sur Launchpad pour l'ouvrir, vous obtiendrez une superposition de toutes les applications que vous avez actuellement dans votre dossier Applications. Par conséquent, toutes les applications que vous avez dans le dossier Applications s'afficheront toutes une fois que Launchpad sera ouvert.
L'écran du Launchpad peut contenir jusqu'à 35 applications ou icônes différentes. Si vous avez plus de 35 applications, vous devrez alors cliquer sur les points que vous voyez en bas de l'écran. C'est exactement la même manière que vous le feriez sur un iPhone ou un iPad.
Launchpad est également un effort d'Apple pour continuer à mélanger l'expérience d'un iPad ou d'un iPhone avec votre ordinateur. Par conséquent, vous remarquerez que la recherche d'applications sur votre Mac à l'aide du Launchpad est assez similaire à l'expérience de navigation dans des applications sur votre iPhone ou iPad.
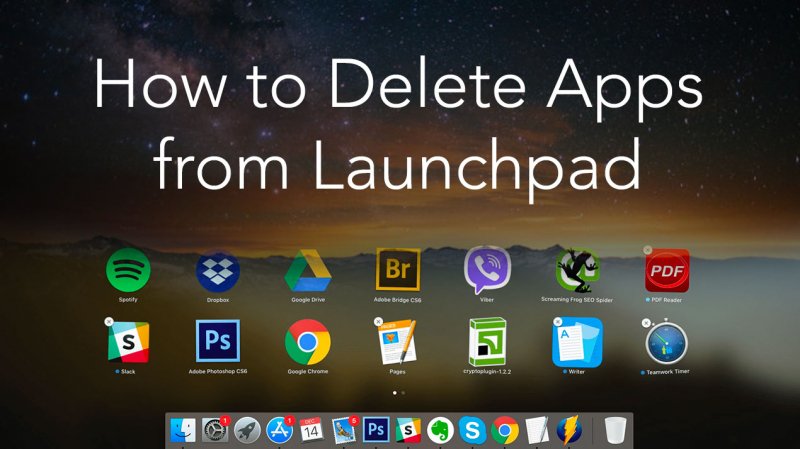
Ce qu'il faut savoir avant de supprimer une application du Launchpad
Bien sûr, tu pourrais toujours supprimer certaines applications depuis le Launchpad. À vrai dire, vous devrez le faire pour avoir plus d'espace sur votre Mac. Quelle est l'utilité de conserver certaines applications que vous n'utilisez plus, non? Garder les applications inutiles ralentira simplement votre Mac et c'est quelque chose que vous ne voulez pas qu'il arrive à votre Mac.
En supprimant une application du Launchpad, vous devrez choisir une méthode qui la désinstallera totalement de votre Mac et pas seulement la supprimera du Launchpad. De cette façon, vous pouvez garder votre espace disque exempt de fichiers inutiles et d'encombrement. Dans cet esprit, découvrez les différentes manières de supprimer des applications de Launchpad.
Partie 2. Comment supprimer des applications du Launchpad
Il existe différentes manières de supprimer des applications du Launchpad. Vous trouverez trois options ci-dessous. Continuez à lire pour en savoir plus sur eux.
Option 1. Désinstaller automatiquement les applications avec iMyMac PowerMyMac
Le moyen le plus simple de supprimer des applications du Launchpad consiste à utiliser un programme appelé iMyMac PowerMyMac. Ce programme particulier se trouve uniquement sur le site Web iMyMac. Vous ne le trouverez nulle part ailleurs, il est donc sûr à utiliser.
Ce que fait le PowerMyMac, c'est qu'il nettoie votre Mac des applications et des fichiers inutiles. Si vous souhaitez désinstaller une application, vous pouvez le faire en quelques clics sur le programme. C'est très simple à utiliser. Il vous suffit de choisir parmi les 13 modules qu'il propose pour nettoyer votre Mac.
Les étapes ci-dessous vous montreront comment supprimer des applications du Launchpad avec l'utilisation du PowerMyMac.
- Téléchargez le PowerMyMac
- Choisissez le programme de désinstallation
- Analyser Mac pour les applications
- Supprimer des applications
Les étapes ci-dessous sont plus détaillées. Assurez-vous de les lire pour mieux comprendre le fonctionnement du PowerMyMac.
Étape 1. Téléchargez le PowerMyMac
Téléchargez gratuitement PowerMyMac ci-dessous pour essayer d'abord le programme. Après tout, il est assez facile de passer d'un compte gratuit à un compte payant. Une fois que vous avez terminé de télécharger le programme, assurez-vous de le lancer sur votre Mac.
Étape 2. Choisissez le programme de désinstallation
Si vous regardez le côté gauche de l'écran, vous verrez une liste des modules proposés par PowerMyMac. Faites défiler la liste et recherchez le programme de désinstallation. Ce module peut supprimer et nettoyer les applications inutiles sur votre Mac. il ne laissera aucun reste des applications. Une fois que vous trouvez le Uninstaller, Clique dessus.
Étape 3. Analyse Mac pour les applications
Après avoir cliqué sur le programme de désinstallation, un balayage Le bouton apparaîtra sur l'écran principal. Amenez votre curseur sur le bouton Scan. Cliquez dessus pour lancer l'analyse de votre Mac. PowerMyMac recherchera toutes les applications stockées sur votre Mac. Comme vous pouvez le voir, vous n'avez pas besoin d'ouvrir le Launchpad.

C'est pourquoi l'utilisation de ce programme est un moyen plus simple de trouver des applications sur votre Mac. Cela vous évite également de naviguer vers le dossier Applications.
Étape 4. Supprimer les applications
L'analyse de votre Mac ne prendra que quelques secondes. Attendez simplement que l'analyse se termine. Une fois cela fait, une liste d'applications apparaîtra sur l'écran principal. Jetez un œil à la liste et examinez les applications. Recherchez ceux dont vous n'avez plus besoin. Sélectionnez-les en cochant chacun d'eux.
Amenez ensuite votre curseur dans la partie inférieure de la page et cliquez sur le Avis bouton pour supprimer des applications du Launchpad. Ensuite, vous êtes prêt.

Option 2. Maintenez la touche Option
C'est une option simple à considérer si vous souhaitez supprimer une application du Launchpad. Cependant, vous devez garder à l'esprit que cette option peut ne pas supprimer complètement les applications du disque dur.
De plus, vous constaterez qu'il existe des applications tenaces qui ne peuvent pas être supprimées avec cette option. Néanmoins, les étapes ci-dessous vous montreront comment supprimer des applications de Launchpad.
Étape 1. Ouvrez Launchpad
Amenez votre curseur sur le Dock et recherchez Launchpad. Une fois que vous le voyez, cliquez dessus pour l'ouvrir.
Étape 2. Supprimer les applications
Une fois que vous voyez le Launchpad sur votre écran, maintenez la touche Option enfoncée et attendez de voir les applications à l'intérieur du Launchpad se tortiller. Vous verrez également une marque X en haut à droite de chacune des applications.
Étape 3. Cliquez sur la marque X
Vous pouvez cliquer sur la marque X de l'application que vous souhaitez supprimer. Malheureusement, les applications que vous n'avez pas téléchargées depuis l'App Store ne porteront pas de marque X. Cela signifie que vous ne pourrez pas les supprimer avec cette option.
Option n ° 3. Utilisez le terminal
Cette option suivante supprime non seulement les applications non Apple du Launchpad, mais elle nettoie également les restes de l'application. Les étapes ci-dessous vous montreront comment utiliser le terminal pour supprimer des applications du Launchpad.
Étape 1. Lancer le terminal
Cliquez sur la loupe en haut à droite de l'écran pour lancer la recherche Spotlight. Tapez Terminal et appuyez sur Enter sur le clavier. La fenêtre Terminal s'ouvre sur votre écran.
Étape 2. Tapez le code
Tapez le code que vous voyez sur la photo. Supprimer NOM DE L'APPLICATION du terminal.

Étape 3. Remplacez APPNAME
Une fois que vous avez supprimé APPNAME, remplacez-le par l'application que vous avez l'intention de supprimer. Veillez à ne pas supprimer les guillemets simples. presse Enter sur votre clavier après avoir saisi le nom de l'application que vous souhaitez supprimer. Attendez quelques secondes. Ensuite, ouvrez à nouveau votre Launchpad en cliquant sur l'icône du Dock. Vous verrez que l'application n'est plus dans votre Launchpad.
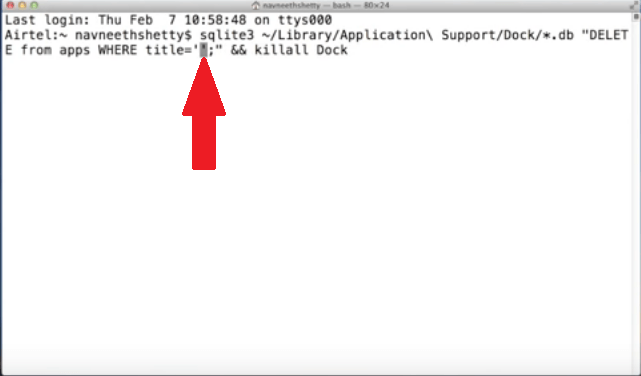
Partie 3. Conclusion
La suppression d'applications de Launchpad est une chose facile à faire. Il n'y a aucune excuse pour que vous ne nettoyiez pas votre Mac pour l'empêcher de ralentir. Si vous voulez un moyen simple de le faire, utilisez le programme de désinstallation depuis le iMyMac PowerMyMac. Cela vous fera gagner beaucoup de temps.
Connaissez-vous un autre moyen de supprimer des applications de Launchpad? N'hésitez pas à le partager avec nous ici. Nos lecteurs aimeraient en savoir plus.



