Bien que la plupart des sites que vous ayez consultés aient été vraiment bénéfiques ou vous fournissent les deux choses dans lesquelles vous avez du mal, il existe de nombreux autres sites Internet qui vous découragent vraiment de ce que vous entreprenez. Ces pages Web agissent également comme des crochets et vous en avez été piégé après une longue période de temps. Lorsque vous remarquez que vous parcourez ces pages pendant une longue période, vous voudrez peut-être bloquer ces pages sur votre navigateur. De cette manière, vous vous placez implicitement des limites et rendez ces sites indisponibles.
Alors comment bloquer les sites Web sur Mac ? Il y a certaines choses dont vous avez besoin pour bloquer les sites Web sur Mac. Cela vous permet également de masquer les pages où vous ne voulez pas vraiment que vos enfants les utilisent. Il peut y avoir une raison pour laquelle vous devez le faire, car certaines pages ont un contenu pour adultes ou même d'autres endroits qui ne vous semblent pas vraiment sûrs pour vos enfants. Indépendamment de la raison, le blocage de pages sur un Mac est une tâche assez simple qui peut être réalisée grâce à trois approches différentes. Si vous souhaitez bloquer certains sites Web sur Mac, vous pouvez suivre ces méthodes.
Contenus : Partie 1. Comment bloquer des sites Web sur Mac à l'aide du contrôle parental ?Partie 2. Comment bloquer un site Web sur Mac à l'aide du Terminal ?Partie 3. Comment bloquer des sites Web sur Mac avec des extensions de navigateur ?Partie 4. Bloqueur de site Web gratuit sur MacPartie 5. Conclusion
Partie 1. Comment bloquer des sites Web sur Mac à l'aide du contrôle parental ?
Contrôle parental sont des fonctions qui peuvent être utilisées avec les systèmes de streaming en ligne, les consoles électroniques et de jeux, les appareils portables et les applications qui permettent aux tuteurs de limiter l'exposition des jeunes au contenu. Le moyen le plus simple de bloquer un site Web sur Mac est de créer un profil de contrôle parental qui permet la surveillance ou le blocage de page personnalisable. Voici comment procéder:
- Cliquez sur l'icône de l'application en haut à gauche de l'écran et choisissez « Paramètres de la fenêtre » dans son menu déroulant.
- Dans l'onglet qui montre ouvert, cliquez sur le bouton « Contrôle parental » (c'est une boucle jaune contenant deux images de bâton dans la rangée du milieu).
- Choisissez « créer un nouveau compte utilisateur avec contrôle parental » ou « transformer ce compte en un contrôle parental ou en un compte de contrôle ».
- Si nécessaire, saisissez la clé de contrôle de l'appareil (sachez que vous devrez cliquer sur la clé du cadenas en bas à gauche de l'écran).
- Lorsque vous avez choisi de créer un nouveau compte, choisissez l'âge du compte (entrez en 17 + que ce soit pour le bureau ou l'école), saisissez l'identifiant et le mot de passe. Sélectionnez la touche « Créer un utilisateur » en bleu.
- Dans la barre des tâches au bord de l'écran Contrôle parental, appuyez sur le mot-clé « Web ».
- Et donnez à la place une entrée aux pages répertoriées, cliquez sur l'option « Autoriser l'accès à ces sites Web uniquement » puis sélectionnez les sites Web qui seront autorisés l'un après l'autre ; pour bloquer des sites individuels, sélectionnez le bouton « Essayer de limiter l'accès aux sites Web pour adultes » et sélectionnez à la place la touche « Personnaliser ».
- Dans l'écran contextuel, utilisez le signe plus sous « Ne jamais autoriser ces sites Web » et entrez les titres des pages qui doivent toujours être restreintes, puis cliquez sur « OK ».
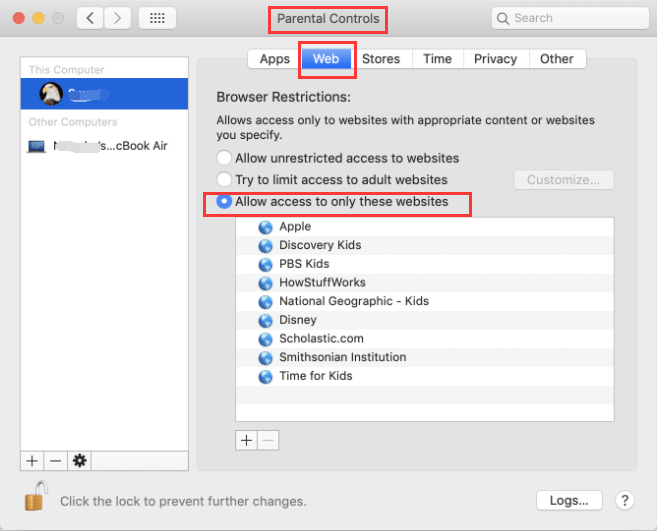
Maintenant, assurez-vous que votre bébé, vos enfants ou votre personnel ne peuvent se connecter qu'au profil que vous venez d'installer pour restreindre l'accessibilité, sinon, tous ces efforts n'auront servi à rien.
Ou notez que ces paramètres ne feraient référence qu'au propre navigateur d'Apple, Safari. Si vous souhaitez désactiver des pages dans Chrome, Firefox et d'autres plates-formes, vous devrez installer des modules complémentaires spéciaux pour ces systèmes d'exploitation.
Partie 2. Comment bloquer un site Web sur Mac à l'aide du Terminal ?
Certains services en ligne fournissent des extensions qui vous permettent de rester actif et de ne pas visiter les pages sur lesquelles vous passez du temps, mais vous pouvez ensuite aller plus loin, empêchant votre appareil de naviguer sur une page spécifique. La plupart des plates-formes en ligne ont des pièces jointes qui vous permettront de rester occupé et de ne pas accéder aux sites sur lesquels vous perdez du temps. Au lieu de cela, vous allez encore plus loin en empêchant votre ordinateur de rechercher et d'afficher ces sites Web.
C'est pourquoi je suggère de mettre à jour les fichiers et dossiers du serveur via Terminal. Bien sûr, tout semble un peu écrasant, cependant, vous aurez aussi la compréhension de cela, vous supprimerez certains sites Web de plusieurs plugins, souvent sans dépendre même d'une fonctionnalité qui pourrait perdre le vote si son créateur perd le contrôle de sa mise à niveau. La procédure ci-dessous est utilisée pour modifier les données des hôtes sur votre Mac. Il s'agit en fait d'un fichier utilisé par les navigateurs Internet pour localiser les pages que vous souhaitez utiliser ou visiter.
- Le déplacement du fichier peut entraîner d'énormes problèmes, comme rendre le système totalement indisponible. Mais, vous pouvez simplement l'utiliser si vous êtes sûr dans Terminal. Ensuite, vous pouvez d'abord le sauvegarder dans votre registre hôte. Voici comment procéder :
Dans le coin supérieur droit, appuyez sur la loupe. Si ce n'est pas disponible, appuyez sur Commande + Espace. - Classez Terminaux
- Choisissez l'écran.
- Vous avez frappé la ligne de commande, c'est un peu écrasant, alors n'y pensez pas.
- Je vais vous envoyer un ensemble de commandes à saisir, et celle-ci inclura des citations au recto et au verso, que vous pouvez ignorer.
- Tapez « sudo Nano/etc/hosts »
- Frappez près de chez vous.
- Sélectionnez votre mot de passe pour l'administrateur système.
- Ceci est vraiment Internet comprend un dossier, appuyez sur cette flèche vers le bas pour transférer le curseur sous la ligne qui dit « serveur 127.0.0.1 »
- Appuyez sur « 127.0.0.1 » et entrez ensuite l'URL de la page que vous souhaitez interdire, assurez-vous que vous avez un espace entre les chiffres et le domaine.
- Ensuite, maintenez Ctrl + O. Il stockera les mises à jour dans le registre de votre serveur.
- Appuyez sur « Retour » et maintenant appuyez sur Ctrl + « X » pour quitter la fenêtre.
- Supprimez le cache actuel en entrant « sudo dscacheutil-flushcache » dans la ligne de commande, ce qui renouvelle le cache d'origine dans la base de données client.
- Vous devez obtenir un code d'erreur « Impossible de se connecter ».
- Ensuite, arrêtez de faire une chose relativement utile.
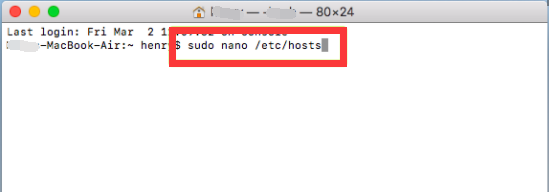
Verrouiller un site Web via les paramètres du routeur
Mais lorsque vous n'êtes pas satisfait de la mise à jour d'un fichier hôte dans Terminal, vous serez même autorisé à bloquer les sites Web via votre routeur réseau, en fonction de la construction ou du type. Pour contrôler la configuration de votre modem, vous devez procéder comme suit :
- Identifiez l'adresse IP statique. Cela pourrait être à l'arrière de la partie modem. Et si vous ne le faites pas, allez dans Préférences Système puis Réseau puis Wifi et Avancé et sélectionnez TCP ou IP. Cependant, l'adresse IP la plus proche du modem.
- Copiez ou insérez l'URL dans le panneau d'adresse de votre fenêtre.
- Une fois demandé, entrez le login et le mot de passe administrateur de votre modem. (tout pourrait simplement être sur une étiquette de modem.
- Parcourez le menu des préférences.
- Recherchez des moyens de désactiver les pages et sélectionnez les URL des pages que vous souhaitez désactiver.
Partie 3. Comment bloquer des sites Web sur Mac avec des extensions de navigateur ?
Avant de commencer à bloquer les sites Web sur Mac, certains sites Web continuent à apparaître sur votre Mac lorsque vous les avez déjà activés en tant que plugins. Il n'est pas surprenant que les extensions puissent avoir une double fonction. Il bloquera les pages qui inondent certaines publicités en supprimant les plugins de votre ordinateur.
Lorsque vous voulez vraiment désinstaller ou bloquer un ordinateur plug-in Safari, ou lorsque vous avez activé un plug-in et constatez que Safari fonctionne très lentement, que maintenant il s'arrête soudainement, qu'il ne transfère pas de fichiers et qu'il a d'autres problèmes, le plug-in peut être un problème.
Vous pouvez facilement supprimer ou activer un plug-in. Ce serait un moyen simple de prouver s'il y a des problèmes avec le plug-in :
- Préférez Safari puis allez dans les préférences de l'application Safari sur votre ordinateur, puis sélectionnez Sites Web.
- Choisissez l'une des choses suivantes, puis faites-le sur votre appareil Mac.
- Désactivez le plug-in Supprimez la coche, principalement à gauche, y compris son étiquette de plug-in.
- Autorisez un plug-in. Cochez la case sur le côté gauche de l'étiquette du plug-in. Pour les plug-ins spécifiques, y compris Adobe Flash Player, vous devrez également activer un plug-in pour chaque compte.
Vous pouvez utiliser un plug-in même pour les domaines et l'interdire pour les autres.
- Sélectionnez Safari puis allez dans Préférences dans l'application Safari sur votre ordinateur, puis sélectionnez Sites Web.
- À gauche, sélectionnez chaque plug-in que vous souhaitez désinstaller.
- Sélectionnez le bouton contextuel dans la partie supérieure de chaque page, puis sélectionnez Désactivé.
- Pour les autres plug-ins, vous verrez une option pop-up pour divers sites Web, et vous pouvez choisir de désactiver chacun d'eux séparément. Pour bloquer presque tous les sites Web qui n'ont pas de configuration spécifique, sélectionnez le menu local "Visiter d'autres sites Web », puis sélectionnez « Désactivé ».
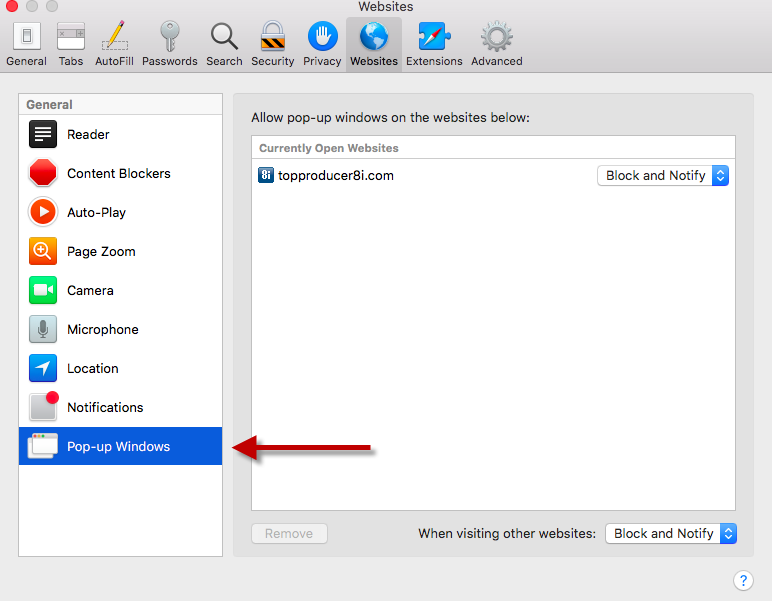
C'est tout ce que vous pouvez maintenant faire pour bloquer les sites Web sur Mac avec des extensions de navigateur.
Installez l'extension de site de bloc
Installez une extension du programme. Chrome, Firefox, ainsi que de nombreux autres navigateurs populaires permettent à l'utilisateur d'accéder à des extensions créées par l'utilisateur (ou « modules complémentaires ») pour modifier les actions de votre navigateur. Recherchez « bloquer les sites Web », « bloquer les sites Internet » ou « productivité » dans la liste des extensions du navigateur pour localiser les applications qui désactivent les sites Web. Désactivez l'application, actualisez votre navigateur, puis rouvrez les paramètres système et sélectionnez les pages que vous souhaitez interdire.
- Soyez vigilant face aux candidatures de bas classement, avec très peu de notes pour juger correctement. Des plugins non fiables peuvent avoir des logiciels malveillants installés sur votre appareil.
- Seuls les sites Web de cette page seront bloqués.
Voici les étapes pour bloquer les sites Web sur Mac ou désactiver les extensions du site de votre appareil.
Éliminez les extensions nuisibles
PowerMyMac est dédié à fournir aux consommateurs des applications Mac précieuses. iMyMac PowerMyMac nettoiera les débris et les extensions de votre ordinateur, accélérera votre ordinateur et supprimera totalement les applications sans valeur. Voici comment vous débarrasser de ces extensions nuisibles tenaces sur votre appareil :
- Téléchargez et installez l'iMyMac PowerMyMac sur votre appareil.
- Localisez les extensions sous le module Toolkit sur le côté gauche du programme.
- Scannez toutes les extensions en cliquant simplement sur le bouton Scanner.
- Affichez toutes les extensions puis choisissez celle que vous souhaitez désactiver.
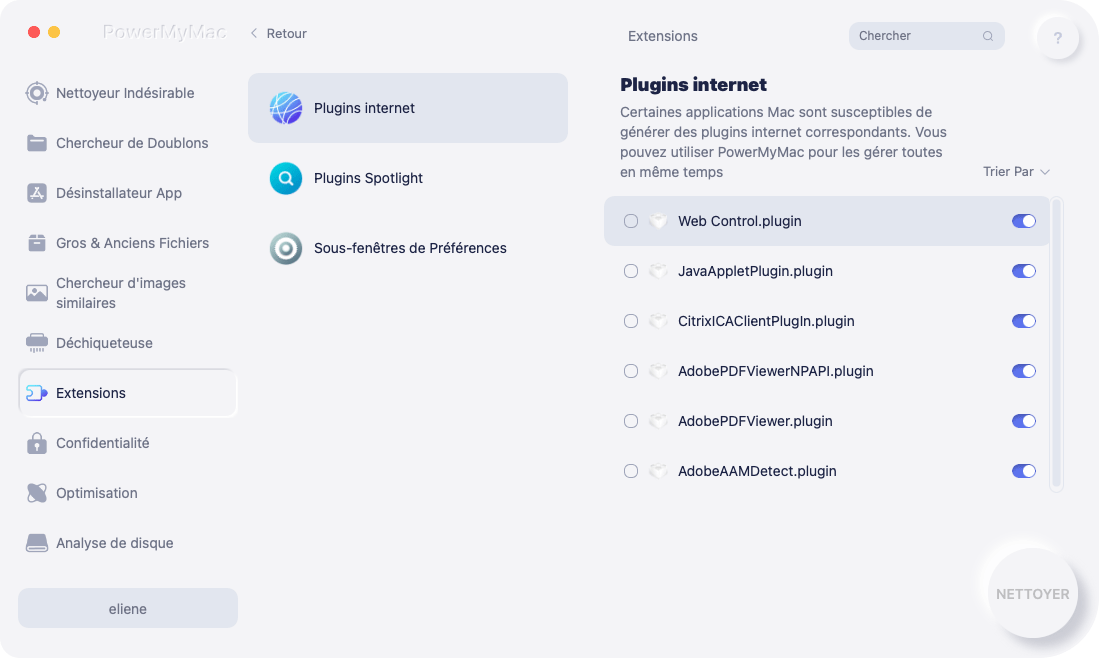
C'est ça ! iMyMac PowerMyMac est un outil fiable que vous pouvez utiliser en toute sécurité pour bloquer facilement et efficacement les sites Web sur mac.
Partie 4. Bloqueur de site Web gratuit sur Mac
Ce programme Apple Mac rapide et gratuit bloquerait les pages Web indésirables dans tous les principaux navigateurs Web, tels que Safari, Chrome, Firefox et Opera. Ce que vous devez faire est de créer une ou deux listes de mots clés spécifiques aux sites Web. Il pourrait bloquer le contenu par des adresses (URL) ou des termes de l'écran principal du navigateur Internet. Ce programme limité pourrait être utile pour le contrôle parental (par exemple, le blocage de la pornographie).
Maîtrise de soi
SelfControl est vraiment un programme Mac gratuit et open-source qui vous aide à restreindre des liens spécifiques vers des pages intrusives, le serveur de base de données ou presque tout sur le réseau. Spécifiez uniquement la limite de temps pour restreindre, connectez les sites Web à votre liste noire et sélectionnez « Démarrer ». Une fois le minuteur expiré, vous ne pourrez plus accéder à certaines pages, même lorsque vous réinitialisez votre appareil ou supprimez votre script.
Un outil simple pour vous maintenir concentré en ligne en bloquant les pages sur lesquelles vous perdez tant de temps. N'oubliez pas que son logiciel fonctionne en bloquant les tendances dans l'URL complète. Par exemple, lorsque vous devez bloquer les modèles « mot », tous les sites www.facebook.com ou books.google.com seront interdits. Vous pouvez même utiliser ce programme pour savoir comment bloquer des sites Web sur Mac.
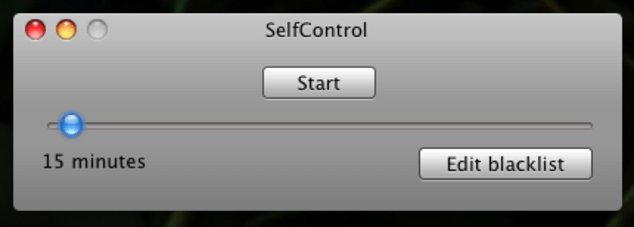
Partie 5. Conclusion
Il existe une variété d'options sur la façon de bloquer les sites Web sur Mac. La meilleure approche serait d'utiliser un temps d'écran ou un contrôle parental, donc si vous utilisez une version obsolète de Mac. Heureusement, ce serait un concept très dangereux mais cela ne vous encourage pas à décider quelles pages interdire.
Mais, si vous souhaitez désactiver certaines pages, vous devez soit modifier le fichier des hôtes dans Terminal tout au long des mesures décrites et vous assurer que vous êtes autorisé à travailler avec les commandes Terminal car les commandes de terminal ne sont pas si faciles à utiliser mais c'est très efficace lorsque vous effectuez le bon processus d'application de cette méthode ou que vous pouvez utiliser le logiciel tiers ou les extensions de plug-in.
Lorsque vous êtes préoccupé par l'envoi de ransomwares par des sites Web sur votre ordinateur, vous pouvez utiliser l'iMyMac PowerMyMac pour garder votre appareil propre et à l'abri de tout site Web nuisible. Ce sont les choses que vous devez faire lorsque vous avez besoin de bloquer des sites Web sur Mac.



