Comme tous les appareils iOS, vous pouvez également sauvegarder votre Mac. Trouver comment sauvegarde ton Mac dans ce tout nouvel article!
Guide de l'articlePartie 1. Qu'est-ce que Time Machine?Partie 2. Nettoyez votre Mac en prélude de sauvegarde avec iMyMac PowerMyMacPartie 3. Comment configurer Time Machine?Partie 4. Comment sauvegarder votre Mac à l'aide de Time MachinePartie 5. Comment sauvegarder votre Mac localement?Partie 6. Conclusion
Les gens ont également lu:Qu'est-ce que l'espace purgeable Mac et comment supprimer le stockage purgeable?Solutions 2 pour supprimer les fichiers temporaires.
Partie 1. Qu'est-ce que Time Machine?
Votre Mac contient toutes les informations essentielles dont vous avez besoin pour parcourir toutes vos journées de travail et même des contenus personnels tels que des vidéos, des photos, de la musique et plus encore.
Mac est livré avec un logiciel spécial appelé Time Machine qui vous permet d'avoir une copie de toutes les applications, logiciels, fichiers et paramètres du Mac vers un périphérique / lecteur externe.
Dans le cas où vous cherchez des moyens de comment sauvegarder votre Mac, lisez cet article et suivez nos guides!
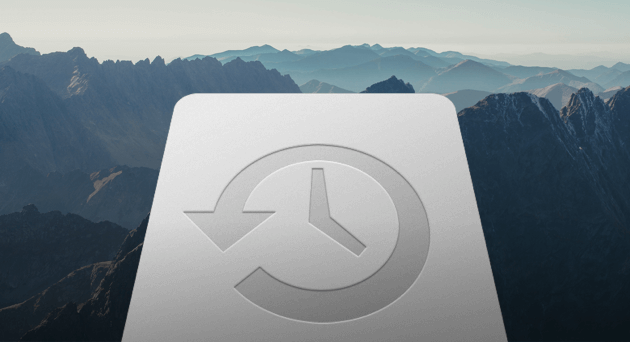
Partie 2. Nettoyez votre Mac en prélude de sauvegarde avec iMyMac PowerMyMac
Maintenant que vous êtes prêt pour la sauvegarde, nous vous suggérons fortement d'effectuer un nettoyage complet de l'appareil pour vous assurer que vous ne sauvegardez que des fichiers importants et pas principalement des fichiers inutiles. Pour éviter les tracas manuels, utilisez iMyMac PowerMyMac.
Comment utiliser PowerMyMac?
PowerMyMac est un programme de nettoyage Mac par iMyMac qui a une solution complète pour nettoyer les fichiers inutiles et même vérifier l'état du système pour le processeur, la mémoire et le disque.
Étape 1: Téléchargez et lancez iMyMac PowerMyMac sur votre Mac
Téléchargez et installez PowerMyMac sur Mac. Ensuite, lancez-le, vous verrez l'état de votre système sur l'interface principale.
Étape 2: numérisation pour nettoyer
Sur le côté gauche, choisissez Master Scan et cliquez sur Scan.

Étape 3: Vérifiez et sélectionnez les fichiers indésirables à nettoyer
Attendez que la numérisation complète soit terminée. Examinez les résultats de l'analyse et recherchez les fichiers indésirables dans des catégories telles que les caches d'application, les jonques (photo et courrier), le cache système et les journaux. Cliquez sur le bouton Nettoyer.

Étape 4: Le nettoyage des fichiers indésirables Mac est terminé
Le nettoyage est terminé! C'est ça! PowerMyMac est tellement facile et simple; le moyen le plus rapide d'accélérer le nettoyage.

Partie 3. Comment configurer Time Machine?
Pour commencer le sauvegarde sur votre Mac via Time Machine, vous devez d'abord le configurer en préparant l'un des éléments suivants:
Vous pouvez utiliser un disque dur externe ou tout adaptateur compatible et utilisable sur votre Mac et / ou un routeur sans fil
Effectuez les opérations suivantes:
1. Lors de la connexion directe du lecteur externe à votre Mac, il vous sera demandé si vous souhaitez utiliser ledit lecteur pour effectuer une sauvegarde avec Time Machine.
2. Choisissez Crypter le disque de sauvegarde, puis cliquez sur Utiliser comme disque de sauvegarde. Le chiffrement signifie le sécuriser avec un mot de passe pour garantir que vous seul pouvez accéder à la sauvegarde Time Machine.
Si Time Machine ne vous invite pas à sélectionner un disque de sauvegarde, suivez cette solution de contournement:
1. Ouvrez les préférences Time Machine. Vous pouvez également aller dans le menu Apple, puis cliquer sur Préférences système, puis sur Time Machine.
2. Choisissez parmi les options suivantes: Sélectionnez Disque de sauvegarde, Sélectionnez Disque, Ajouter / Supprimer un disque de sauvegarde
3. Recherchez et choisissez votre disque parmi les listes, puis cliquez sur Use Disk
4. Si vous disposez de plusieurs disques de sauvegarde pour les fichiers personnels et professionnels, vous pouvez répéter les étapes décrites.
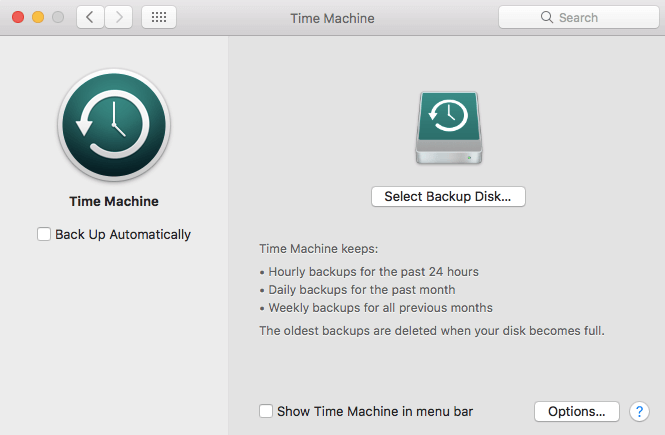
Partie 4. Comment sauvegarder votre Mac à l'aide de Time Machine
Maintenant que vous avez configuré et préparé votre Time Machine, vous pouvez maintenant commencer le processus de sauvegarde. N'oubliez pas que Time Machine effectue automatiquement des sauvegardes:
toutes les 24 heures; tous les jours depuis le mois dernier; et sauvegardes hebdomadaires des mois précédents.
Les sauvegardes les plus anciennes sont automatiquement supprimées lorsque le disque de sauvegarde est plein.
Suivez ces étapes pour sauvegarder votre Mac:
Cliquez sur Sauvegarder maintenant dans le menu Time Machine si vous ne souhaitez pas attendre la sauvegarde automatique.
1. Si vous ne souhaitez pas de sauvegarde automatique, vous pouvez la désactiver en accédant à> Préférences Time Machine, puis désélectionner Sauvegarder automatiquement. Vous pouvez toujours effectuer une sauvegarde manuelle en choisissant Sauvegarder maintenant dans le menu Time Machine à tout moment.
2. Choisissez Ignorer cette sauvegarde dans le menu Time Machine pour annuler une sauvegarde en cours.
3. Pour vérifier l'état de la sauvegarde, utilisez le menu Time Machine. L'icône montre quand le processus est en cours; inactif jusqu'à la prochaine sauvegarde automatique, ou impossible de terminer la sauvegarde Impossible de sauvegarder
4. Pour exclure des éléments spécifiques de la sauvegarde, vous pouvez cliquer sur le signe plus (+) et choisir sélectivement le ou les éléments que vous souhaitez exclure. Vous pouvez le trouver dans les préférences de Time Machine, puis cliquez sur Options.
Conseils:
- La toute première sauvegarde prendra beaucoup de temps en fonction des fichiers que vous enregistrez / copiez.
- Vous pouvez continuer tout ce que vous faisiez pendant que Time Machine sauvegarde vos données
- Time Machine ne sauvegardera que les fichiers qui ont été modifiés ou ajoutés pour des sauvegardes futures plus rapides
Partie 5. Comment sauvegarder votre Mac localement?
Le moyen le plus rapide de sauvegarder votre Mac consiste à utiliser un lecteur externe. Les sauvegardes locales sont sûres et hautement fiables en gardant toutes les informations vitales en un seul endroit. Les disques durs et SSD sont désormais abordables, vous pouvez donc facilement choisir celui qui répond le mieux à vos besoins.
Voici comment vous pouvez sauvegarder votre Mac à l'aide d'un lecteur externe. N'oubliez pas que la plupart des disques externes ne sont pas pré-formatés, vous devez donc le faire avant la sauvegarde. Formatez le lecteur à l'aide de l'utilitaire de disque.
1. Connectez votre disque dur externe à Mac
2. Lancez l'Utilitaire de disque ou allez dans Applications> Utilitaires> Utilitaire de disque
3. Choisissez le disque dur que vous souhaitez reformater dans l'Utilitaire de disque
4. Cliquez sur Effacer puis sur Confirmer
5. renommez le disque dur de votre choix
6. Choisissez le format de volume parmi les suivants:
macOS étendu (journalisé)
macOS Extended (journalisé, chiffré)
macOS Extended (sensible à la casse, journalisé)
macOS Extended (sensible à la casse, journalisé, chiffré)
MS-DOS (FAT): pour les volumes Windows de 32 Go ou moins
ExFAT: pour les volumes Windows de plus de 32 Go
Si vous ne savez pas ou ne savez pas quel format de volume utiliser, choisissez macOS Extended pour une option plus organisée et chiffrée. Il sépare également chaque dossier par des majuscules et des minuscules.
1. Ouvrez les Options de sécurité et vérifiez si le lecteur est configuré pour écraser les données au moins 3 fois
2. Cliquez sur Effacer puis confirmez
Partie 6. Conclusion
Voilà; vous venez d'apprendre les différentes manières de sauvegarder votre Mac à l'aide de Time Machine et de la sauvegarde locale. C'est maintenant à vous de choisir celui qui convient le mieux à vos besoins.
Bien sûr, avant de sauvegarder vos données, assurez-vous que vous avez supprimé les fichiers indésirables pour réduire la taille de la sauvegarde et que vous puissiez savoir quels sont les fichiers, applications, logiciels et documents que vous devez conserver. Pour cela, vous devez utiliser iMyMac PowerMyMac.
Partagez ce message avec vos amis et dites-leur comment ils peuvent également sauvegarder leurs Mac!



