Firefox est un navigateur populaire avec Google Chrome, Safari et Opera. Il est utilisé pour afficher des sites Web ou des pages Web sur le World Wide Web. De plus, il propose des extensions et des plugins pour améliorer les fonctionnalités du navigateur. Mais ce n'est pas sans défauts. Par exemple, Firefox certaines pages Web ne s'ouvriront pas est un problème auquel la plupart des gens sont confrontés. Parfois, le problème où les sites Web ne s'affichent pas correctement dans Firefox se produit. Il y a des situations dans lesquelles Firefox ne s'ouvre pas.
De nombreuses personnes rencontrent des problèmes avec le navigateur Firefox. Ainsi, ce guide vous aidera à résoudre le problème de Firefox que certaines pages Web ne s'ouvriront pas. Ceci est similaire au problème de Firefox qui ne charge pas les pages après une mise à jour. Commençons par réparer votre navigateur Firefox!
Contenus : Partie 1. Pourquoi ne puis-je pas ouvrir certains sites Web dans Firefox?Partie 2. Comment réparer Firefox Certaines pages Web ne s'ouvriront pas?Partie 3. Fix Firefox ne peut pas charger les sites Web mais d'autres navigateurs peuventPartie 4. Conclusion
Partie 1. Pourquoi ne puis-je pas ouvrir certains sites Web dans Firefox?
Il existe une multitude de raisons pour lesquelles certaines pages Web de Firefox ne s'ouvrent pas. Nous donnerons un aperçu de ces raisons ci-dessous.
Blocage par logiciel de sécurité
Firefox n'ouvrira pas certains sites Web car il est peut-être bloqué par un outil de sécurité Internet. Il peut ne pas considérer Firefox comme un programme de confiance. C'est pourquoi vous devez configurer les paramètres, y compris ceux du pare-feu pour que le navigateur accède au net.
Problèmes avec les paramètres de connexion de Firefox
Parfois, certaines pages Web de Firefox ne s'ouvrent pas car vous vous êtes connecté à celle d'Internet en utilisant un serveur proxy. Ce serveur peut avoir des problèmes avec sa connexion. Dans ce cas, la page de chargement du problème de Firefox se produira.
Attaque de logiciels malveillants
Parfois, il y a des logiciels malveillants sur votre ordinateur qui peuvent conduire à Firefox que certaines pages Web ne s'ouvrent pas. Cela peut également être la cause de sites Web qui ne s'affichent pas correctement dans Firefox. Ou cela peut entraîner un problème de chargement de la page que tous les navigateurs rencontrent. Les logiciels malveillants peuvent causer des problèmes non seulement aux navigateurs, mais également à l'ensemble de votre système. C'est pourquoi vous devrez peut-être améliorer votre sécurité.
Cookies et cache corrompus
Si vous avez corrompu les cookies ou le cache, vous pouvez rencontrer de nombreux problèmes avec votre navigateur, y compris Firefox qui ne fonctionne pas après une mise à jour. Dans ce cas, vous devez effacez tous vos cookies et cache pour s'assurer que le problème de Firefox ne chargeant pas les pages après la mise à jour ne se produira pas.
Partie 2. Comment réparer Firefox Certaines pages Web ne s'ouvriront pas?
Il existe différentes méthodes que vous pouvez implémenter pour réparer Firefox que certaines pages Web ne s'ouvrent pas. Ceux-ci comprennent les éléments suivants:
Vérification de vos extensions
En termes d'extensions, vous devez vous assurer qu'elles ne bloquent pas réellement le contenu de votre navigateur. Ceux-ci incluent des extensions telles que Adblock, Disconnect, NoScript, uBlock Origin et Privacy Badger. En règle générale, ces types d'extensions sont là pour protéger votre sécurité en ligne. Mais il y a des moments où ils bloquent le contenu sûr que vous voudrez peut-être vérifier.
Une autre chose avec les extensions est que vous devez vous assurer qu'elles sont toutes mises à jour avec leur dernière version. De cette façon, vous n'aurez pas à faire face au problème de Firefox que certaines pages Web ne s'ouvriront pas. Parfois, les extensions (en particulier celles obsolètes) peuvent causer des problèmes de compatibilité avec certaines pages Web et votre navigateur en général.
Effacer les cookies et le cache
Lorsque nous disons effacer les cookies et le cache, nous voulons dire supprimer chacun d'entre eux - depuis le début des temps (ou à tout moment). C'est parce que vous ne savez pas quel cookie ou cache est corrompu. Ainsi, vous devriez supprimer tous vos cookies et votre cache pour vous assurer de couvrir chacun d'entre eux.
Voici comment supprimer les cookies et le cache pour réparer Firefox que certaines pages Web ne s'ouvrent pas:
- Lancez Firefox. La première chose à faire est évidente. Il est nécessaire de lancer Firefox sur votre ordinateur. Cliquez sur le menu qui ressemble à trois lignes horizontales alignées l'une sur l'autre.
- Allez dans les options et choisissez la bonne section. Maintenant, vous devez aller dans Option, puis choisir la sélection nommée «Confidentialité et sécurité» dans la barre latérale gauche.
- Visitez les cookies et les données du site. L'étape suivante consiste à visiter la sous-section intitulée «Cookies et données de site», puis choisissez l'option «Effacer les données».
- Effacer les données. Sélectionnez les deux options appelées «Cookies et données de site» et «Contenu Web mis en cache». Cliquez ensuite sur "Effacer". Enfin, cliquez sur le bouton «Effacer maintenant» pour confirmer le processus.
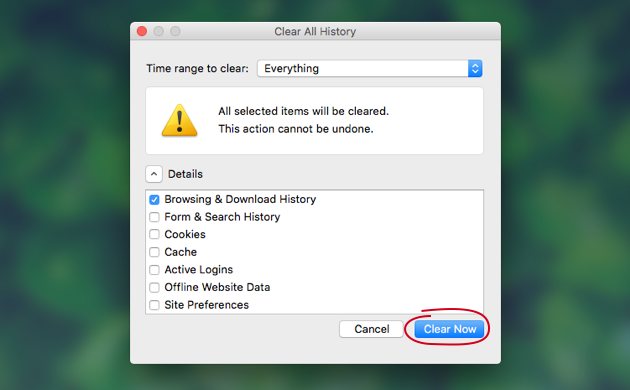
La suppression des cookies et du cache peut également être effectuée automatiquement. Nous vous apprendrons comment le faire dans la partie 3 de cet article.
Désactiver l'accélération matérielle
L'accélération matérielle est là pour vous aider à charger des pages Web. Cela aide à accélérer le chargement des pages Web. Cependant, cela peut également causer le problème de Firefox que certaines pages Web ne s'ouvrent pas. Ainsi, vous pouvez le désactiver pour vérifier s'il fonctionne. Voici comment procéder:
- Lancez Firefox. La première chose à faire est évidente. Il est nécessaire de lancer Firefox sur votre ordinateur. Cliquez sur le menu qui ressemble à trois lignes horizontales alignées l'une sur l'autre.
- Allez dans Options. L'étape suivante consiste à choisir les options. Un nouvel onglet apparaîtra. Vous devez choisir l'onglet Général dans la barre latérale gauche. Accédez à la section intitulée «Performance».
- Choisissez les bons paramètres. Décochez l'option «Utiliser l'accélération matérielle lorsqu'elle est disponible» et choisissez l'option «Utiliser les paramètres de performance recommandés».
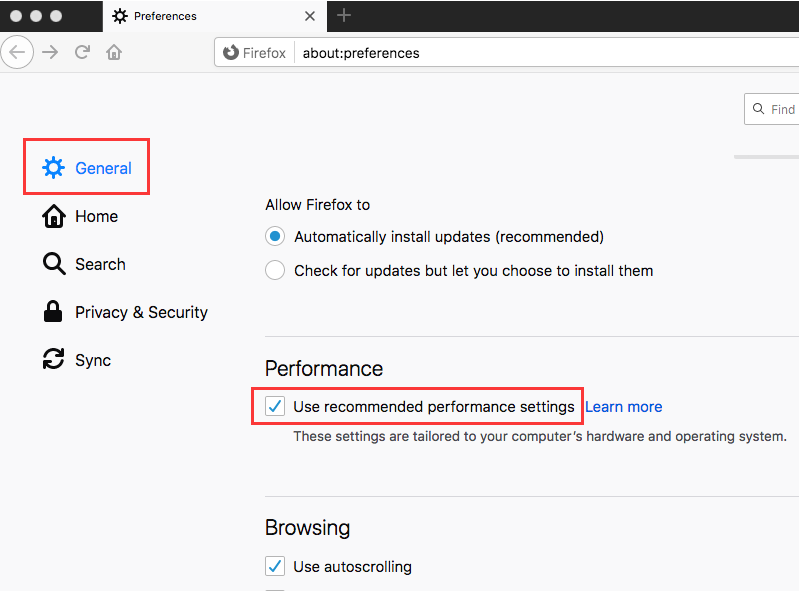
Utiliser le thème Firefox par défaut
Parfois, si vous utilisez un thème défectueux, cela peut conduire à Firefox que certaines pages Web ne s'ouvrent pas. Ainsi, vous devez revenir à son thème par défaut. Dans ce cas, voici les étapes à suivre pour ce faire:
- Lancez Firefox. La première chose à faire est de lancer Firefox si vous souhaitez utiliser le thème par défaut. Cliquez sur le menu qui ressemble à trois lignes horizontales alignées l'une sur l'autre.
- Accédez aux modules complémentaires. L'étape suivante consiste à choisir «Modules complémentaires» dans la liste des sous-menus qui apparaissent. Ensuite, allez dans la barre latérale sur la gauche et choisissez «Thèmes».
- Activer le thème par défaut. Dans la section Gérer vos thèmes, vous devez activer le thème par défaut. Cliquez sur l'option «Par défaut (désactivé)», puis sur «Activer».
Conseil: si vous cherchez des moyens de supprimer des modules complémentaires sur Firefox, le lien fourni peut vous aider.
Lancez Firefox en mode sans échec
Le lancement de Firefox en mode sans échec peut vous aider à vérifier le problème concernant Firefox que certaines pages Web ne s'ouvrent pas. Voici comment le lancer en mode sans échec sur Mac:
- Localisez Firefox. Accédez au dossier Applications de votre ordinateur Mac. Maintenez la touche Option enfoncée puis double-cliquez sur votre icône Firefox.
- Choisissez de démarrer en mode sans échec. Cliquez sur l'option "Démarrer en mode sans échec" lorsque vous êtes invité à le faire.
- Vérifiez si Firefox fonctionne. Vérifiez si les pages qui ne se chargeront pas commenceront à se lancer.
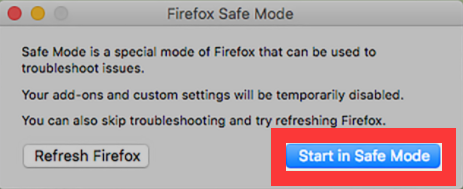
Si les pages se chargent en mode sans échec de Firefox, cela signifie que vous avez des problèmes avec les extensions, les thèmes, les plugins, etc. Cache, désactivation de l'accélération matérielle et utilisation du thème Firefox par défaut.
Vérifiez votre connection internet
Cela peut sembler évident, mais beaucoup de gens l'ignorent. La première raison peut être votre connexion Internet. Ainsi, vous voudrez peut-être le réparer dès que possible. Ce problème peut amener Firefox à ne pas ouvrir certaines pages Web. En tant que tel, si vous avez une mauvaise connexion Internet, les pages ne se chargeront pas aussi vite qu'elles l'étaient auparavant. Ou pire, ils ne se chargeront pas du tout. Essayez de réinitialiser votre modem et votre routeur. Ou, vérifiez auprès de votre fournisseur d'accès Internet pour les problèmes.
Partie 3. Fix Firefox ne peut pas charger les sites Web mais d'autres navigateurs peuvent
L'une des choses les plus importantes si vous souhaitez résoudre le problème de Firefox que certaines pages Web ne s'ouvrent pas est d'effacer vos cookies et votre cache. C'est parce qu'ils sont le principal coupable de tout problème avec Firefox. Les cookies et le cache corrompus peuvent entraîner Firefox ne s'ouvre pas ou ne fonctionne pas.
Alors, comment effacer les cookies et le cache pour résoudre le problème de Firefox que certaines pages Web ne s'ouvrent pas? Il existe des méthodes manuelles et automatiques pour ce faire. La méthode manuelle consiste à ouvrir Firefox lui-même pour effacer les cookies et le cache. Mais si ce navigateur ne s'ouvre pas, que ferez-vous? Vous devez opter pour la méthode automatique de suppression des cookies et du cache. Cela se fait en utilisant un outil qui vous permettra de les effacer même sans avoir besoin d'ouvrir Firefox. Nous vous recommandons d'opter pour iMyMac PowerMyMac et son module de confidentialité.
Voici les étapes pour utiliser iMyMac PowerMyMac et son module de suppression des cookies et du cache sur les navigateurs. Cela vous aidera à résoudre le problème de Firefox que certaines pages Web ne s'ouvriront pas:
- Téléchargez et installez iMyMac PowerMyMac. Vous devriez aller sur leur site Web et télécharger le package d'installation pour votre ordinateur Mac. Une fois installé, vous devez le lancer sur votre ordinateur.
- Choisissez le module de confidentialité. Dans la barre latérale gauche de l'interface, vous devez choisir le module nommé «Confidentialité».
- Commencez à analyser votre système à la recherche de navigateurs et de leurs données inutiles. Attendez la fin du processus de numérisation.
- Prévisualisez et choisissez les fichiers. Dans ce cas, vous devez choisir les cookies et caches inutiles de Firefox.
- Nettoyez les fichiers inutiles de Firefox en cliquant sur «Nettoyer». Si vous êtes invité à vous assurer que vous êtes d'accord à 100% avec l'action, faites-le. Attendez la fin du processus de nettoyage, ce qui ne prendra pas trop de temps.
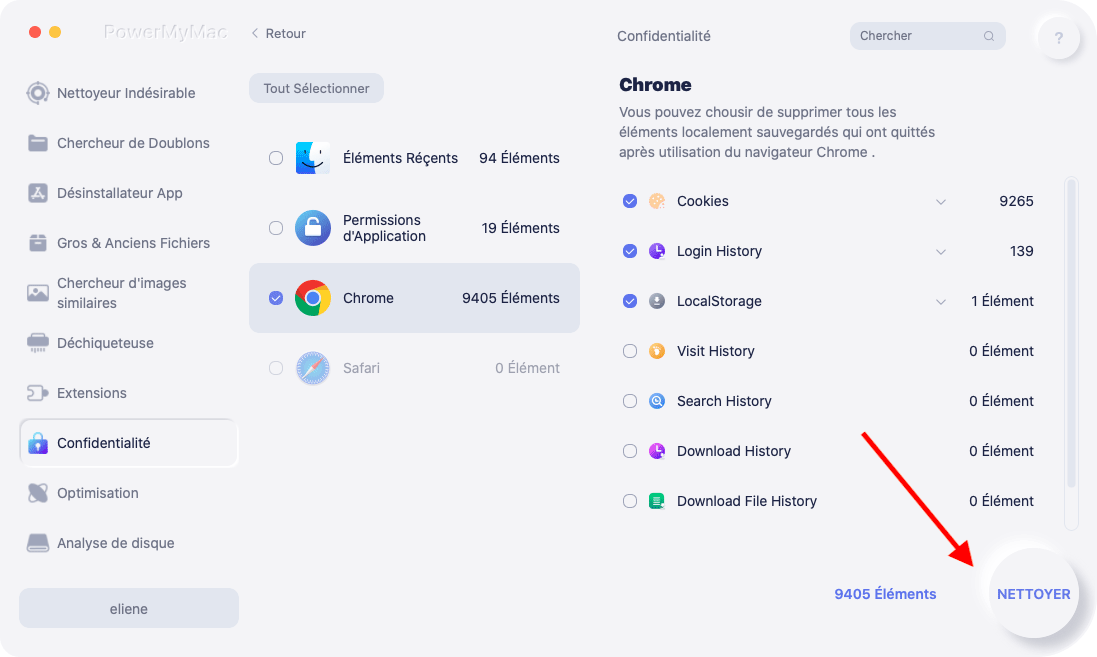
D'autres choses que vous voudrez peut-être faire sont les suivantes:
- Lancez Firefox en mode sans échec. Une autre chose que vous pouvez faire est d'ouvrir le navigateur Firefox en mode sans échec. Il s'agit d'un mode permettant de dépanner de nombreuses applications au sein de votre système. Il vous permet de réinitialiser les paramètres et de désactiver l'accélération matérielle. De plus, les extensions seront désactivées en mode sans échec.
- Recherchez les logiciels malveillants. Il existe des types de logiciels malveillants qui ciblent spécifiquement le navigateur Firefox. Ainsi, vous pouvez utiliser un logiciel antivirus ou des applications de sécurité Internet pour vous aider à analyser l'ensemble de votre système à la recherche de logiciels malveillants. Cela vous aidera à détecter les logiciels malveillants qui peuvent être supprimés via son interface.
- Désactivez la prélecture DNS. Vous devriez également essayer de désactiver la prélecture DNS. En effet, cela provoque de nombreuses erreurs de chargement de page dans votre navigateur. C'est probablement pourquoi certaines pages Web de Firefox ne s'ouvrent pas.
- Désactiver IPV6. Cela vous permet de désactiver IPV6 car il est activé par défaut. IPV6 peut entraîner des problèmes de connexion sur certains systèmes. C'est une autre raison pour laquelle certaines pages Web de Firefox ne s'ouvrent pas.
- Vérifiez les paramètres de connexion Firefox. Cela peut être fait dans la partie Paramètres réseau des options de Firefox. Vous devez choisir No Proxy et enregistrer les paramètres par la suite. C'est un bon moyen de résoudre le problème, car la connexion à votre Internet via celui d'un serveur proxy peut entraîner des problèmes.
Partie 4. Conclusion
Firefox certaines pages Web ne s'ouvrent pas? C'est le problème que nous vous avons aidé à résoudre dans cet article. Nous commençons par les principales raisons pour lesquelles cela se produit. Ceux-ci incluent un logiciel de sécurité bloquant la page, des problèmes avec les paramètres de connexion de Firefox, des attaques de logiciels malveillants et des cookies et un cache corrompus. Ce ne sont là que quelques-unes des raisons pour lesquelles vous êtes confronté au fait que certaines pages Web de Firefox ne s'ouvrent pas. De plus, nous vous avons fourni des méthodes manuelles pour résoudre le problème. Celles-ci incluent la vérification de vos extensions, la suppression des cookies et du cache, la vérification de votre connexion Internet, la désactivation de l'accélération matérielle, en utilisant le thème Firefox par défaut. Cela comprend également l'ouverture de votre navigateur Firefox en mode sans échec pour découvrir ce qui cause réellement le problème.
La question à laquelle il est très important de répondre est de savoir comment réparer Firefox s'il ne s'ouvre pas même en mode sans échec? Eh bien, nous sommes là pour vous. Pour cela, vous devez utiliser un outil comme iMyMac PowerMyMac et son module de confidentialité. De cette façon, vous pouvez supprimer les cookies et le cache dans votre navigateur, y compris Firefox, Google Chrome, Safari et Opera. Une fois que vous avez effacé les données corrompues et inutiles, vous pouvez à nouveau ouvrir Firefox. De plus, vous corrigerez le problème de Firefox que certaines pages Web ne s'ouvriront pas. C'est pourquoi nous voulons que vous récupériez iMyMac PowerMyMac aujourd'hui!



