L'historique Firefox de tout le monde contient vos requêtes de recherche, toutes les pages que vous avez visitées, votre nom d'utilisateur réussi, et plus encore et vous pouvez facilement effacer tout cela correctement ou le configurer pour l'effacer immédiatement. Firefox suggère également que si vous souhaitez rechercher brièvement dans Firefox sans avoir besoin d'un onglet qui enregistre les données, les utilisateurs peuvent choisir d'accéder en mode de navigation privée directement à partir de la navigation privée du navigateur. Voici comment Effacer l'historique Firefox en utilisant des applications Mac et Web.
Comme certains autres navigateurs, Firefox tient à jour un compte rendu complet de vos expériences en ligne. Si vous souhaitez masquer vos traces et que vous ne souhaitez pas que Firefox collecte des informations ou quoi que ce soit, vous pouvez apporter les modifications nécessaires pour créer une expérience Internet encore plus sécurisée. Lisez cet article.
Contenus : Partie 1. Que comprend l'historique de navigation?Partie 2. Comment effacer tout l'historique de Firefox sur Mac?Partie 3. Comment supprimer l'historique dans Firefox Windows?Partie 4. Comment effacer l'historique de Firefox sur iPad?Partie 5. Conclusion
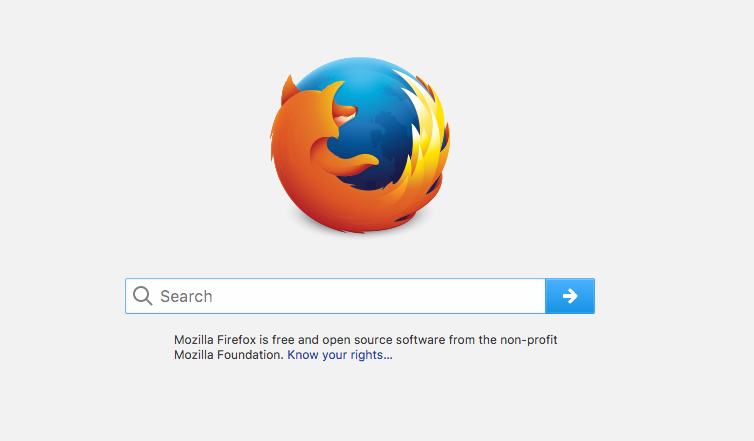
Partie 1. Que comprend l'historique de navigation?
Lorsque vous effectuez une recherche sur Internet, Firefox se souvient souvent de nombreux détails sur les lieux que vous avez visités, les données que vous avez enregistrées et bien plus encore. Tout ce matériel s'appelle votre histoire. Mais, que vous utilisiez un ordinateur public ou partagiez un appareil avec quelqu'un d'autre, vous ne voudriez probablement pas que quiconque voie ce genre de choses sur votre appareil, vous devez donc effacer l'historique de Firefox.
Historique de navigation et de téléchargement
L'historique de navigation est un résumé des pages auxquelles vous avez accédé et qui peut être vu dans le menu Historique, votre liste d'historique dans le panneau Bibliothèque, ainsi que la collection de raccourcis clavier dans toute l'adresse Web. L'historique des téléchargements est une compilation des éléments auxquels vous avez accédé à partir du navigateur de téléchargements.
Historique des formulaires et des requêtes
L'historique des types contient les éléments auxquels vous avez accédé lors du processus de la page Web de saisie semi-automatique de l'historique. L'historique de recherche contient des entités que vous avez placées dans la fenêtre de recherche principalement sur la page Nouvel onglet ou même dans la fenêtre de recherche de Firefox.
Cookies
Données de cookies stockées concernant les pages auxquelles vous accédez, y compris les préférences du site ou l'état du compte. Qui contient des informations et des exigences Web enregistrées dans les plugins Adobe Flash. Les cookies peuvent être utilisés par des entités privées pour vous suivre à travers les pages.
Les données mises en cache dans les cookies peuvent parfois entrer en conflit avec le site Web auquel elles font référence si la page a été mise à jour, ce qui entraîne des erreurs lorsque vous essayez de charger à nouveau la page. De plus, comme les cookies sont en fait des fichiers sur votre disque dur, ils finissent par occuper de l'espace sur votre ordinateur. Donc, il est important de supprimer les cookies dans Firefox de temps en temps.
Cache
A cachette contient des données transitoires, comme des sites Internet et d'autres contenus sociaux, que Firefox a trouvés sur le réseau pour accélérer le lancement des sites Web et des pages que vous avez visités.
Connexions actives
Lorsque vous vous êtes connecté à une autre page Web qui utilise le cryptage HTTP lorsque vous lancez Firefox le plus fréquemment, la page est considérée comme «active». La suppression de ces signes vous fait sortir de ces pages.
Données de site Web hors ligne
Lorsque vous avez activé cela, une base de données peut enregistrer des fichiers et des logiciels, ce qui signifie que vous pouvez toujours continuer à entrer alors que vous n'êtes pas vraiment connecté au réseau.
Préférences de site
Cette préférence est pour le grossissement Web stocké accédé, le décodage personnel et les contrôles de page (tels que les exclusions de disjoncteur de fenêtre contextuelle) répertoriés dans la section Informations sur la page.
Comment voir l'historique dans Mozilla Firefox avec le temps?
Tenter d'accéder à des sites Web récemment visités sur votre appareil peut être utile à diverses fins. Par exemple, vous voudrez peut-être rechercher une base de données que vous avez visitée quelques jours plus tôt et vous ne vous souviendrez plus de l'URL. Vous devrez également vous assurer que les utilisateurs peuvent accéder et utiliser les pages dans lesquelles vous les avez autorisés. Quelles que soient les circonstances, vous pouvez facilement naviguer sur les sites Web récemment visités sur votre appareil à l'aide de la fenêtre de votre navigateur.
- Lancez Firefox sur votre appareil en appuyant sur "Démarrer", "Tous les programmes" puis "Firefox".
- Choisissez l'option «Signets» située en haut de la page d'accueil, puis choisissez «Organiser les signets.
- Cliquez sur "Historique" puis en haut à gauche de son volet "Organiser les signets".
- Sélectionnez la période. Vous pouvez choisir d'ouvrir les sites Web récemment consultés d'hier, d'aujourd'hui ou des sept derniers jours ou d'un mois.
- Vérifiez les sites Web récemment consultés dans l'écran de fenêtre approprié.
Partie 2. Comment effacer tout l'historique de Firefox sur Mac?
Chaque fois que vous accédez à un site, signez un formulaire ou sélectionnez une connexion, le navigateur Internet saura ce que vous avez fait, mais lorsque vous exécutez Firefox, vous pouvez également installer un fichier contenant l'historique complet sur tous les appareils. C'était parfait pour ces utilisateurs. Cela indique que vous pouvez toujours rechercher rapidement les sites que vous avez consultés dans le précédent, ou même économiser des ressources tout en remplissant les formulaires de questionnaire. C'est donc beaucoup moins adapté que certains.
L'historique collecté entraînera des problèmes indésirables, des données sensibles, de la confusion, des attentes détruites, des documents falsifiés et bien plus encore. Il existe deux techniques courantes pour supprimer l'histoire de Safari. Vous pouvez effacer la référence ou même la période.
Effacer manuellement l'historique dans Firefox sur Mac
- Lancez Firefox, puis sélectionnez l'historique puis effacez l'historique récent situé dans la barre de navigation en haut de votre navigateur.
- Sélectionnez une période de temps pour nettoyer, et même pour trier les choses que vous souhaitez nettoyer.
Vous pouvez également suivre une autre méthode ci-dessous.
- Lancez Firefox et sélectionnez l'historique. Ensuite, affichez tout l'historique dans la barre de menus en haut de l'écran.
- Choisissez les catégories que vous souhaitez supprimer, ou même utilisez la command + pour sélectionner plusieurs éléments.
- Cliquez avec le bouton droit de la souris et choisissez «Oubliez cette section» ou cliquez sur le bouton Supprimer.
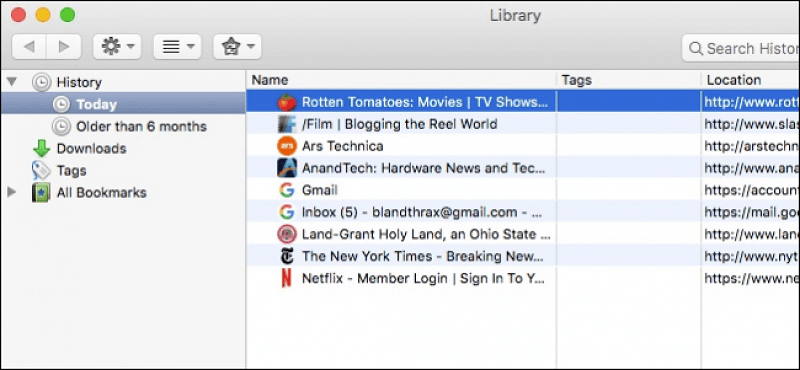
Effacer l'historique dans Firefox sur Mac avec iMyMac PowerMyMac
Pour effacer facilement l'historique Firefox, vous pouvez utiliser un outil fiable et rapide pour faire le travail à votre place iMyMac PowerMyMac peut effacer toute l'historique de FireFox Browser en quelques clics. Il prend également en charge de nombreux navigateurs, vous pouvez facilement effacer l'historique sur Chrome ou sur Safari, et plus encore. Tout ce que vous avez à faire est de quelques étapes et directives et cela prendra quelques minutes pour effacer toute l'histoire. Voici comment effacer l'historique Firefox. La fonction de confidentialité d'iMyMac PowerMyMac efface les cookies, analyse, met à jour et examine tous les sites Web de votre Mac.
Étape 1. Téléchargez et installez l'iMyMac PowerMyMac à partir du site officiel.
Étape 2. Une fois que vous avez installé iMyMac, exécutez-le sur votre Mac. Vous verrez plusieurs modules importants sur le côté gauche. Choisissez la fonction de confidentialité.
Étape 3. Cliquez sur la touche Scan et attendez que tous les fichiers de la fenêtre de votre Mac soient analysés. Une fois que c'est terminé, vous verrez tous les fichiers numérisés dans le coin gauche.
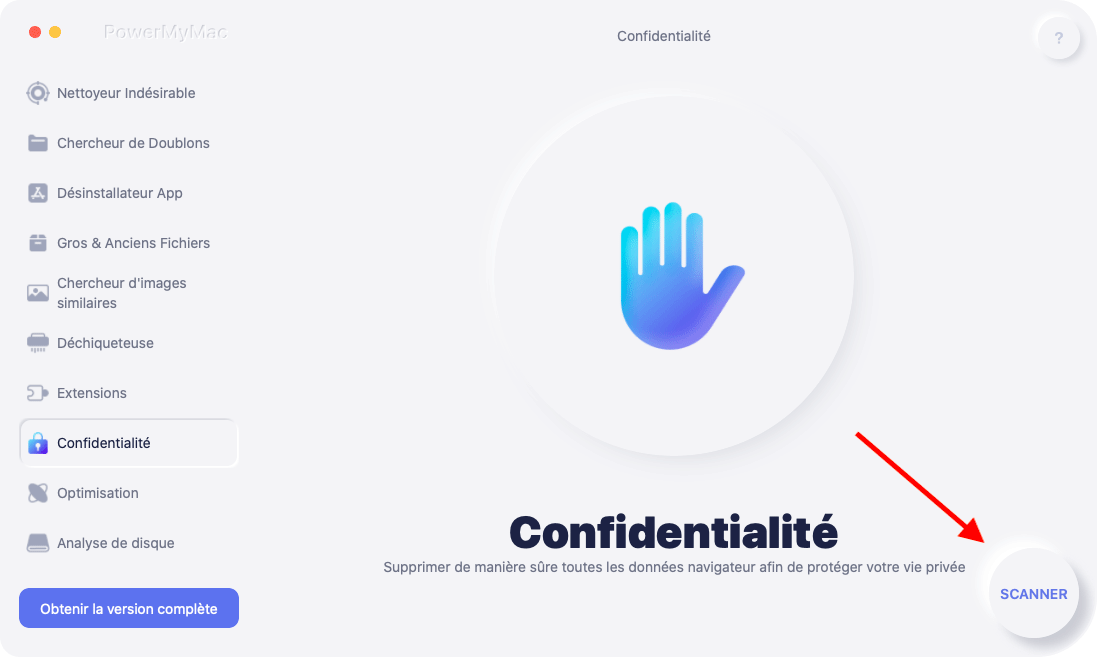
Étape 4. Cliquez sur le bouton Afficher pour accéder à l'écran dans lequel les navigateurs Mac sont installés dans la colonne de gauche. Choisissez les navigateurs que vous souhaitez effacer.
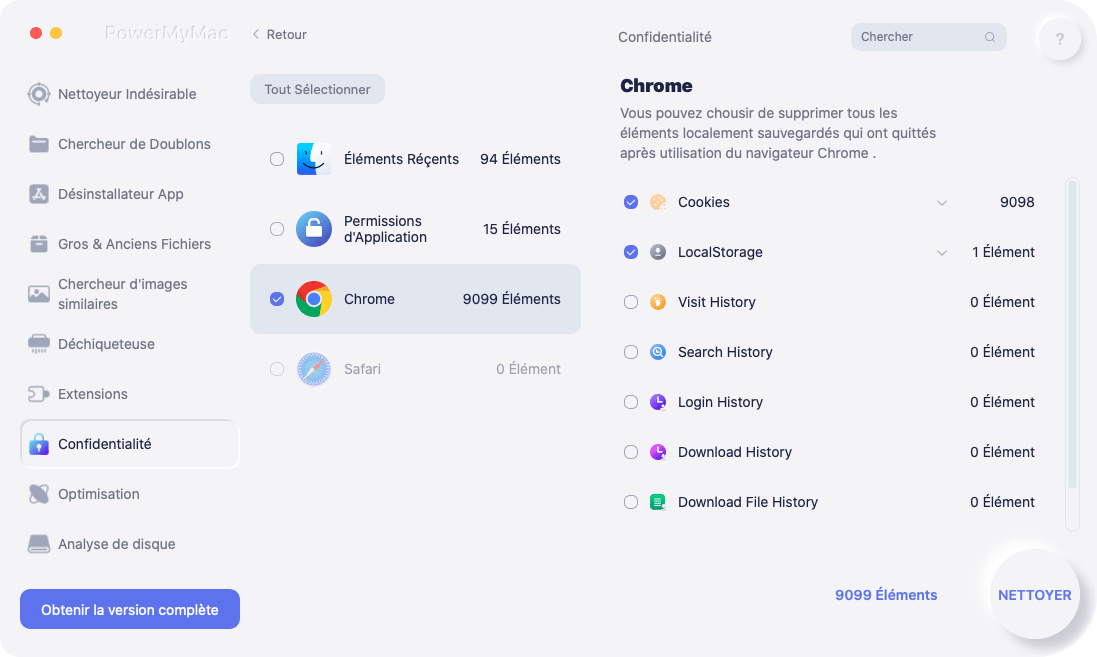
Étape 5. Après avoir sélectionné les bons éléments à nettoyer, l'historique des visites, l'historique de téléchargement, les cookies ainsi que d'autres fichiers sont affichés sur la droite. Sélectionnez les fichiers de données ou utilisez l'option Tout en haut pour vérifier les fichiers à nettoyer.
Étape 6. Après avoir marqué les fichiers, cliquez maintenant sur le bouton Nettoyer.
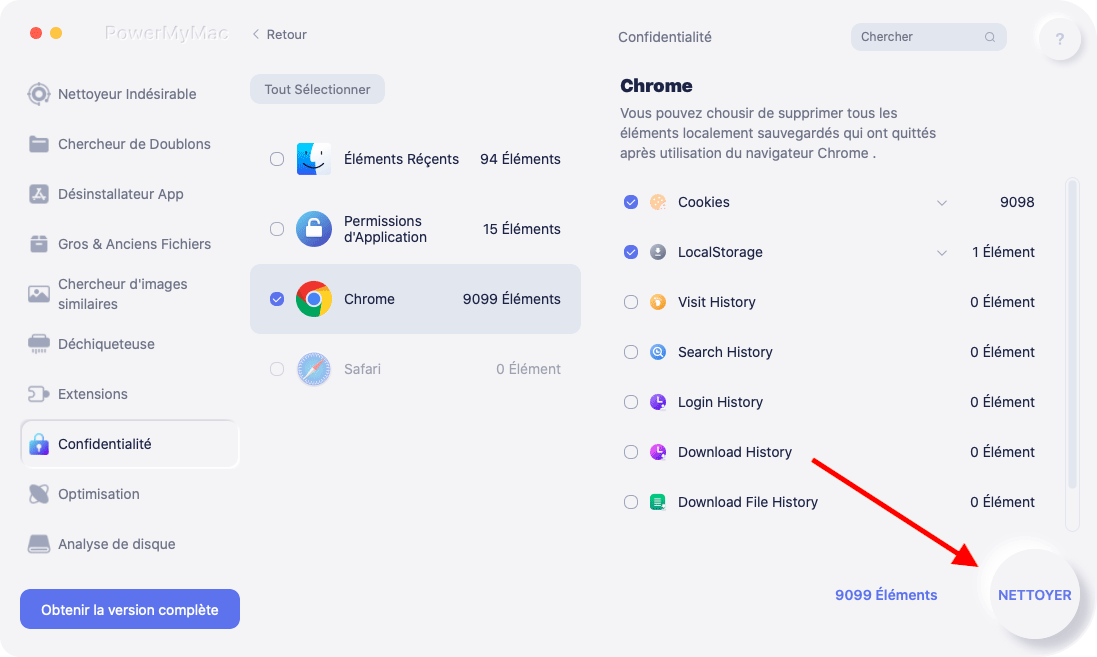
Voilà, vous avez terminé comment effacer facilement l'historique du navigateur Firefox.
Partie 3. Comment supprimer l'historique dans Firefox Windows?
Mozilla Firefox met beaucoup l'accent sur la sécurité. L'entreprise qui a rendu cela possible insiste sur le fait que chacun doit avoir la liberté de se protéger sur Internet. Par conséquent, il est facile d'effacer complètement et complètement votre historique de recherche Firefox, suivez simplement les instructions et les directives de cet article.
- Allez et lancez le navigateur Firefox sur votre appareil.
- Cliquez sur les trois lignes horizontales dans le coin supérieur de l'écran.
- Cliquez sur la bibliothèque et choisissez histoire.
- Cliquez sur Effacer l'historique récent.
- Si vous souhaitez effacer tout l'historique, choisissez tout.
- Choisissez les fichiers que vous souhaitez effacer.
- Cliquez ensuite sur Effacer maintenant. Cela va maintenant commencer à effacer l'historique Firefox. Attendez que ce soit terminé et que vous ayez terminé.
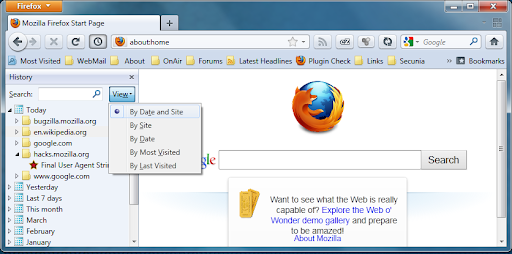
Il est nécessaire de noter que nettoyer l'une de ces choses change les futures expériences de surf. Par exemple, lorsque vous supprimez les connexions actuelles, vous devez rester connecté à tous les sites Web au cours de votre période précédente. De même, une fois que vous supprimez les cookies, les expériences d'accès seront supprimées et vous devrez enregistrer à nouveau vos mots de passe.
Partie 4. Comment effacer l'historique de Firefox sur iPad?
Firefox contient les sites Web auxquels vous avez accédé dans votre historique en surfant sur Internet. Suivez les instructions pour supprimer votre histoire.
- Appuyez sur la touche de menu au centre de la fenêtre, ce menu serait en haut à droite si vous utilisez un iPad.
- Appuyez sur l'icône Bibliothèque.
- Appuyez sur la section historique pour afficher vos sites d'historique.
- Ensuite, allez à effacer l'historique récent
- Sélectionnez la période à effacer.
Effacer le site Web de l'historique
- Appuyez sur la touche de menu au centre de la page, le menu se trouverait en haut à droite si vous utilisez un iPad.
- Appuyez sur le bouton Bibliothèque.
- Cochez le bouton Historique pour afficher la liste des lieux visités.
- Faites défiler jusqu'à la page que vous souhaitez supprimer de vos données.
- Cela ne supprimerait aucun détail ni aucune connexion du Web. Pour la page suivante pour le faire.
Effacer les données d'un seul site
- Appuyez sur la commande de menu au centre de l'écran, le menu se trouverait dans le coin supérieur droit, si vous utilisez un iPad.
- Sélectionnez les paramètres sur le pavé de commande.
- Dans le menu Paramètres de Firefox, puis choisissez la confidentialité des données sous la catégorie Confidentialité.
- Appuyez sur Informations sur la page.
- Sélectionnez Modifier dans le coin supérieur droit.
- Appuyez sur la touche rouge à côté de l'une des pages que vous souhaitez supprimer ou sur Effacer tous les détails du site Web en bas pour le désinstaller.
Effacer les données sur tous les sites historiques
- Appuyez sur le bouton d'accueil au centre de votre écran, il serait en haut à droite lorsque vous utilisez un iPad.
- Appuyez sur Paramètres dans le panneau de menu.
- Dans le menu de configuration de Firefox, sélectionnez la confidentialité des données juste sous la ligne Confidentialité.
- Appuyez simplement sur le bouton de commutation à côté des catégories de détails que vous souhaitez supprimer.
- Appuyez simplement sur la touche d'effacement des données privées.
Si vous faites le choix d'effacer l'historique de Firefox une fois que vous avez fermé, Firefox ne vous donnera même plus d'alertes, et il est important de garder à l'esprit comment vous avez d'abord choisi cette méthode. Ou bien, vous pourriez vous demander pourquoi vous vous connectez toujours à vos pages de réseaux sociaux préférées et pourquoi l'historique Web existant disparaîtra. Il est important de se rappeler comment effacer l'historique de Firefox chaque fois que vous l'utilisez afin qu'il protège toutes vos activités de navigation que vous vous connectez.
Partie 5. Conclusion
Effacer l'historique Firefox ainsi que d'autres détails personnels sont devenus l'une des mesures de sécurité les plus sûres qui puissent être prises. Firefox est intéressant et il a également le choix d'effacer ce contenu chaque fois que vous le fermez, et si vous êtes très sensible à la sécurité, y compris si vous utilisez l'une des œuvres majeures de Firefox ou un appareil facilement visible, c'est parfait. moyen de le permettre.
Nous utilisons le navigateur tous les jours uniquement pour revoir nos messages, consulter les plateformes de médias sociaux, faire un peu plus de shopping, peut-être acheter quelque chose, mais, et parfois utiliser notre portefeuille VR. Le navigateur continue de s'accrocher aux fichiers, mais pendant tout ce temps, il peut créer des problèmes, se connecter ou exécuter des répertoires. C'est toujours un choix judicieux de supprimer un historique de fichiers et de les supprimer régulièrement.
L'inconvénient à ce sujet est que vous avez enregistré des comptes d'utilisateurs qui pourraient être perdus, vous devrez donc tout renvoyer. Bien que d'un autre côté, votre sécurité soit beaucoup plus protégée et le navigateur fonctionnera plus rapidement. Et il est très important de suivre toutes les étapes et directives ici lorsque vous effacez l'historique Firefox sur votre appareil.



