Les médias sociaux ont accru notre intérêt à prendre des photos de presque tout ce que nous voyons, et nous voulons partager, et vos photos peuvent être dispersées partout sur votre Mac.
Nous avons quelques conseils pour vous sur comment organiser les photos sur Mac, du désencombrement jusqu'à ce que tout soit automatisé lorsque vous synchronisez votre appareil sur votre Mac.
Certaines fonctionnalités de Facebook et Instagram peuvent vous permettre de prendre des photos directement sur l'application sans les enregistrer sur votre stockage interne, mais que faire si ces applications décidaient de s'arrêter?
Vos photos auront disparu, c'est pourquoi nous prenons des photos de notre appareil photo pour capturer et sauvegarder des souvenirs pour le futur, ou pour une présentation et à d'autres fins.
Contenus : Partie 1. Mettez toutes vos photos dans l'application Mac PhotosPartie 2. Désencombrer les photos en supprimant les doublons et les images similairesPartie 3. Façons d'organiser la photothèque sur MacPartie 4. Conclusion
Partie 1. Mettez toutes vos photos dans l'application Mac Photos
Si vous enregistrez également des photos sur différents emplacements tels que le stockage iCloud, le disque dur externe, le stockage du téléphone ou le lecteur flash, ce serait bien de commencer par les consolider tous.
Synchroniser, transférer et utiliser la photothèque iCloud
- Activez votre photothèque iCloud si elle est désactivée. Aller à Préférence du système > Sélectionnez iCloud sur les photos> Sélectionner Les options onglet> puis choisissez iCloud Photo Library
- Ensuite, vos photos seront téléchargées la durée dépendra de la taille et de la stabilité de votre connexion Internet
- Synchronisez et transférez tous vos appareils sur votre Mac, vous pouvez utiliser un câble pour transférer des fichiers ou via Airdrop ou brancher votre lecteur flash, puis transférer des photos sur votre Mac
- Mettez-les tous dans un seul dossier, il se peut que vous ayez plusieurs bibliothèques car les sources des photos proviennent de différents appareils
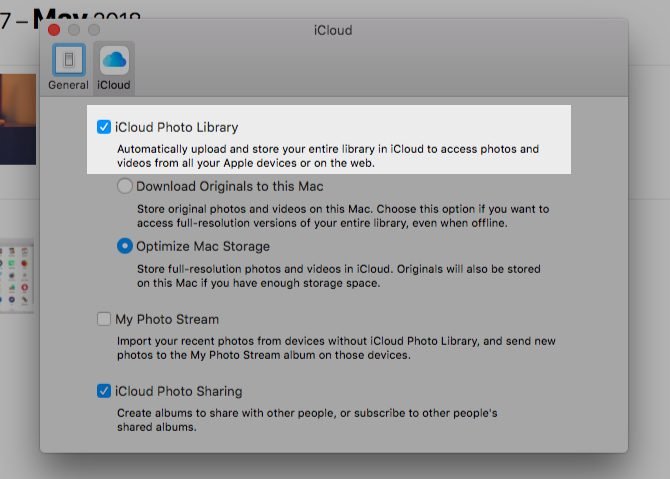
En consolidant les photos dans une bibliothèque, vous devrez peut-être changer de bibliothèque pour le faire, les étapes sont les suivantes:
- Ouvrez Launchpad
- Appuyez et maintenez le Touche d'option puis sélectionnez sur l'application Photos pour afficher les bibliothèques
- Vous pouvez maintenant passer d'une bibliothèque à une autre bibliothèque de photos lorsque vous l'ouvrez
Partie 2. Désencombrer les photos en supprimant les doublons et les images similaires
Avant l'organisation de vos photos, il est toujours préférable de supprimer les premiers inutiles pour économiser également de l'espace sur votre stockage.
Comment supprimer les doublons et les images similaires
Il y a des moments où nous pouvons prendre une photo, nous prenons plus d'une photo juste pour nous assurer que nous obtenons la photo parfaite compte tenu de la foudre et du positionnement. Voici une option pour voir vos images en double ou similaires:
- Trier les photos par événements, sélectionnez Consulter> Trier Evénements > Sélectionnez dans le sous-menu par Date, Adresse et à partir plus vieux à le plus récent
De là, vous pouvez voir les images similaires et choisir celles à conserver et à supprimer une par une et croyez-moi, cela peut vous prendre un certain temps. Vous pouvez utiliser iMyMac PowerMyMac pour faire le travail à votre place en une seule fois.
Supprimez les images en double et similaires à l'aide d'iMyMac PowerMyMac
Que pouvez- iMyMac PowerMyMac peut faire est de scanner l'ensemble de votre stockage interne et d'identifier toutes les photos similaires pour vous, vous n'avez pas à faire le tri ou la navigation. Il vous montrera via une liste et tout ce que vous avez à faire est de sélectionner lequel conserver et supprimer.
Étapes à suivre pour utiliser Similar Image Finder dans iMyMac PowerMyMac:
- Téléchargez et lancez l'application depuis imyMac.com
- Ouvrez l'application puis sélectionnez sur le Recherche d'images similaire sous le module Toolkit.
- Clique sur le balayage icône
- Une fois terminé, il vous montrera la quantité de fichiers trouvés
- Les images similaires combinées s'afficheront sur le côté gauche de l'écran et vous donneront un aperçu sur le côté droit de l'écran
- Une fois que vous avez terminé la sélection, cliquez sur le Avis icône dans le coin inférieur droit de l'écran
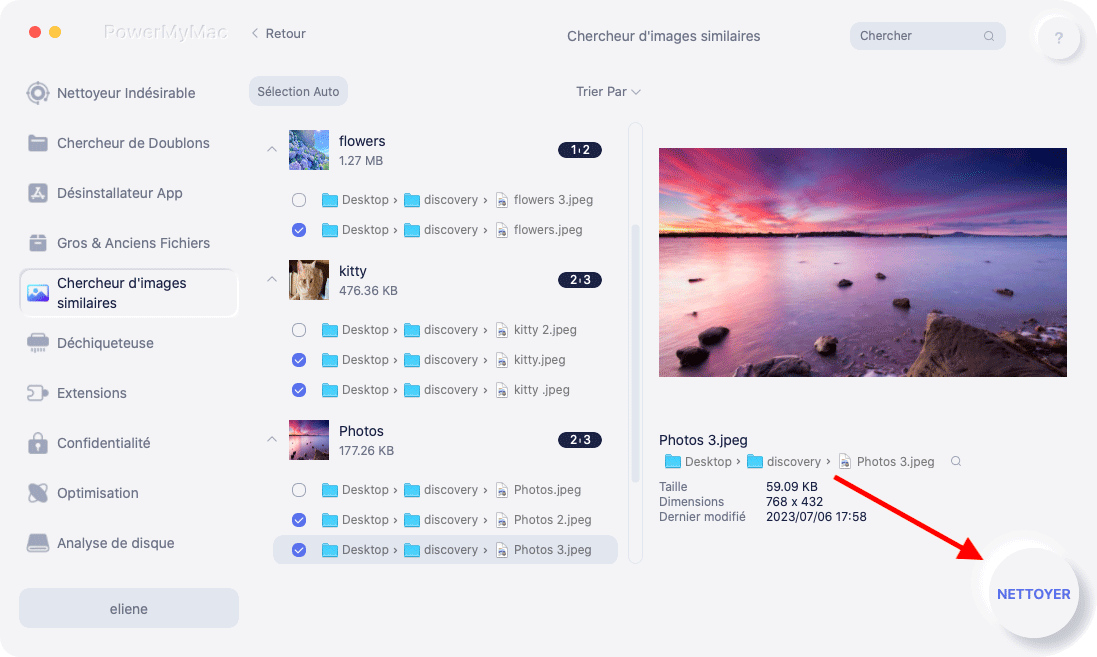
La différence par rapport à Similar Image Finder est que cette fonctionnalité peut détecter exactement la même image, tandis que Similar Image Finder peut également détecter presque les mêmes images avec des changements minimes.
Cela peut aussi détecter les images en double que le format a été modifié, par exemple de JPEG à PNG qui est la même image ou vice versa.
Répétez simplement les étapes de l'outil de recherche d'images similaires et sélectionnez uniquement Dupliquer le Finder à l'étape 2.
Supprimer une photothèque sur Mac
Certaines applications peuvent créer leur propre galerie de photos sur votre Mac, par exemple Snapchat et Instagram et d'autres applications de retouche photo que vous venez d'utiliser une fois et qui ne contiennent que très peu d'images. Sélectionnez le Photothèque > puis faites-le glisser vers Corbeille
Dans le cadre du désencombrement, vous pouvez déplacer ses photos vers l'emplacement souhaité avant de supprimer la bibliothèque
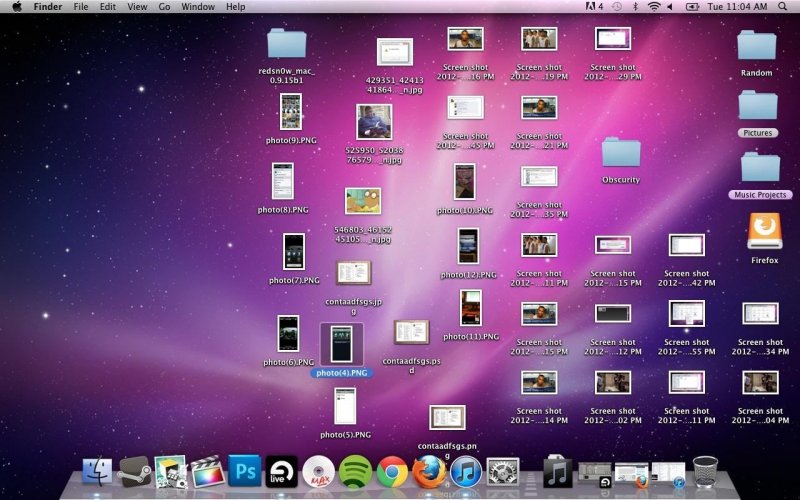
Partie 3. Façons d'organiser la photothèque sur Mac
Maintenant que vous avez terminé la consolidation et le désencombrement, il est maintenant temps d'organiser vos photos comme vous le souhaitez, il existe plusieurs options que vous pouvez avoir et en voici quelques-unes
Configurer une nouvelle photothèque
Vos photos peuvent provenir de différentes sources et certains utilisateurs souhaitent créer un dossier à partir de quel appareil elles proviennent afin qu'il soit facile à retenir, ou un dossier pour un exemple d'occasion est la cérémonie de mariage ou la fête d'anniversaire.
Appuyez sur la touche Option> Sélectionner les applications Photos> Sélectionner CRÉER UN NOUVEAU DOSSIER icône> Sélectionnez Bibliothèque> Nommez votre dossier puis OK.
Comment combiner plus de deux bibliothèques de photos
Il n'y a pas d'étape rapide pour fusionner plus de deux bibliothèques, dans ce guide, il suffit de déplacer toutes les photos d'une bibliothèque à une autre, pour ce faire, suivez les étapes décrites ci-dessous:
- Ouvrir les photos Appuyez sur la touche Option> Choisissez une bibliothèque à consolider
- Sélectionnez Modifier dans la barre de menus, puis Sélectionner tout
- Sélectionnez à nouveau Fichier dans la barre de menu> Sélectionnez Exporter, vous verrez deux options:
- Exporter l'original non modifié. Cela exportera toutes les images sans les modifications qui ont été apportées
- Exporter des photos. Vous avez la liberté de sélectionner ceux à exporter par format, y compris ceux qui sont édités ou modifiés
- Sélectionnez la bibliothèque TO dans laquelle vous souhaitez que ces photos se trouvent
- Accédez aux autres bibliothèques que vous souhaitez consolider puis répétez les étapes ci-dessus
- Fermez et rouvrez les photos à l'aide des options, choisissez la bibliothèque vers laquelle ces photos vont
- Vous pouvez sélectionner Importer ou simplement faire glisser les photos dans la bibliothèque
Marquer des personnes
Sous vos options dans la bibliothèque de photos, il existe également un dossier pour les personnes que vous pouvez utiliser, vous pouvez marquer les personnes par leurs noms et votre relation avec eux des amis d'enfance, de la famille et des collègues, cette fonctionnalité analysera les visages sur les photos, vous pouvez cliquer sur sur le faire et entrez leur nom une fois.
De cette façon, vous pouvez également localiser des photos d'eux en tapant leur nom dans la barre de recherche.
Ajout d'un emplacement
Semblable à People, Places est également disponible dans votre photothèque. Vous pouvez ajouter un emplacement sur une image pour les mettre dans un seul dossier.
Il rassemblera toutes les images en un seul endroit pour les localiser facilement, spécialement lorsque votre GPS est toujours allumé, votre appareil peut capturer l'emplacement.
Mais sinon, vous pouvez l'ajouter manuellement en accédant au image puis sélectionnez le Info icône dans le coin supérieur droit de l'écran> La page d'informations apparaîtra, puis saisissez l'emplacement sous Ajouter des lieux.
Configurer l'album intelligent
Dans l'application Photos, il peut créer automatiquement un dossier pour vous, il vous suffit d'ajuster vos préférences. Il peut rassembler des photos qui ont été prises sur un exemple de chronologie spécifique pendant l'été, voici les étapes à suivre pour créer un album intelligent
- Ouvrez Photos puis cliquez sur le bouton Ajouter (+) sur le Mes albums sur le côté gauche de l'écran
- Choisissez Album intelligent, puis Créer un nom pour l'album
- Configurez les paramètres sur votre exemple de catégorie préférée «Été 2019» puis appuyez sur le bouton OK
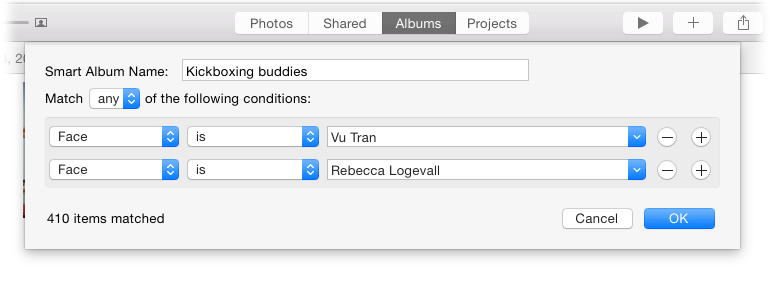
Partie 4. Conclusion
Organiser votre photothèque peut être fastidieux surtout si vous avez déjà des tonnes d'images à supprimer, consolider ou regrouper, raison derrière nous vous recommandons vivement de configurer vos préférences si vous avez un nouvel appareil afin que la transition des photos sur votre stockage soit lisse.
Aussi, il est préférable d'avoir iMyMac PowerMyMac et utilisez sa fonction de recherche d'images similaires et de duplication du Finder pour vous faire gagner du temps et des efforts, vous pouvez également utiliser ses autres fonctionnalités telles que le cache de photos pour supprimer les images cassées et libérer votre stockage.



