Captures d'écran sont geniaux. Ils sont beaucoup utilisés pour rendre la communication claire. Il est certainement utile de prendre une capture d'écran, surtout si vous n'avez pas le temps d'expliquer les choses. Les captures d'écran aident le communicateur à aller droit au but. Inutile de dire que vous avez probablement déjà pris une tonne de captures d'écran. La question est la suivante. Où vont les captures d'écran sur Mac après les avoir pris et utilisés?
Eh bien, si vous avez déjà pris de nombreuses captures d'écran, vous savez probablement où elles se trouvent sur votre Mac. Regardez bien votre bureau. Si elle est encombrée de captures d'écran, alors vous connaissez la réponse à la question suivante: où vont les captures d'écran sur Mac?
Article GuidePartie 1. Évitez d'encombrer votre bureau avec des copies d'écran en doublePartie 2. Modification des paramètres par défaut pour savoir où se trouvent les captures d'écranPartie 3. 2 Étapes pour saisir et enregistrer toutes vos anciennes captures d'écran dans un seul dossierPartie 4: Un outil puissant pour vous aider à nettoyer toutes les captures d'écran inutiles sur votre Mac
Partie 1. Évitez d'encombrer votre bureau avec des copies d'écran en double
Si vous n'avez pas enregistré vos captures d'écran dans un dossier, votre bureau est probablement encombré de captures d'écran. C'est assez chaotique d'avoir un bureau plein de captures d'écran. Malheureusement, c'est parfois inévitable.
Lorsque vous prenez une capture d'écran, vous l'utilisez tout de suite. Soit vous l'envoyez à quelqu'un ou vous le téléchargez quelque part. Plus souvent qu'autrement, cette même capture d'écran est transmise et téléchargée plus d'une fois. C'est une pratique courante, en particulier lorsqu'il est nécessaire de clarifier quelque chose.
Il y a des chances que vous ayez non seulement une tonne de captures d'écran sur votre bureau, mais également une douzaine de captures d'écran en double. Une fois que vous avez terminé avec toutes ces captures d'écran, elles restent simplement sur votre bureau. Ils prennent beaucoup de place.
Alors, que pouvez-vous faire pour éviter d'encombrer votre bureau avec des copies d'écran dupliquées qui deviennent inutiles après un certain temps? Vous pouvez envisager d'utiliser un logiciel appelé Duplicate Finder.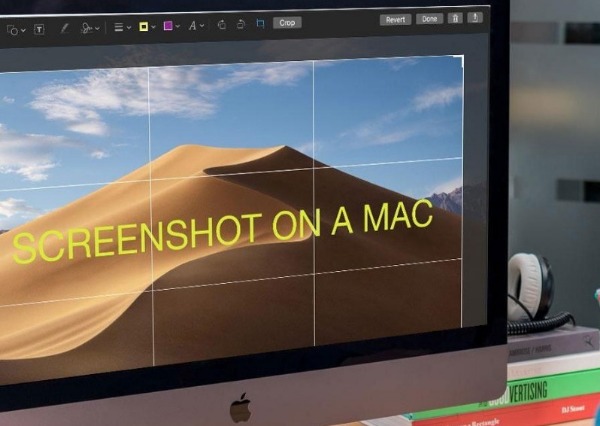
Qu'est-ce que la recherche de doublons?
Le Dupliquer le Finder fait exactement ce qu'on appelle; il trouve les fichiers en double, qui proviennent d'iMyMac PowerMyMac. Donc, si vous avez beaucoup de captures d'écran enregistrées sur votre bureau, le Duplicate Finder peut vous aider à nettoyer en trouvant des captures d'écran redondantes et en les supprimant pour vous. Cela vous fera gagner beaucoup de temps et d'espace sur votre Mac.
Peu importe que vous utilisiez un MacBook, un iMac, un MacBook Pro ou un MacBook Air. La recherche de doublons est compatible avec ces appareils Mac.
Le Duplicate Finder est certainement une bonne option pour vous, surtout si vous voulez vous débarrasser de ces captures d'écran inutiles sur votre Mac.
Maintenant, si vous voulez régler le problème de l’emplacement des captures d’écran sur un Mac, vous devez envisager de modifier certains paramètres de votre Mac. Ne craignez pas de modifier certains paramètres de votre Mac. Même si vous ne l'avez pas encore fait, vous pouvez le faire.
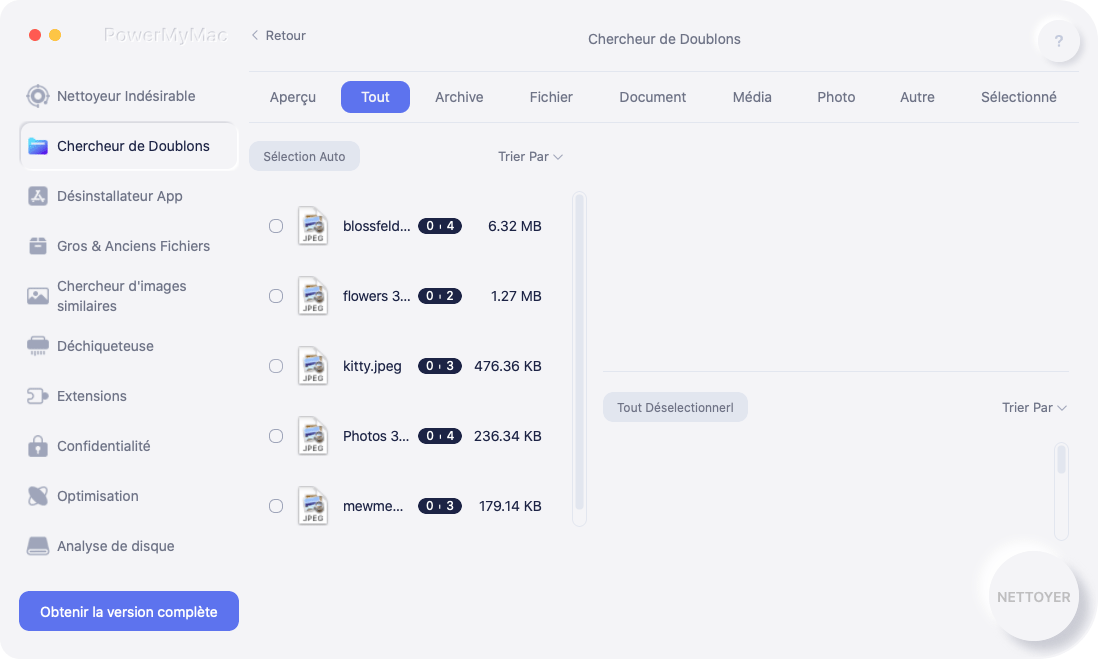
Partie 2. Modification des paramètres par défaut pour savoir où se trouvent les captures d'écran
La réponse à la question de savoir où se trouvent les captures d’écran sur Mac est la raison même pour laquelle votre bureau a l’air encombré et chaotique. Les paramètres par défaut pour vos captures d'écran sur votre Mac sont votre bureau. Donc, si vous ne modifiez pas les paramètres par défaut de la destination de vos captures d'écran, vous allez certainement avoir un bureau chaotique et encombré.
Bien sûr, vous pouvez toujours sauvegarder toutes vos captures d'écran manuellement. Le fait est, avez-vous réellement le temps de le faire? Il faut un certain temps pour enregistrer une capture d'écran dans un dossier. Cela est particulièrement vrai si vous devez le faire manuellement.
Alors, maintenant que vous connaissez la réponse à la question de savoir où se trouvent les captures d'écran sur Mac, vous pouvez enfin faire quelque chose. En plus d'utiliser Duplicate Finder, vous pouvez modifier les paramètres par défaut de la destination de votre capture d'écran. Ainsi, toutes vos futures captures d’écran seront enregistrées dans un seul dossier. La meilleure partie de tout cela, ils seront tous sauvegardés automatiquement.
Étapes 9 pour modifier les paramètres par défaut de vos captures d'écran
En sachant où se trouvent les captures d’écran sur Mac, vous comprendrez mieux pourquoi votre bureau est encombré. Oui, chaque capture d'écran que vous avez prise est automatiquement enregistrée sur votre bureau. Si cela vous rend déjà fou, il est temps de changer la destination de vos captures d'écran. Ainsi, toutes les captures d'écran que vous prendrez à l'avenir seront automatiquement enregistrées dans un dossier particulier. Vous ne devriez pas vous retrouver avec un bureau désordonné.
Avant de modifier les paramètres par défaut de vos captures d'écran, vous devez d'abord créer un dossier. Ne vous inquiétez pas, c’est la première et la dernière fois que vous devrez le faire car c’est le seul dossier où iront toutes vos captures d’écran.
Allez-y et créez un nouveau dossier. Vous pouvez l'étiqueter screenshots, si tu veux. Maintenant que vous avez un dossier pour toutes vos captures d'écran, il est temps de modifier les paramètres par défaut de vos captures d'écran sur votre Mac. Voici les étapes à suivre pour modifier les paramètres par défaut de vos captures d’écran.
- 1. Recherchez l'application sur votre Mac appelée terminal.
- 2. Ouvrez le terminal. Le terminal vous permettra d’exécuter les bonnes commandes pour pouvoir mettre à jour la configuration par défaut. Si c'est la première fois que vous faites cela, ne vous inquiétez pas. Vous pouvez simplement copier et coller les commandes données ici. Vous voyez, les commandes doivent être insérées exactement comme elles sont écrites ici. Si vous manquez d'espace ou une lettre, vous risquez de foirer la commande et vous ne pourrez pas modifier les paramètres par défaut de vos captures d'écran.
- 3. Entrez ou copiez et collez simplement cette commande sur votre terminal:
defaults write com.apple.screencapture location ~/Desktop/screenshots
À la fin de la commande, vous devrez indiquer le bon emplacement pour enregistrer vos captures d'écran. Ce sera le dossier que vous venez de créer. En ajoutant ce dossier à la fin de la commande, toutes vos captures d’écran seront sauvegardées à un seul endroit. De cette façon, toutes vos captures d’écran ne finiront pas comme elles étaient auparavant, votre bureau.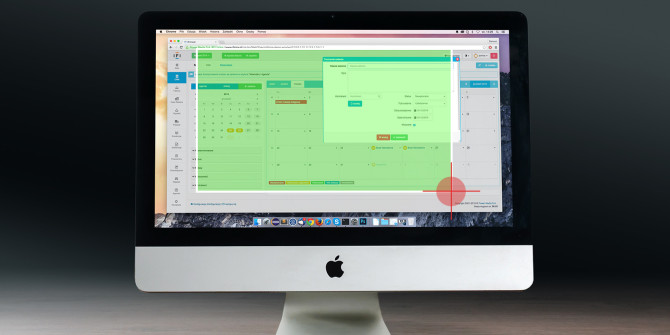
Gardez à l'esprit que l'emplacement dépendra du nom du dossier que vous avez créé pour toutes vos captures d'écran. Si vous ne l'appelez pas screenshots, ce sera certainement un nom différent dans la commande.
Il existe également un autre moyen d'ajouter le dossier que vous avez créé pour toutes vos captures d'écran sur le terminal. En plus de simplement taper le nom de votre dossier à la fin de la commande, vous pouvez également faire glisser le dossier que vous venez de créer pour en aligner un sur le terminal. En faisant glisser le dossier que vous avez créé pour toutes vos captures d'écran, vous complétez également la première commande à taper dans le terminal.
- 4. Hit entrer pour exécuter la commande. Bien que la configuration par défaut soit maintenant mise à jour, elle n’a probablement pas encore été prise en compte. Pour vous en assurer, vous devez recharger les paramètres actuels.
- 5. Exécutez une autre commande sur la ligne 2 de votre terminal:
killall SystemUIServer
Cette commande rechargera les paramètres actuels.
- 6. Appuyez sur Entrée.
- 7. Prendre une capture d'écran maintenant. De cette façon, vous pouvez vérifier si toutes vos captures d'écran seront automatiquement enregistrées dans le dossier que vous venez de créer.
- 8. Accédez au dossier que vous avez créé pour toutes vos captures d'écran.
- 9. Vérifiez si la capture d'écran que vous avez prise apparaît dans ce dossier particulier. Si la réponse est oui, félicitations. Vous avez pu modifier les paramètres par défaut de la destination de vos captures d'écran. Vous pouvez même vérifier sur votre bureau pour vous assurer que votre capture d'écran ne s'est pas retrouvée là.
Alors maintenant, si vous devez répondre à la question, où les captures d'écran vont-elles sur Mac, vous pouvez dire en toute sécurité qu'elles sont toutes enregistrées dans un seul dossier. Ils ne dérangeront plus votre bureau.
Partie 3. 2 Étapes pour saisir et enregistrer toutes vos anciennes captures d'écran dans un seul dossier
Toutes nos félicitations! Vous venez de modifier les paramètres par défaut de votre destination de capture d'écran. Toutes vos futures captures d'écran seront désormais automatiquement enregistrées dans ce dossier particulier.
Qu'en est-il des anciennes captures d'écran qui gâchent votre bureau en ce moment? Comment pouvez-vous les nettoyer? Comme mentionné précédemment, vous pouvez utiliser l'outil de recherche de doublons pour nettoyer votre bureau. C'est une option que vous pouvez examiner. Il peut aider à rechercher, scanner et supprimer des captures d’écran en double.
Ne serait-il pas intéressant de pouvoir simplement prendre toutes les captures d'écran de votre bureau et les déplacer dans votre nouveau dossier? Bien sûr, vous pouvez toujours le faire manuellement. Malheureusement, vous devez faire glisser ou couper et coller chaque capture d'écran dans le nouveau dossier. Cela va prendre beaucoup de temps.
La bonne chose est que vous pouvez saisir toutes les captures d'écran sur votre bureau en une seule commande. Encore une fois, vous pouvez simplement copier la commande ici et la coller sur votre terminal. De cette façon, vous aurez la bonne commande pour récupérer toutes vos captures d'écran sur votre bureau.
Suivez ces 2 étapes pour pouvoir récupérer et sauvegarder toutes vos anciennes captures d’écran dans un seul dossier.
- Exécuter la commande:
mv ~/Desktop/Screen\ Shot* ~/Desktop/screenshots
Cette commande indiquera à votre Mac de saisir tout ce qui commence par «écran». Étant donné que les noms de fichier de toutes vos captures d'écran commencent par «capture d'écran», vous pourrez les saisir tous en même temps. Vous n'aurez pas à vous soucier de faire glisser chaque capture d'écran de votre bureau vers le dossier.
L'astérisque que vous voyez sur la commande va récupérer tous ces fichiers et les déplacer dans le dossier screenshots. Les chances sont, le chemin ou l'emplacement est à peu près le même que le chemin que vous avez utilisé pour enregistrer vos nouvelles captures d'écran.
- Appuyez sur Entrée pour exécuter la commande. Si vous remarquez, toutes vos captures d'écran sur votre bureau disparaissent immédiatement. Ils ont tous été déplacés vers le dossier screenshots. Vous n'avez même pas eu à faire beaucoup pour les déplacer tous. Avec une seule commande, toutes vos captures d'écran ont été déplacées.
Alors, où vont les captures d'écran maintenant? Ils vont tous dans ce dossier particulier. C'est génial! Vous n'auriez plus à faire face à un bureau désordonné et chaotique.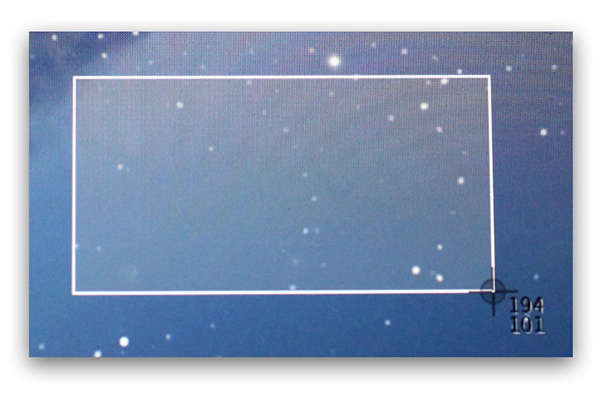
Partie 4: Un outil puissant pour vous aider à nettoyer toutes les captures d'écran inutiles sur votre Mac
Avec seulement trois commandes, vous pouvez facilement manipuler l’affichage des captures d’écran. Le fait est que les commandes permettent de sauvegarder et de transférer les captures d'écran dans un seul dossier. Cela signifie que vous avez toujours toutes ces captures d'écran sauvegardées sur votre Mac. Cela pourrait prendre beaucoup de place, non?
Il ne fait aucun doute que vous auriez besoin de nettoyer votre Mac à un moment donné. Vous ne pouvez tout simplement pas continuer à sauvegarder des captures d'écran inutiles sur votre Mac. Dans le cas contraire, cela pourrait affecter les performances de votre Mac. C'est quelque chose que vous ne pourriez pas arriver.
Vous connaissez maintenant le Finder en double. C'est quelque chose que vous pouvez utiliser si vous ne voulez pas que votre bureau soit encombré d'une tonne de captures d'écran. La recherche de doublons n’est que l’une des caractéristiques d’un puissant outil appelé iMyMac PowerMyMac. Ainsi, si vous recherchez un logiciel pouvant vous aider à nettoyer tous vos fichiers en double, le localisateur de doublons de PowerMyMac vous en fournira plus que ce que vous recherchez.
Le PowerMyMac est livré avec des fonctions 8. Chacune de ces fonctions peut faire différentes choses pour votre Mac. Le Duplicate Finder est intégré à ces fonctions pour vous permettre d’obtenir plus que ce que vous recherchez. Donc, en plus du Duplicate Finder, vous obtenez d'autres fonctions qui peuvent vous aider à nettoyer les fichiers indésirables de votre Mac.
Conclusion
Inutile de gâcher votre bureau maintenant que vous savez où vont les captures d'écran. Avec les trois commandes, vous pouvez facilement organiser toutes vos captures d'écran.
Avec une application comme le PowerMyMac, vous obtenez le Duplicate Finder qui peut aider à supprimer les captures d'écran inutiles. En même temps, cela peut également aider à accélérer votre Mac.



