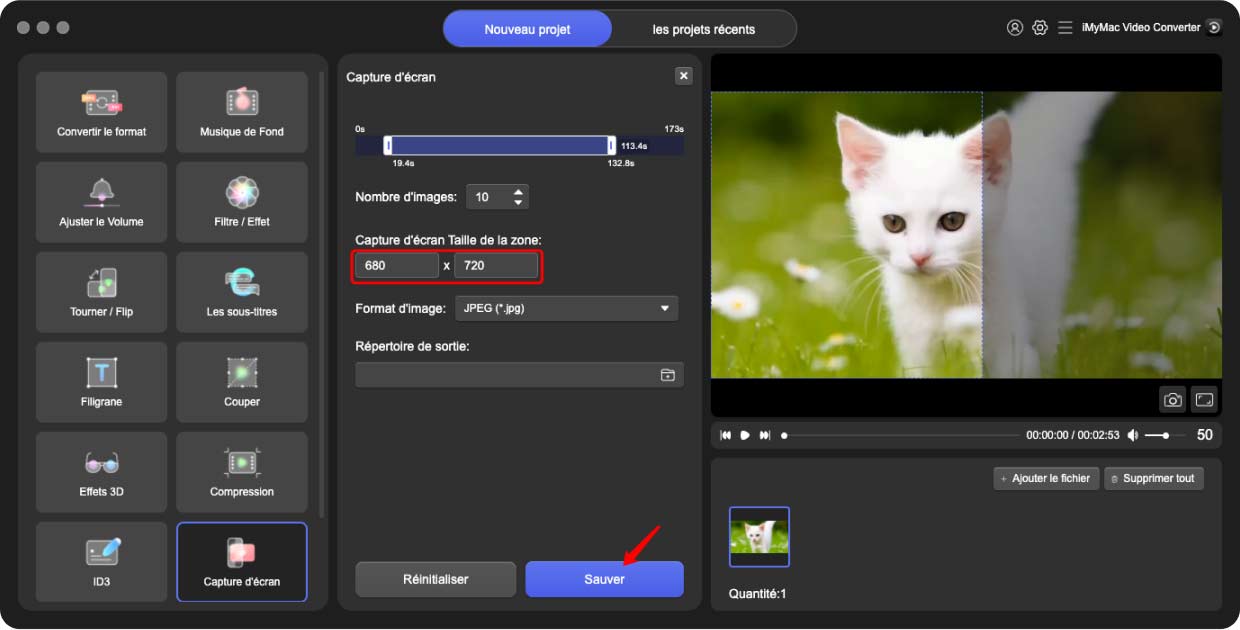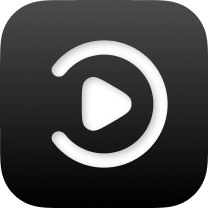Inscription & Abonnement
Lorsque vous lancez iMyMac Video Converter pour la première fois, une fenêtre apparaîtra et vous montrera quelques informations ci-dessous.
Pour commencer: Il y a une période d'essai de 15 jours, mais la conversion vidéo complète et le support technique continu ne sont pas disponibles.
Pour l'utilisateur enregistré: Les jours d'utilisation sont illimités et un support technique continu est disponible. Mais aucune conversion vidéo complète n'est prise en charge.
Pour les abonnés: Les jours d'utilisation sont illimités. La conversion vidéo complète et le support technique continu sont pris en charge.
Vous pouvez vous connecter directement en cliquant sur le bouton Connexion dans le coin inférieur droit.
Inscription:
Vous pouvez cliquer sur Ignorer pour essayer d'abord le produit ou devenir un utilisateur enregistré pour supprimer la limite de temps d'essai de 15 jours. Pour vous inscrire, cliquez sur connexion, une fenêtre apparaît. Cliquez sur "Vous n'avez pas encore de compte ? Inscrivez-vous ici", puis appuyez sur votre adresse e-mail et votre mot de passe. Notez que le mot de passe doit être composé de 8 à 18 caractères. Appuyez sur Soupir. Ensuite, vous avez créé un compte avec succès et vous êtes connecté.
Abonnement:
Pour obtenir un abonnement, vous pouvez cliquer sur Acheter maintenant. Il existe trois types de licences : licence mensuelle, licence annuelle et licence à vie.
Licence d'un mois: Prend en charge la connexion sur 1 PC pendant un mois
Licence d'un an: Prend en charge la connexion sur 1 PC pendant un an
Licence à vie: Prend en charge la connexion sur 1 PC ou 5 PC à vie
Après avoir acheté la licence, vous recevrez un e-mail contenant vos informations de commande et votre code d'enregistrement. Revenez ensuite à iMyMac Video Converter et cliquez sur Connexion, en utilisant l'e-mail d'achat et le code d'enregistrement pour activer le logiciel, pas besoin de créer un nouveau compte.
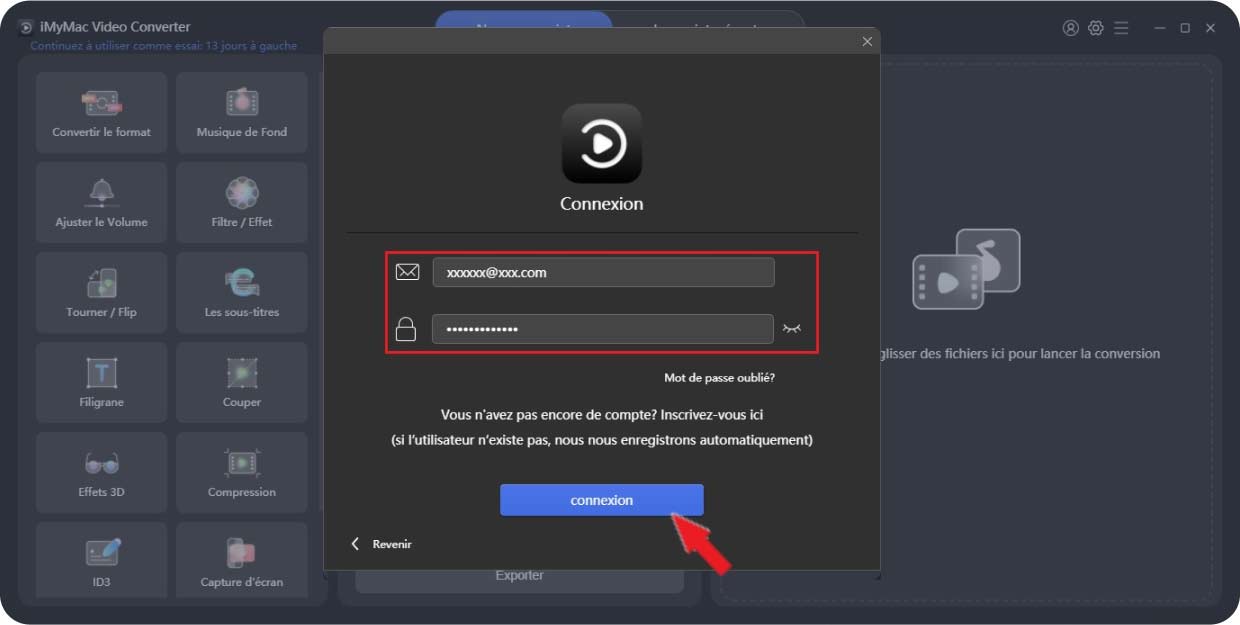
Lorsque vous lancez iMyMac Video Converter pour la première fois, une fenêtre apparaîtra et vous montrera quelques informations ci-dessous.
Pour commencer: Il y a une période d'essai de 15 jours, mais la conversion vidéo complète et le support technique continu ne sont pas disponibles.
Pour l'utilisateur enregistré : Les jours d'utilisation sont illimités et un support technique continu est disponible. Mais aucune conversion vidéo complète n'est prise en charge.
Pour les abonnés: Les jours d'utilisation sont illimités. La conversion vidéo complète et le support technique continu sont pris en charge.
Vous pouvez vous connecter directement en cliquant sur le bouton Connexion dans le coin inférieur droit.
Inscription:
Vous pouvez cliquer sur Ignorer pour essayer d'abord le produit ou devenir un utilisateur enregistré pour supprimer la limite de temps d'essai de 15 jours. Pour vous inscrire, cliquez sur connexion, une fenêtre apparaît. Cliquez sur "Vous n'avez pas encore de compte ? Inscrivez-vous ici", puis appuyez sur votre adresse e-mail et votre mot de passe. Notez que le mot de passe doit être composé de 8 à 18 caractères. Appuyez sur Soupir. Ensuite, vous avez créé un compte avec succès et vous êtes connecté.
Abonnement:
Pour obtenir un abonnement, vous pouvez cliquer sur Acheter maintenant. Il existe trois types de licences : licence mensuelle, licence annuelle et licence à vie.
Licence d'un mois: Prend en charge la connexion sur 1 Mac pendant un mois
Licence d'un an: Prend en charge la connexion sur 1 Mac pendant un an
Licence à vie: Prend en charge la connexion sur 1 Mac ou 5 Mac à vie
Après avoir acheté la licence, vous recevrez un e-mail contenant vos informations de commande et votre code d'enregistrement. Revenez ensuite à iMyMac Video Converter et cliquez sur Connexion, en utilisant l'e-mail d'achat et le code d'enregistrement pour activer le logiciel, pas besoin de créer un nouveau compte.
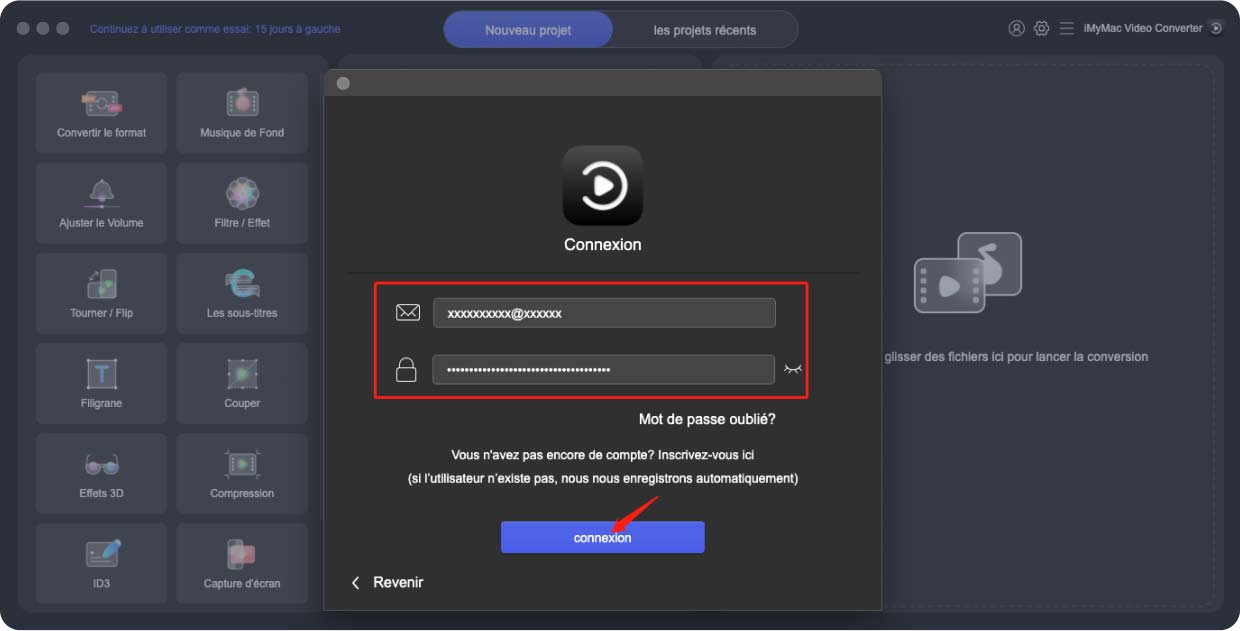
Comment utiliser le convertisseur vidéo iMyMac
Ajouter des fichiers vidéo/audio
Tout d'abord, ajoutez de la vidéo ou de l'audio depuis le côté droit de l'interface principale ou faites simplement glisser des fichiers ici pour lancer la conversion. Il prend en charge l'ajout de plusieurs vidéos et audios en même temps. Vous pouvez ajouter plus de fichiers en cliquant sur + Ajouter un fichier et supprimer toutes les vidéos ou tous les audios en cliquant sur Supprimer tout.
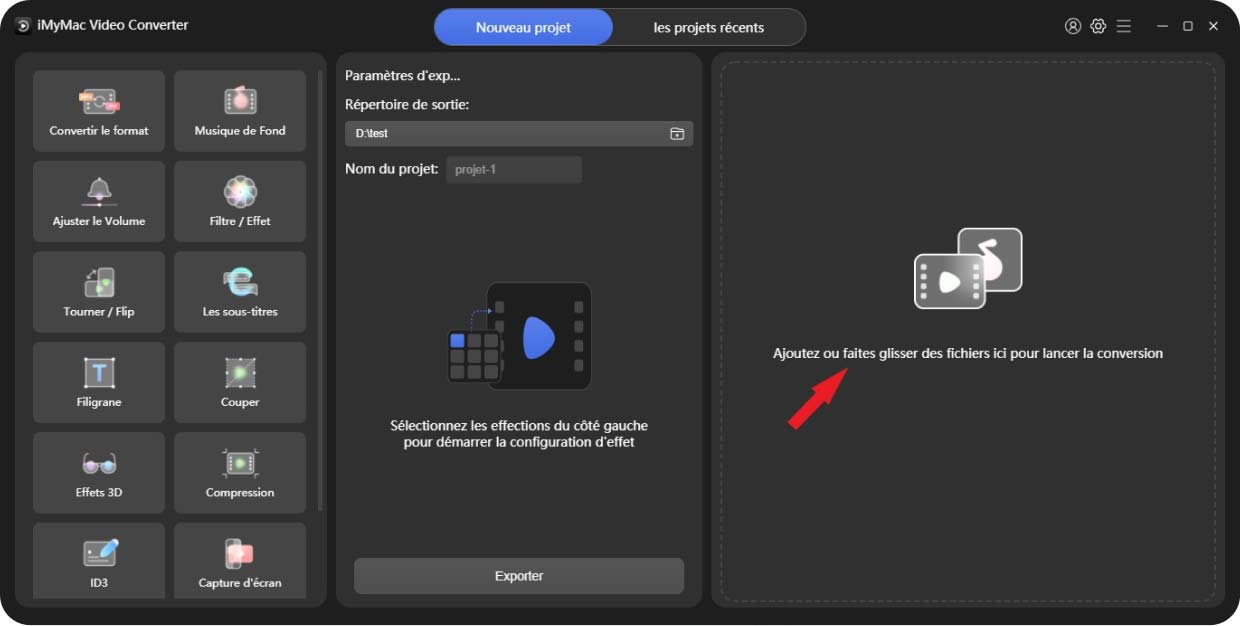
Si vous ne souhaitez supprimer qu'un seul des fichiers, placez le pointeur de votre souris sur le fichier indésirable et un bouton X apparaîtra. Appuyez sur le bouton X, puis cliquez sur "Oui" dans la fenêtre contextuelle "Êtes-vous sûr de vouloir supprimer ces éléments".
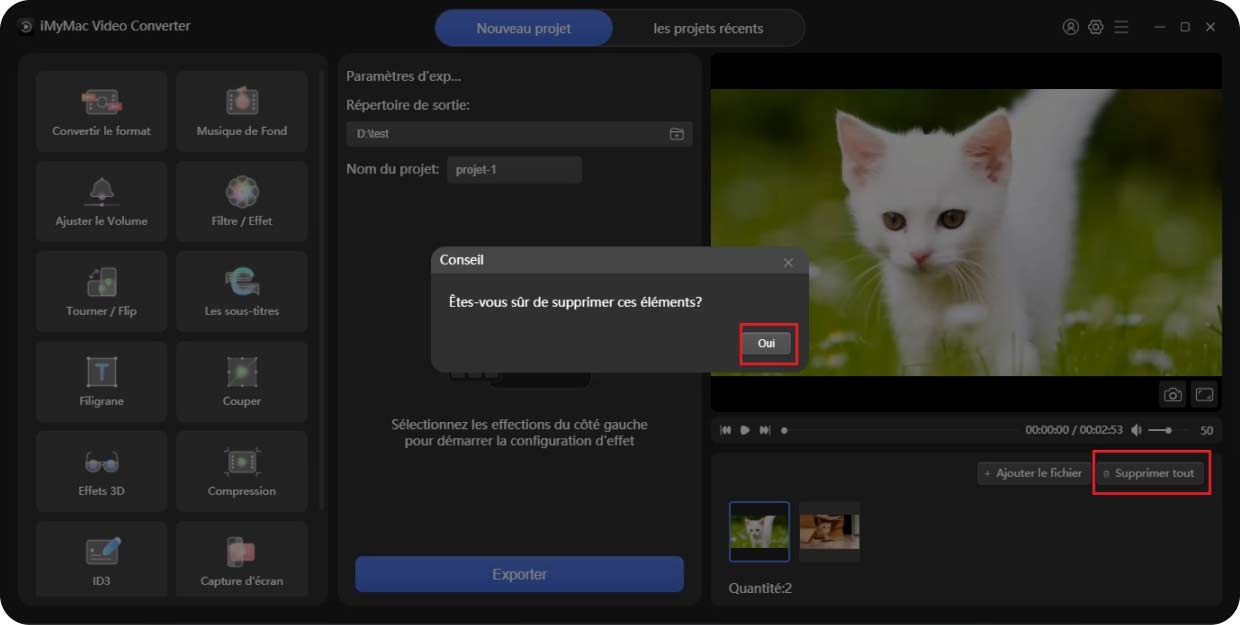
Ajouter des fichiers vidéo/audio
Tout d'abord, ajoutez la vidéo ou l'audio à partir du côté droit de l'interface principale ou faites simplement glisser les fichiers ici pour lancer la conversion. Il prend en charge l'ajout de plusieurs vidéos et audios en même temps. Vous pouvez ajouter d'autres fichiers en cliquant sur + Ajouter fichier, et supprimer toutes les vidéos ou audios en cliquant sur Supprimer tout.
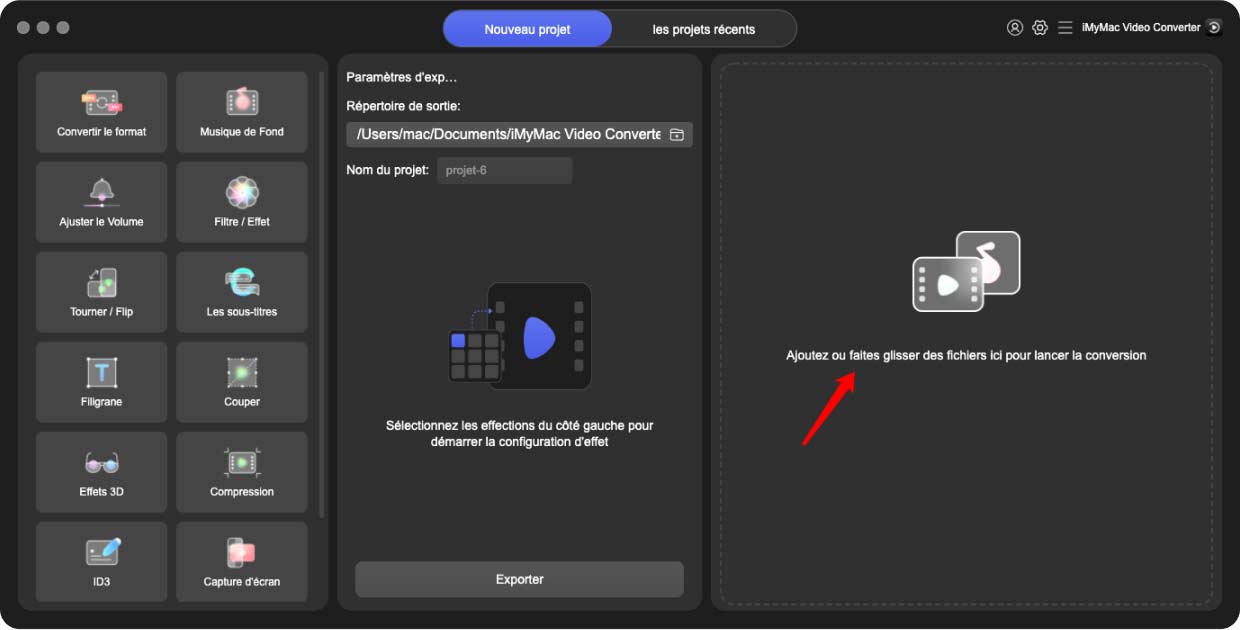
Si vous ne souhaitez supprimer qu'un seul des fichiers, placez le pointeur de votre souris sur le fichier indésirable et un bouton X apparaîtra. Appuyez sur le bouton X, puis cliquez sur "Oui" dans la fenêtre contextuelle "Êtes-vous sûr de vouloir supprimer ces éléments".
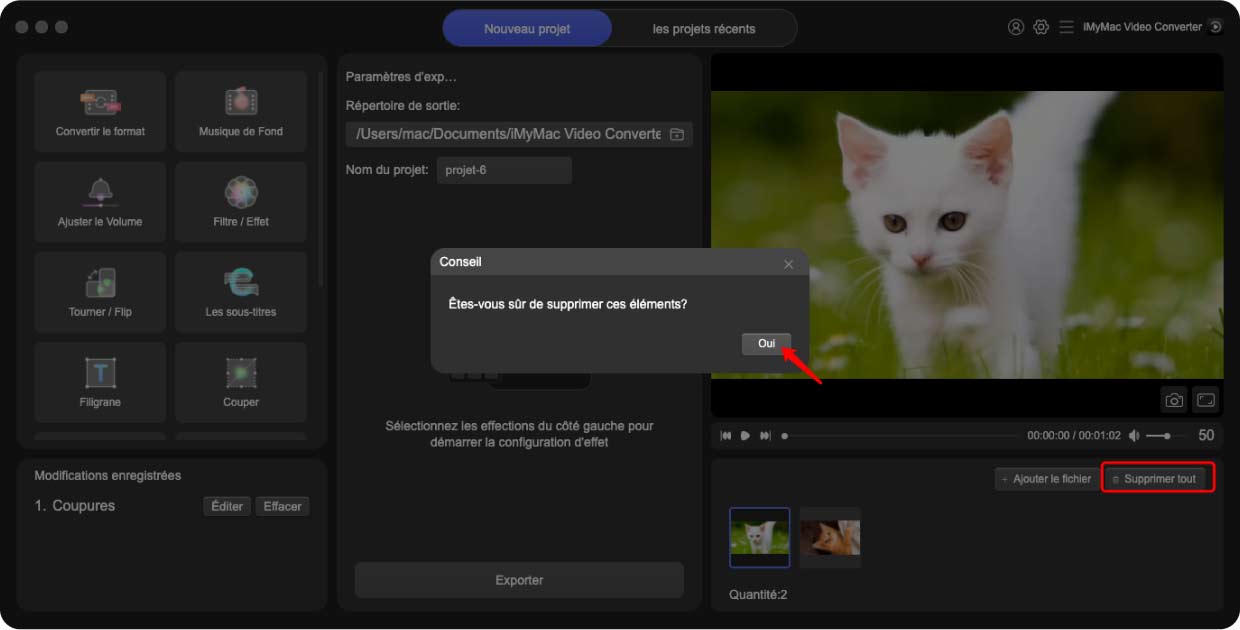
Choisissez le format de sortie
Pour convertir vos fichiers vidéo/audio, il vous suffit de cliquer sur le bouton Convertir le format situé dans le coin supérieur gauche. Ensuite, passez à la partie centrale pour choisir le format de sortie, vous verrez 3 types de format : Vidéo, Audio et GIF. Pour voir la résolution facultative, cliquez sur le bouton fléché vers le bas.
Formats de sortie vidéo inclure MP4, MOV, MKV, HEVC MKV, M4V, AVI, DIVX AVI, XVID AVI, HEVC MP4, WMV, MXF, MPEG-1, MPEG-2, VOB, 3GP, OGV, VP8 WebM, VP9 WebM, ASF, FLV, F4V, TS, YouTube, Facebook, Vimeo, Instagram, Amazon, APPLE, Android, SAMSUME, HUAWEI, LG, XIAOMI, SONI, HTC, TV.
Formats de sortie audio inclure MP3, M4A, AIFF, FLAC, AC3, OGG, CAF, AU, WAV, WMA.
Vous pouvez également créer votre propre format de sortie : cliquez sur Créer dans le coin supérieur droit à côté du bouton X. À partir de là, vous pouvez appuyer sur Titre pour nommer votre format et choisir Qualité. Ensuite, vous pouvez personnaliser les paramètres pour la vidéo et l'audio. Après avoir sélectionné tous les paramètres, cliquez sur Créer. Si vous souhaitez réinitialiser le format, cliquez sur Par défaut et sélectionnez à nouveau. Après avoir choisi le format de sortie souhaité, cliquez sur Enregistrer.
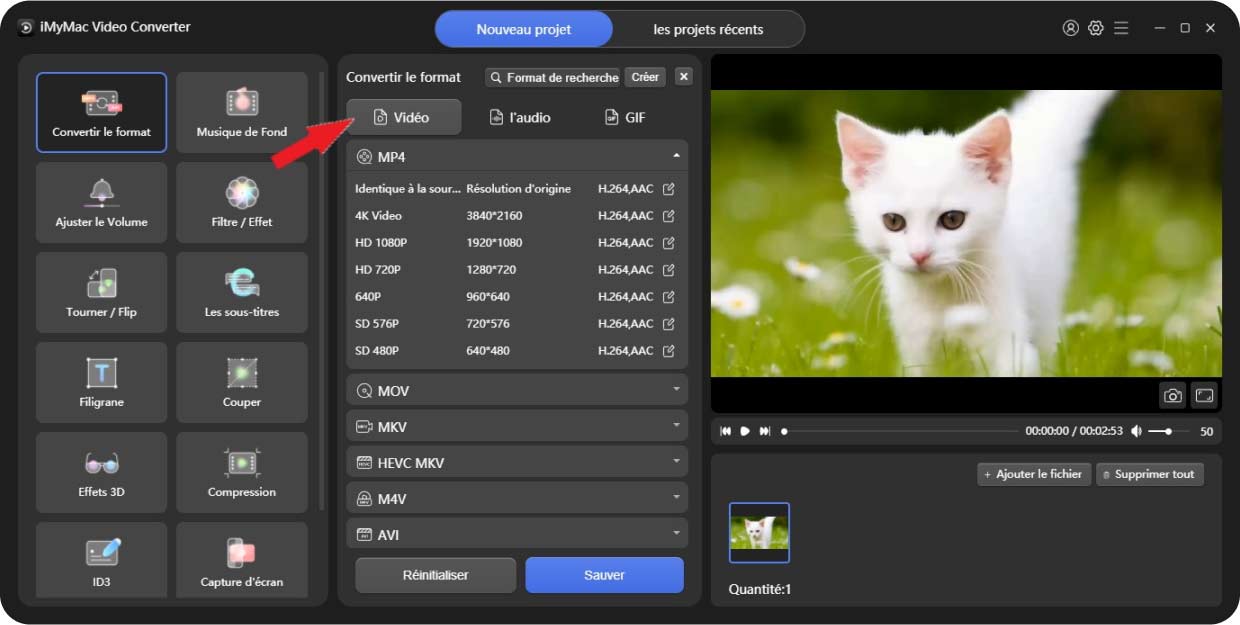
Choisissez le format de sortie
Les formats de sortie contiennent Vidéo, Audio et GIF. Pour voir la résolution facultative, cliquez sur le bouton fléché vers le bas.
Formats de sortie vidéo inclure MP4, MOV, MKV, HEVC MKV, M4V, AVI, DIVX AVI, XVID AVI, HEVC MP4, WMV, MXF, MPEG-1, MPEG-2, VOB, 3GP, OGV, VP8 WebM, VP9 WebM, ASF, FLV, F4V, TS, YouTube, Facebook, Vimeo, Instagram, Amazon, APPLE, Android, SAMSUME, HUAWEI, LG, XIAOMI, SONI, HTC, TV.
Formats de sortie audio inclure MP3, M4A, AIFF, FLAC, AC3, OGG, CAF, AU, WAV, WMA.
Vous pouvez créer votre propre format de sortie. Cliquez sur Créer dans le coin supérieur droit à côté du bouton X. À partir de là, vous pouvez appuyer sur Titre pour nommer votre format et choisir Qualité de Haute qualité, Personnalisé à Petite taille. Ensuite, vous pouvez personnaliser les paramètres pour la vidéo et l'audio. Après avoir sélectionné tous les paramètres, cliquez sur Créer. Si vous souhaitez réinitialiser le format, cliquez sur Par défaut et sélectionnez à nouveau.
Après avoir choisi le format de sortie souhaité, cliquez sur Enregistrer. Vous pouvez également cliquer sur Appliquer à tous si vous souhaitez appliquer le format de sortie à toutes les vidéos ou audios que vous avez précédemment ajoutés.
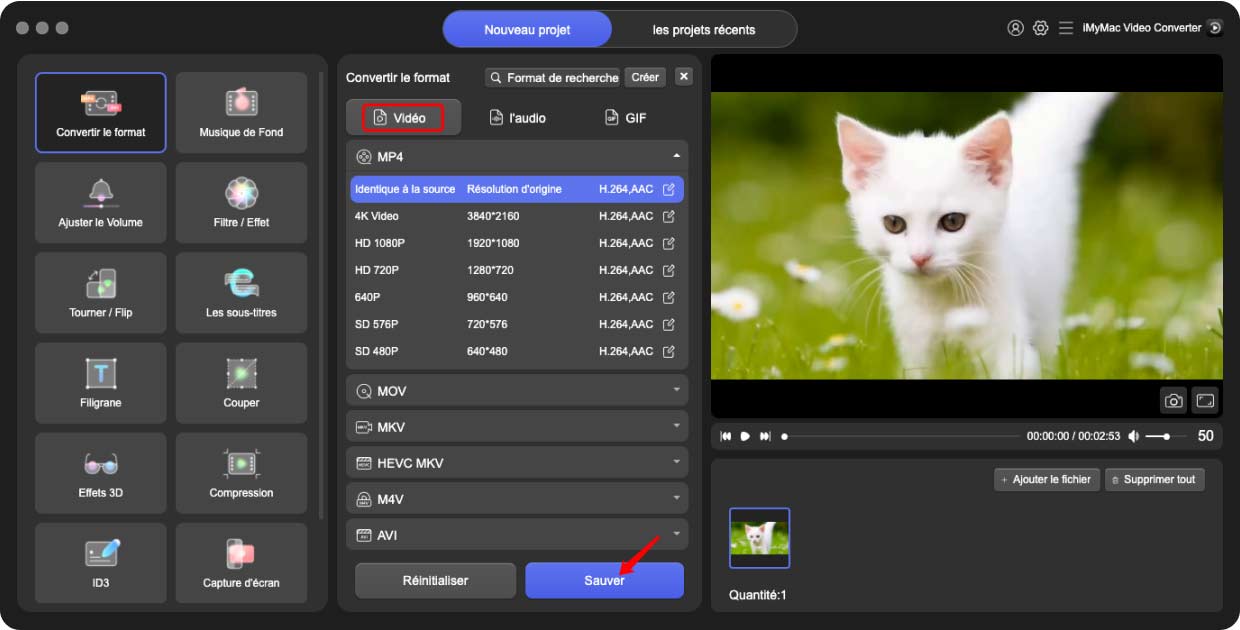
Couper la vidéo/l'audio
Placez le pointeur de la souris sur les vidéos ou les audios dans la partie inférieure droite de l'interface, puis une icône de ciseaux apparaît. Appuyez dessus. Vous pouvez alors lire la vidéo ou l'audio pour localiser l'endroit où vous voulez couper.
Si vous souhaitez couper la vidéo depuis le début ou la fin, cliquez sur la touche Lecture. En ce qui concerne la position souhaitée, cliquez sur le bouton Pause, puis sur le bouton Couper pour couper la vidéo en deux parties. Après cela, cliquez sur la partie non désirée, appuyez sur Supprimer, puis cliquez sur "Oui" dans la fenêtre contextuelle "Etes-vous sûr de supprimer ces éléments". Lorsque la découpe est terminée, appuyez sur Set. Ou vous pouvez simplement faire glisser les curseurs des deux côtés de la chronologie pour couper à partir du début ou de la fin de la vidéo, puis appuyez sur Set. Vous pouvez également localiser la position de coupe en cliquant sur la barre de processus ou en faisant glisser le curseur temporel. Si vous souhaitez rééditer le clip, cliquez sur Réinitialiser pour redémarrer le découpage.
Si vous souhaitez couper une longue vidéo en plusieurs clips, vous pouvez localiser la position de coupe, puis cliquer sur le bouton Couper, répétez cette étape. La vidéo sera divisée en plusieurs clips. Une fois la découpe terminée, cliquez sur le bouton Set. Et vous verrez tous les clips vidéo coupés dans l'interface principale.
Outre l'intervalle de temps se trouve la zone où vous pouvez localiser les positions de coupe en cliquant sur la flèche vers le haut ou la flèche vers le bas. Cliquez sur le bouton + ou - pour agrandir ou réduire l'intervalle de temps, ce qui vous aide à localiser plus précisément la position de coupe.
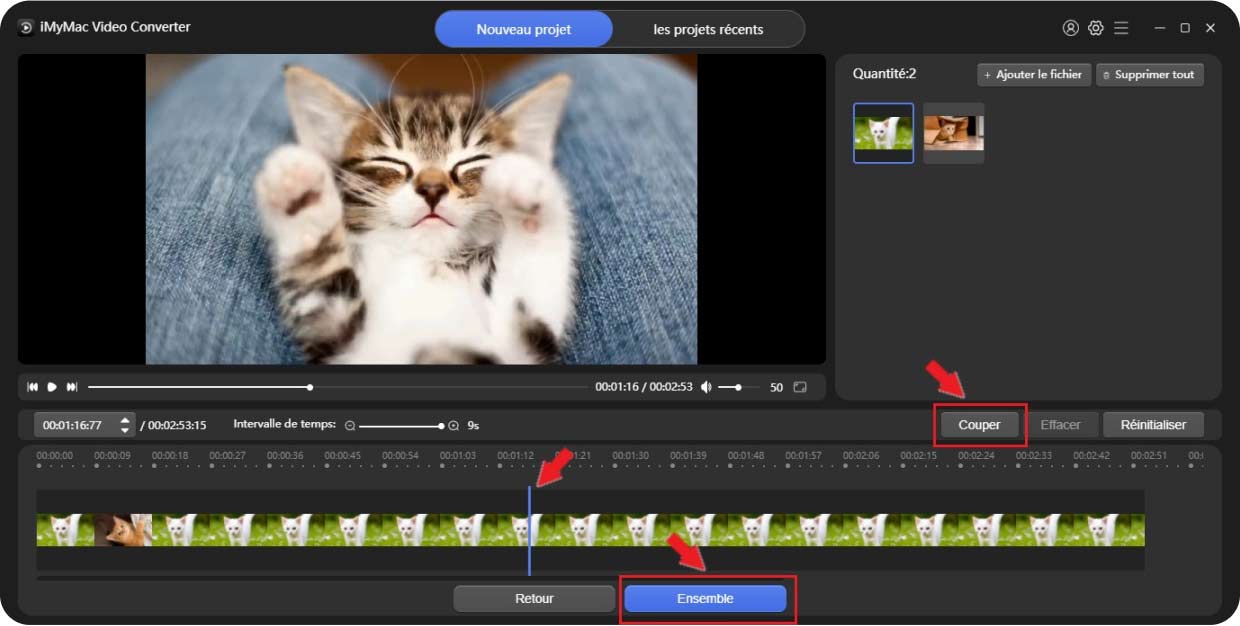
Couper la vidéo/l'audio
Placez le pointeur de la souris sur les vidéos ou les audios dans la partie inférieure droite de l'interface, puis une icône de ciseaux apparaît. Appuyez dessus. Vous pouvez alors lire la vidéo ou l'audio pour localiser l'endroit où vous voulez couper.
Si vous souhaitez couper la vidéo depuis le début ou la fin, cliquez sur la touche Lecture. En ce qui concerne la position souhaitée, cliquez sur le bouton Pause, puis sur le bouton Couper pour couper la vidéo en deux parties. Après cela, cliquez sur la partie non désirée, appuyez sur Supprimer, puis cliquez sur "Oui" dans la fenêtre contextuelle "Etes-vous sûr de supprimer ces éléments". Lorsque la découpe est terminée, appuyez sur Set. Ou vous pouvez simplement faire glisser les curseurs des deux côtés de la chronologie pour couper à partir du début ou de la fin de la vidéo, puis appuyez sur Set. Vous pouvez également localiser la position de coupe en cliquant sur la barre de processus ou en faisant glisser le curseur temporel. Si vous souhaitez rééditer le clip, cliquez sur Réinitialiser pour redémarrer le découpage.
Si vous souhaitez couper une longue vidéo en plusieurs clips, vous pouvez localiser la position de coupe, puis cliquer sur le bouton Couper, répétez cette étape. La vidéo sera divisée en plusieurs clips. Une fois la découpe terminée, cliquez sur le bouton Set. Et vous verrez tous les clips vidéo coupés dans l'interface principale.
À côté de l'intervalle de temps se trouve la zone où vous pouvez localiser les positions de coupe en cliquant sur la flèche vers le haut ou la flèche vers le bas. Cliquez sur le bouton + ou - pour agrandir ou réduire l'intervalle de temps, ce qui vous aide à localiser plus précisément la position de coupe.
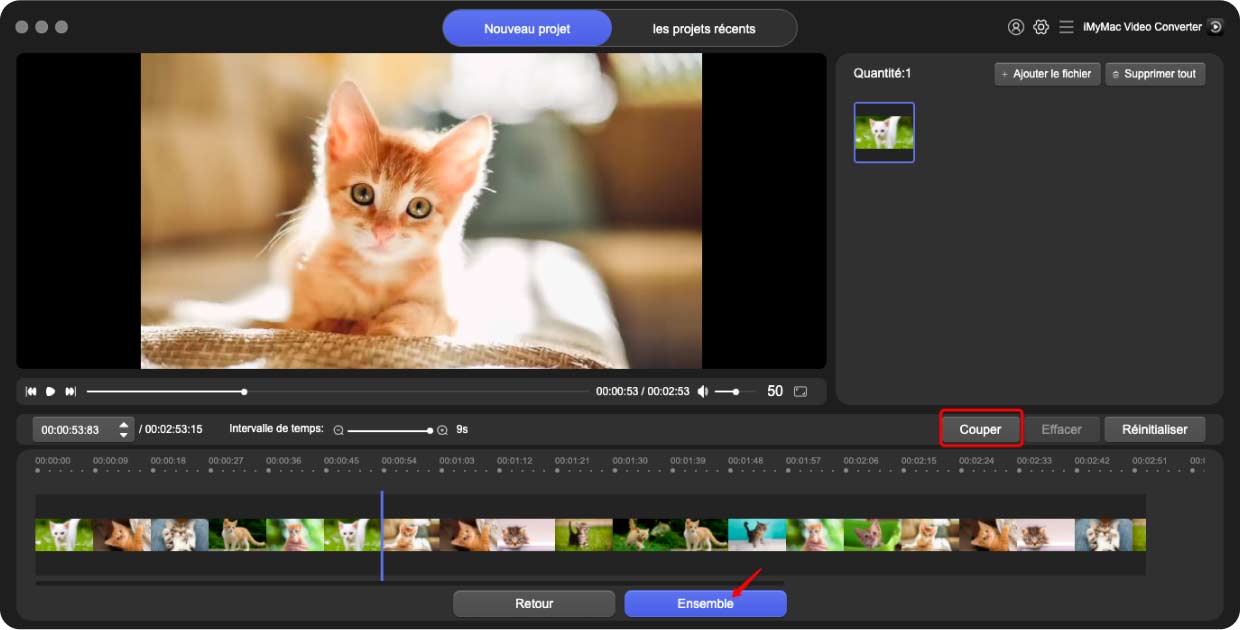
Convertir des fichiers vidéo/audio
Si vous souhaitez modifier un fichier vidéo ou audio ou ajouter un effet, vous pouvez le faire à partir de la liste de fonctions située à gauche. En bas à gauche se trouve l'enregistrement d'édition. Une fois que vous avez effectué tous les réglages, cliquez sur le bouton Exporter en bas pour lancer la conversion.
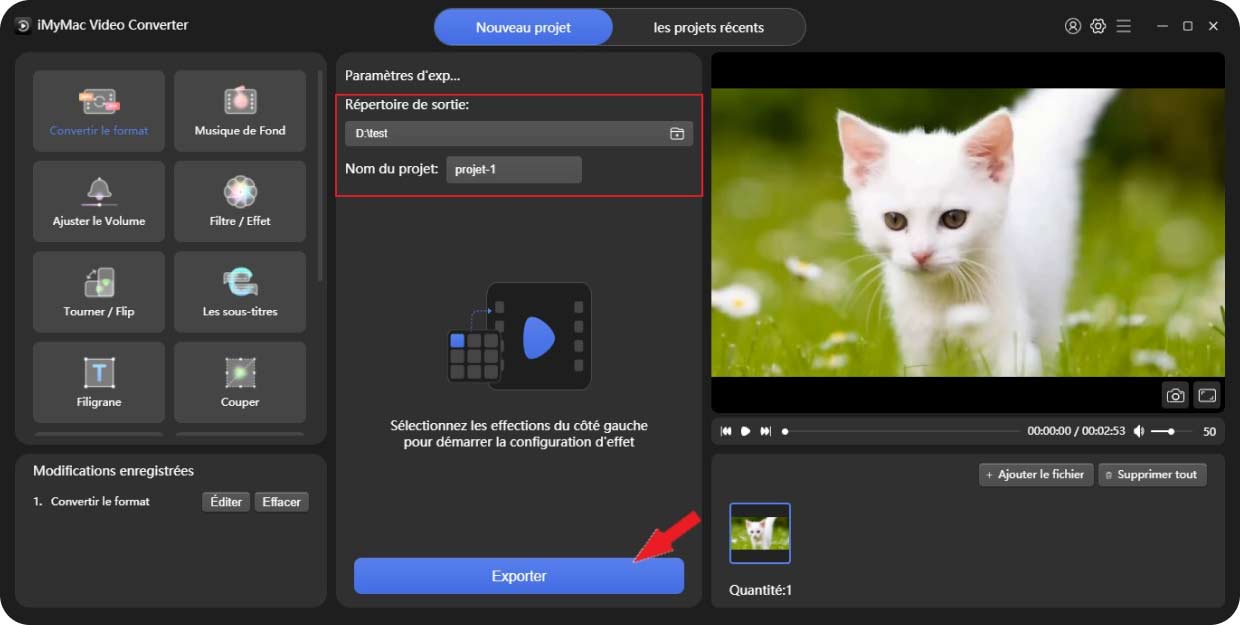
Lorsque vous commencez à convertir des vidéos ou des audios, toutes les vidéos ou audios convertis seront affichés dans l'interface "Projets récents". Lorsque le processus de conversion est terminé, vous pouvez les trier par heure de création, nombre de fonctions ou fichiers convertis. Vous pouvez également trouver les fichiers que vous souhaitez via la barre de recherche. Ensuite, appuyez simplement sur Ouvrir le dossier pour profiter de vos fichiers convertis.
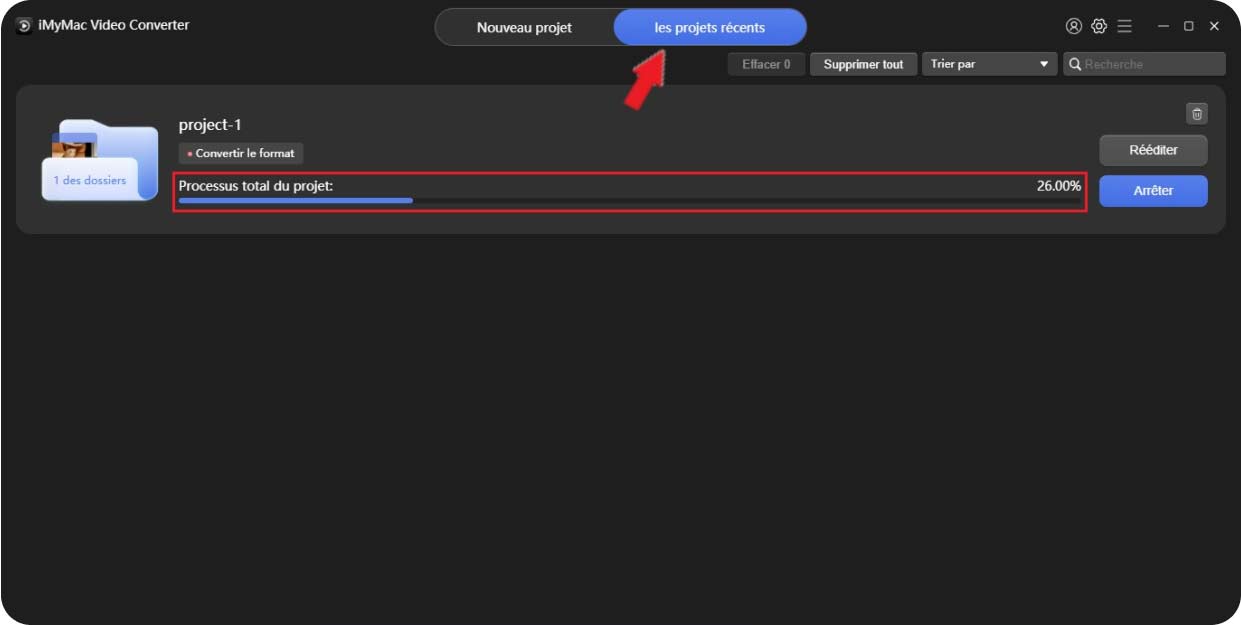
Convertir des fichiers vidéo/audio
Si vous souhaitez modifier un fichier vidéo ou audio ou ajouter un effet, vous pouvez le faire à partir de la liste de fonctions située à gauche. En bas à gauche se trouve l'enregistrement d'édition. Une fois que vous avez effectué tous les réglages, cliquez sur le bouton Exporter en bas pour lancer la conversion.
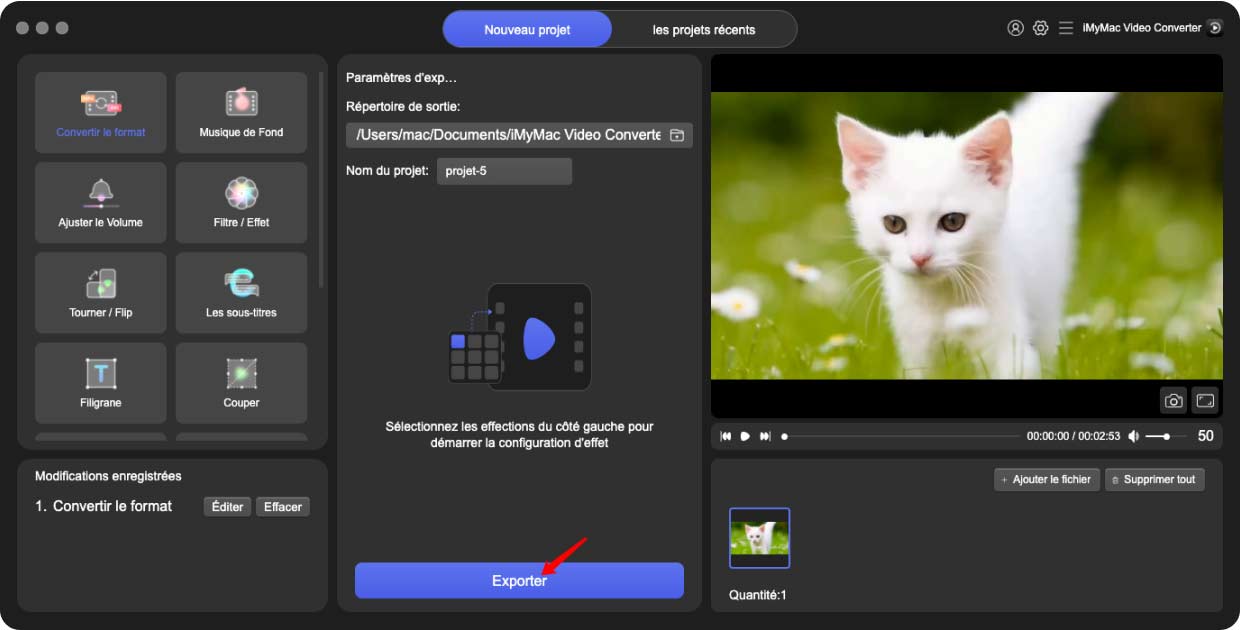
Lorsque vous commencez à convertir des vidéos ou des audios, toutes les vidéos ou audios convertis seront affichés dans l'interface "Conversion". Lorsque la conversion est terminée, vous pouvez trouver les vidéos ou audios convertis dans l'interface "Projets récents". Vous pouvez les trier par heure de création, nombre de fonctions ou fichiers convertis. Vous pouvez également trouver les fichiers que vous souhaitez via la barre de recherche. Ensuite, profitez simplement de vos fichiers convertis en cliquant sur le dossier Ouvrir.
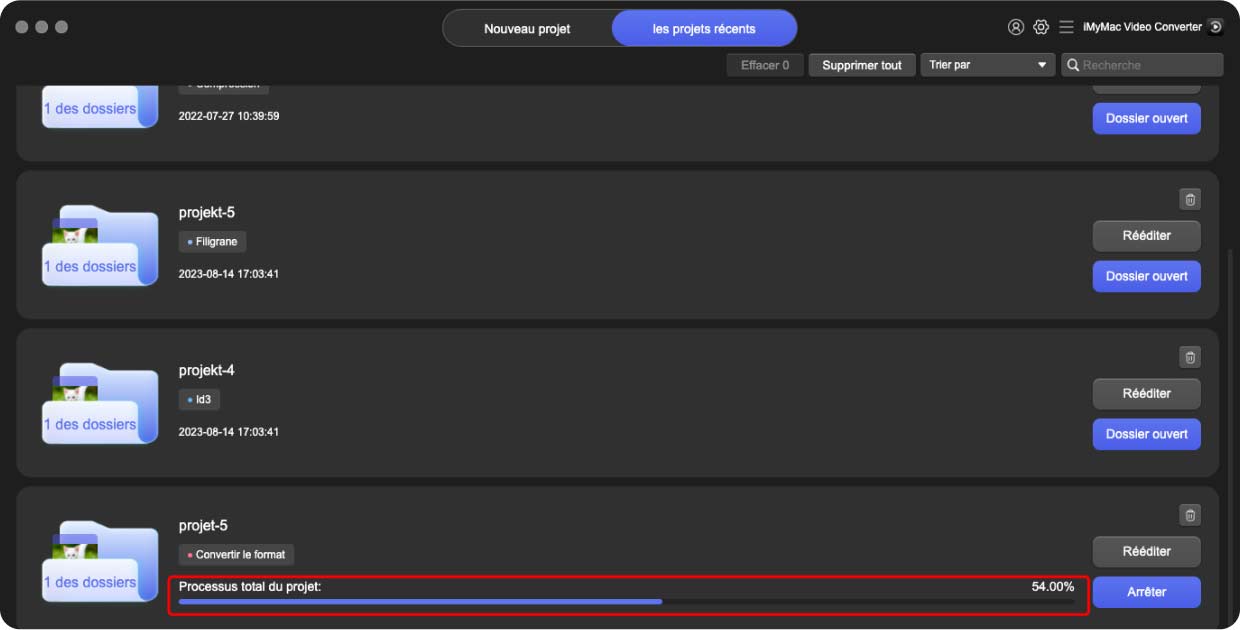
Ajouter des effets à vos vidéos
Musique de fond
Cliquez simplement sur Ajouter des fichiers musicaux ou faites glisser des fichiers musicaux vers l'interface pour commencer à créer. Vous pouvez ajouter plusieurs clips musicaux et ils seront lus dans l'ordre. Lorsque vous avez terminé d'ajouter des clips musicaux, appuyez sur Enregistrer ou Appliquer à tous si vous êtes satisfait.
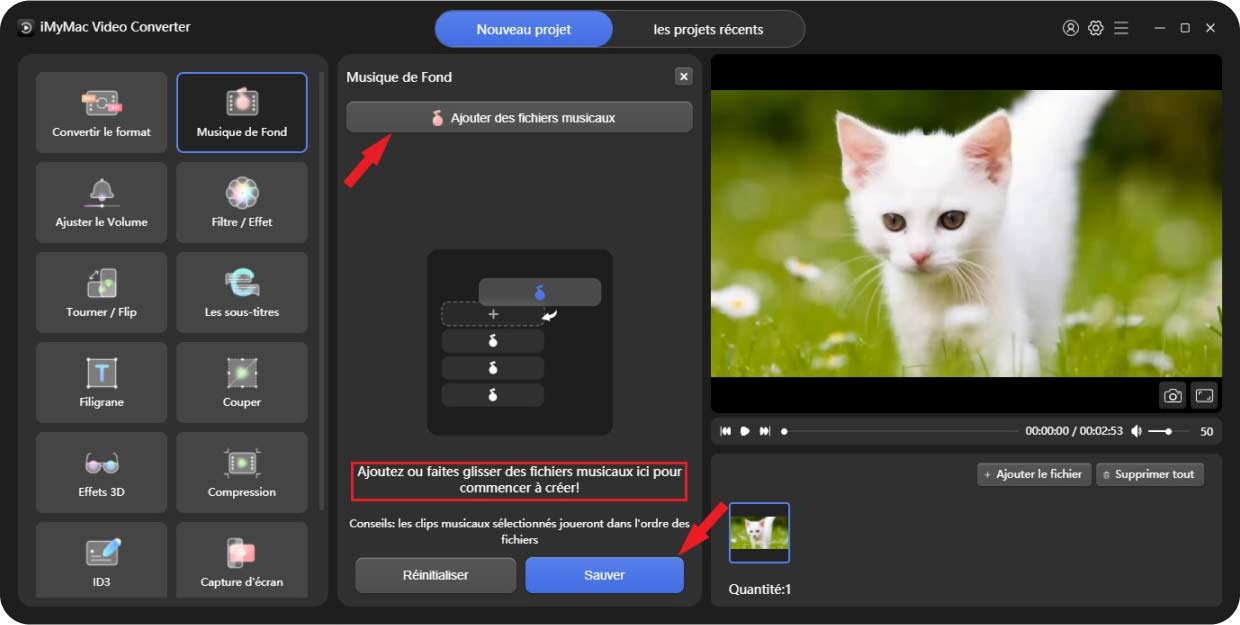
Ajuster le volume
Réglez le volume en faisant glisser ou en cliquant sur la barre de volume, puis cliquez sur Enregistrer.
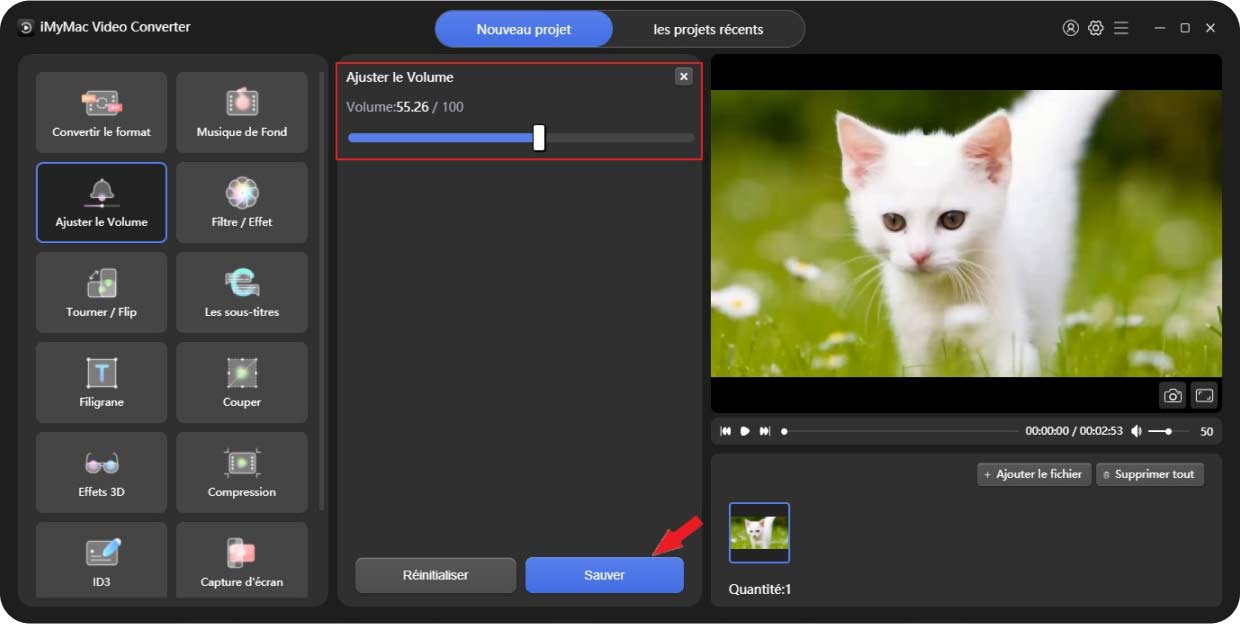
Filtre/Effet
Cliquez d'abord sur les options Filtres ci-dessous, puis faites glisser ou cliquez sur les barres pour régler la luminosité, le contraste et la saturation. Appuyez ensuite sur Enregistrer.
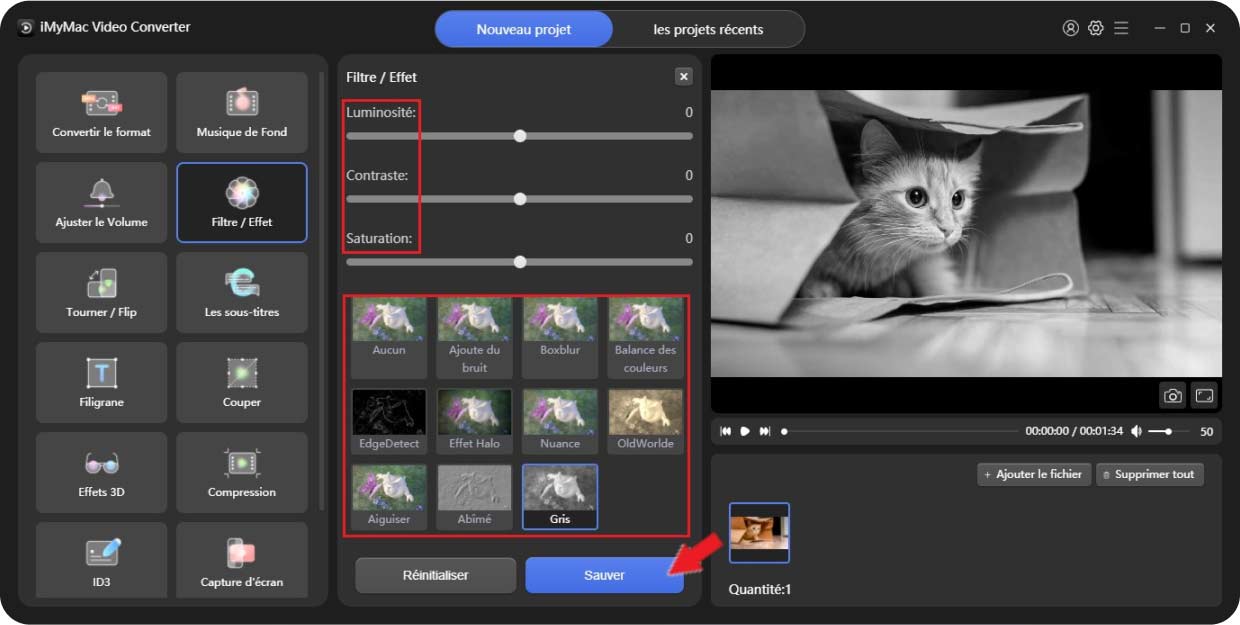
Faire pivoter/Retourner
Vous pouvez choisir de faire pivoter votre vidéo vers la gauche ou la droite, de la retourner horizontalement ou verticalement. Appuyez ensuite sur Enregistrer.
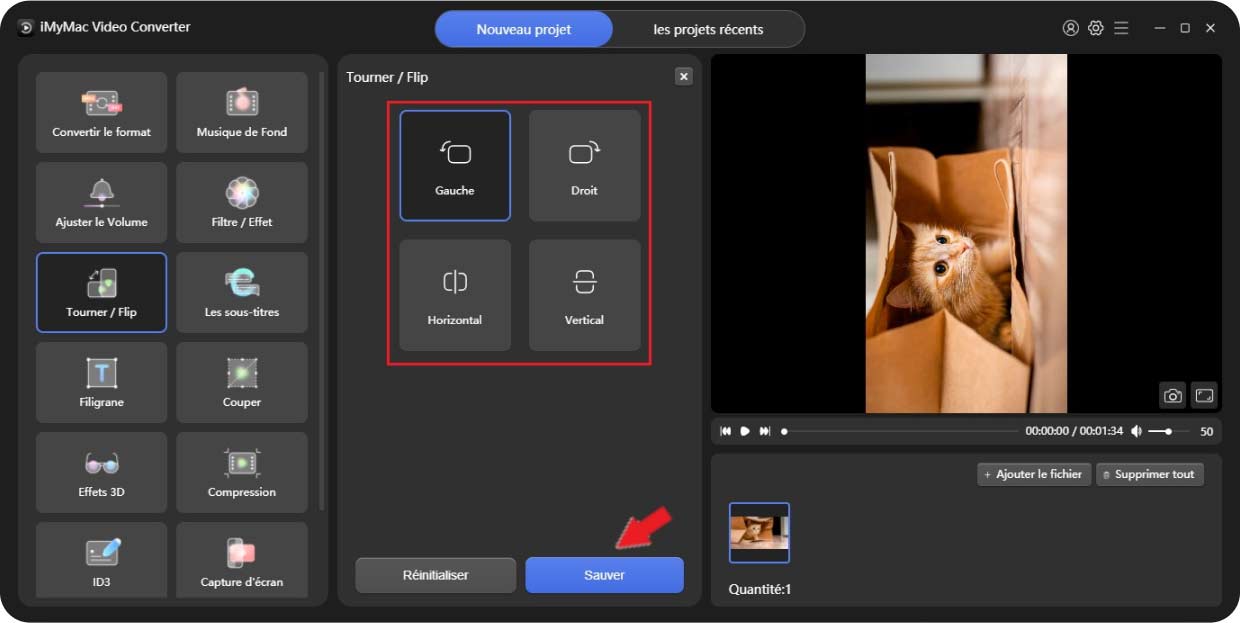
Les sous-titres
Ajoutez d'abord le fichier de sous-titres, puis vous pouvez choisir la police, y compris la taille, la couleur, etc. Vous pouvez également ajuster la transparence de la police et de l'arrière-plan et la position des sous-titres comme vous le souhaitez. Appuyez ensuite sur Enregistrer.
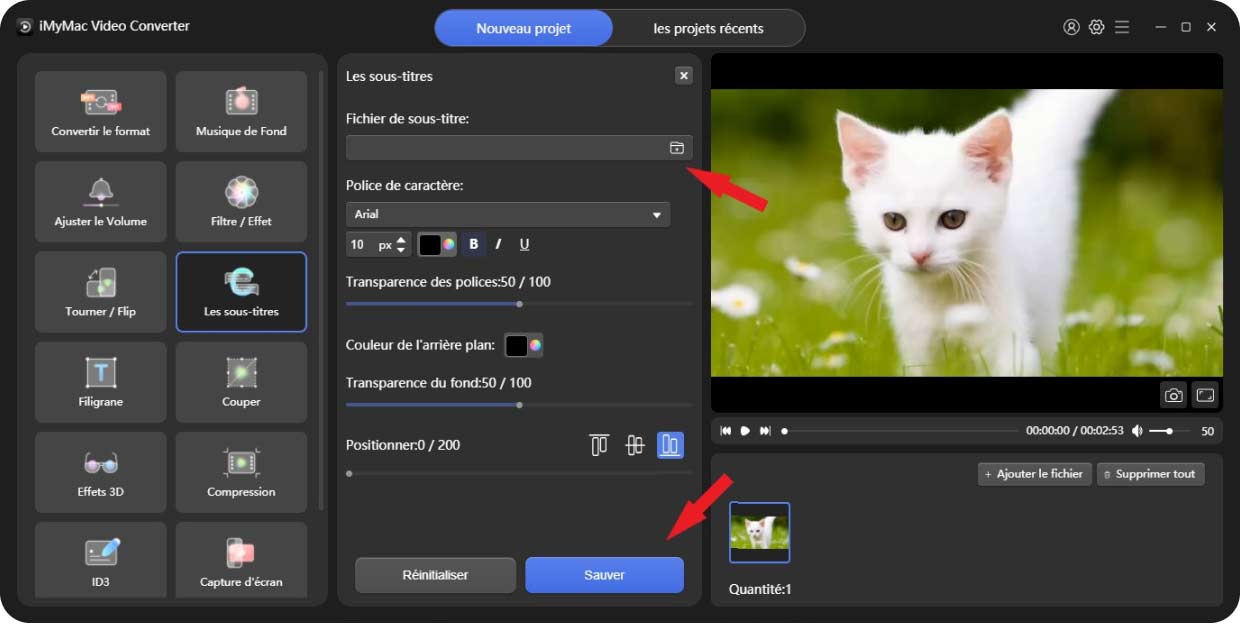
Filigrane
Vous avez le choix entre deux types de filigrane : le type de texte et le type d'image. Cliquez sur le petit point rond à côté d'eux pour choisir le type de filigrane.
Type de texte: Appuyez sur le texte que vous voulez et sélectionnez la police
Type d'image: Ajoutez un fichier image et ajustez la largeur, la hauteur et la transparence de l'arrière-plan
Vous pouvez également choisir Position personnalisée ou Mosaïque. Si vous choisissez Position personnalisée, vous pouvez sélectionner l'un des formats de position ou choisir la meilleure position en définissant le décalage X et Y. Si vous choisissez Tiled, faites glisser la barre pour décider de l'espacement de votre filigrane. Appuyez ensuite sur Enregistrer.
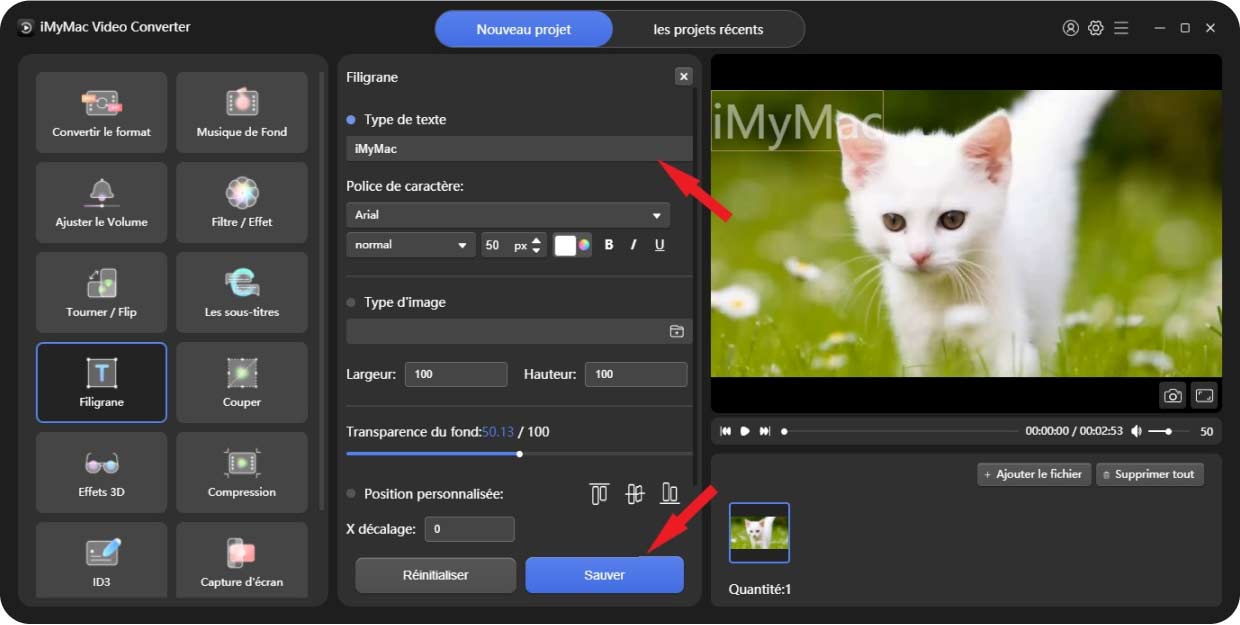
Recadrer
Décidez de la taille de la zone de recadrage en modifiant le nombre ou sélectionnez simplement un rapport d'aspect ci-dessous. La position de la zone de recadrage peut être déplacée en faisant glisser. Appuyez ensuite sur Enregistrer.
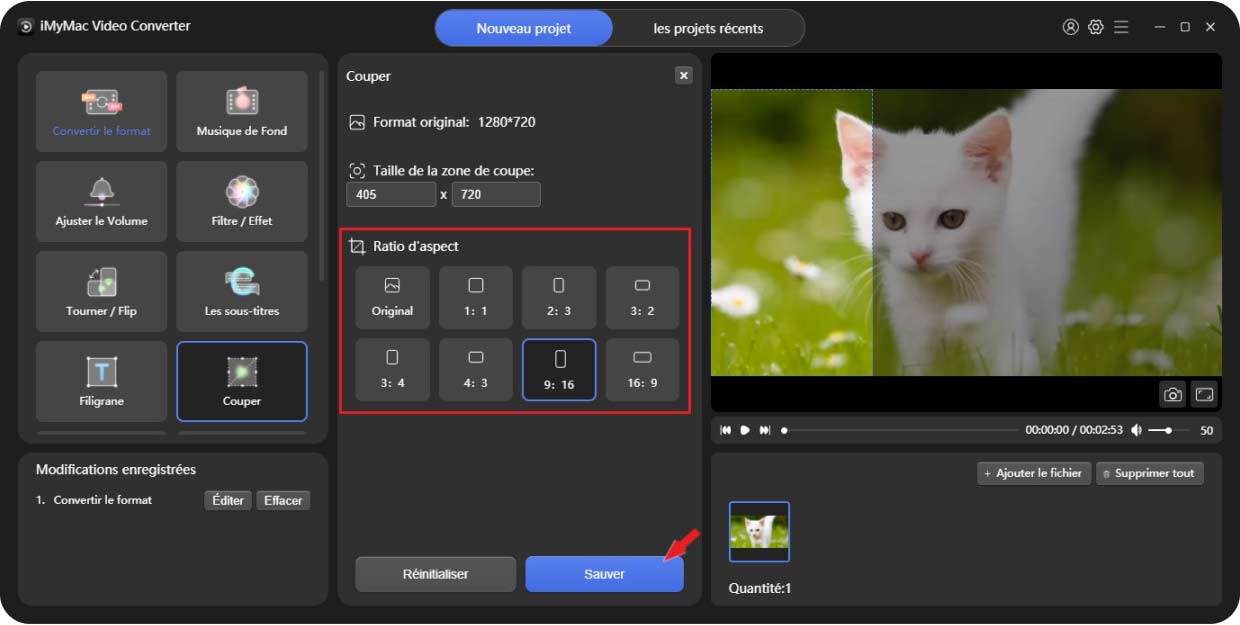
Effets 3D
Deux principaux types d'options : anaglyphe et écran partagé. Choisissez-en un en cliquant sur le petit point rond. Sélectionnez ensuite l'effet souhaité ci-dessous. Vous pouvez activer "Switch Left Right" pour basculez la lecture des images de l'œil gauche et de l'œil droit de vos vidéos 3D. Appuyez ensuite sur Enregistrer.
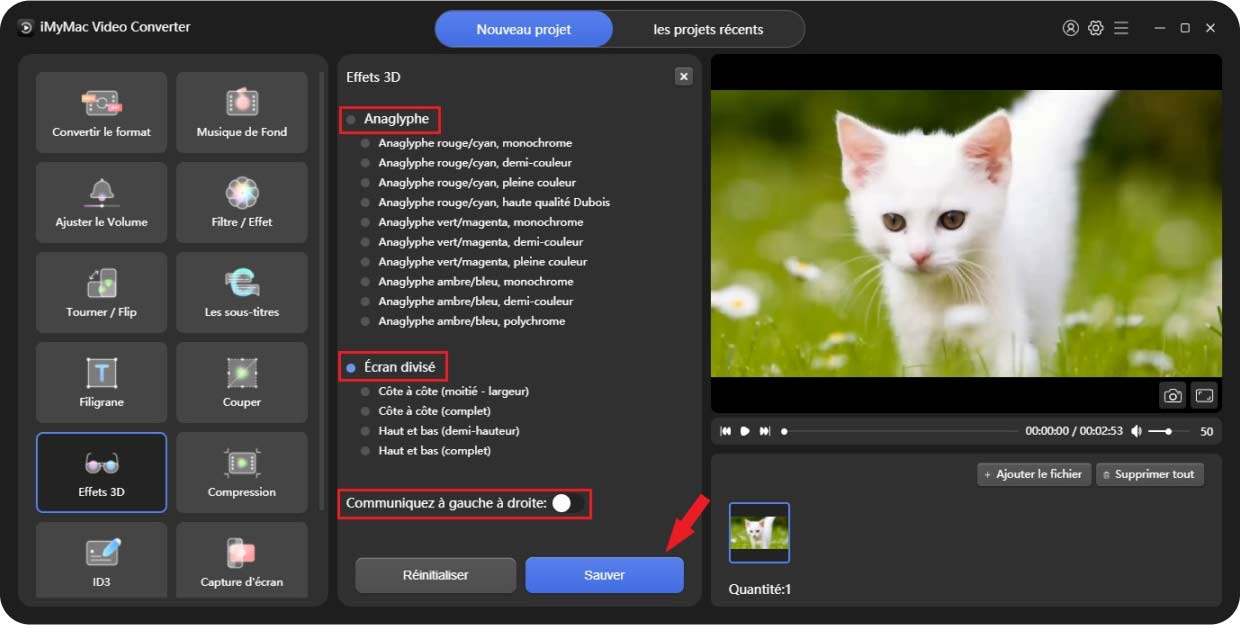
Compression
Vous pouvez choisir les niveaux de compression (qualité vidéo originale, qualité moyenne, qualité lisse et compressé au minimum) et le débit binaire pour compresser vos fichiers. Appuyez ensuite sur Enregistrer.
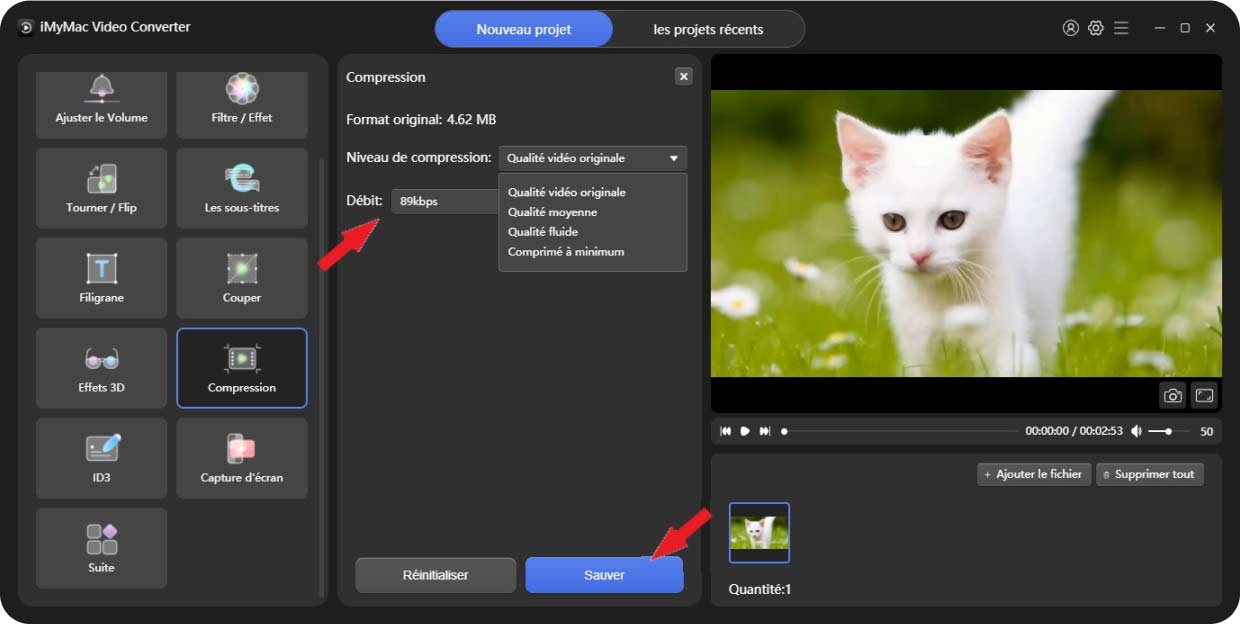
ID3
Cliquez sur Sélectionner un fichier image pour ajouter une image comme page de garde. Remplissez le titre, l'artiste, l'album, le compositeur, l'année, la piste, les commentaires et choisissez le genre.
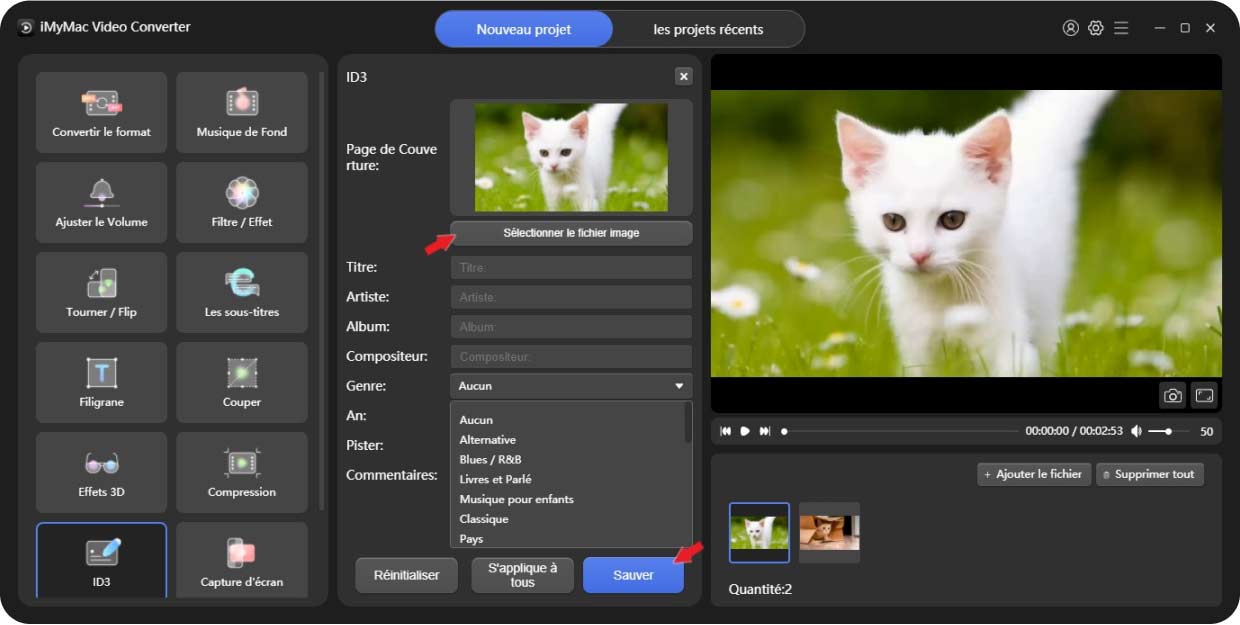
Capture d'écran
Vous pouvez choisir le clip (comme de 2.0s à 7.0s) dont vous voulez les captures d'écran, puis entrez un nombre de captures d'écran que vous voulez dans le nombre d'images. Personnalisez ensuite la taille de la zone de capture d'écran, le format d'image et le répertoire de sortie, puis appuyez sur Enregistrer.
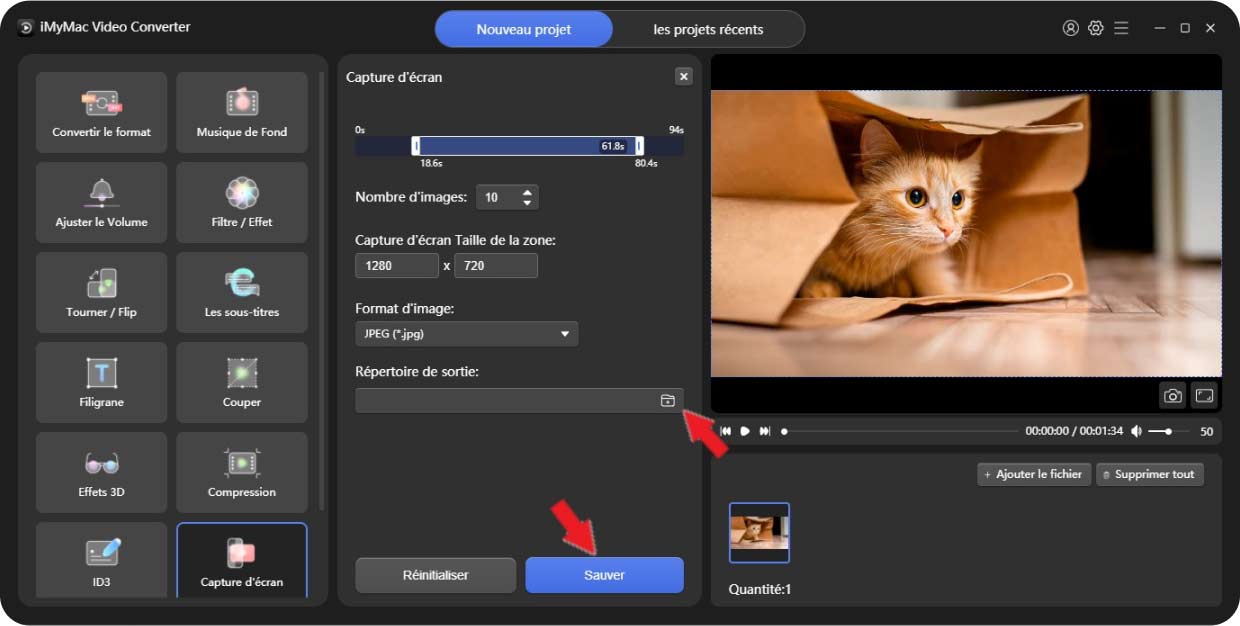
Conseils: Il existe d'autres fonctions telles que Améliorer la qualité vidéo et Fusionner toutes les vidéos dans le module Plus. Vous pouvez opter pour ces fonctions si vous en avez besoin.
Musique de fond
Cliquez simplement sur Ajouter des fichiers musicaux ou faites glisser des fichiers musicaux ici pour commencer à créer. Vous pouvez ajouter plusieurs clips musicaux et ils seront lus dans l'ordre. Lorsque vous avez terminé d'ajouter des clips musicaux, appuyez sur Enregistrer ou Appliquer à tous si vous êtes satisfait. Après cela, sélectionnez le répertoire de sortie et modifiez un nom de projet pour convertir vos fichiers.
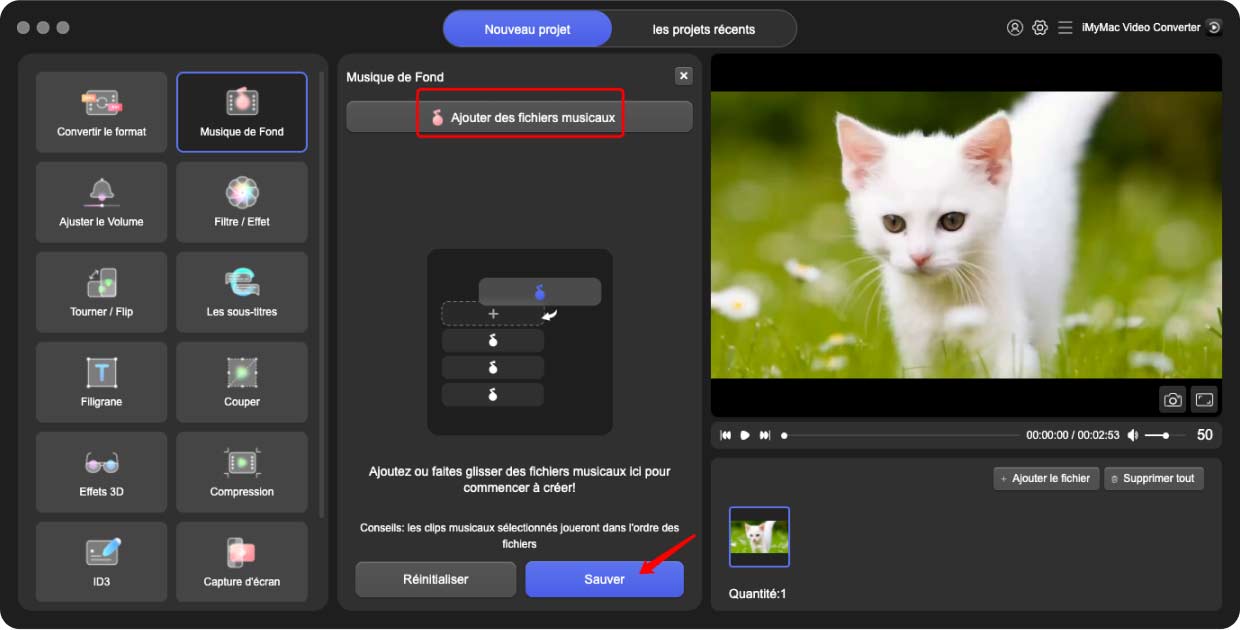
Ajuster le volume
Réglez le volume en faisant glisser ou en cliquant sur la barre de volume, puis cliquez sur Enregistrer. Après cela, sélectionnez le répertoire de sortie et modifiez un nom de projet pour convertir vos fichiers.
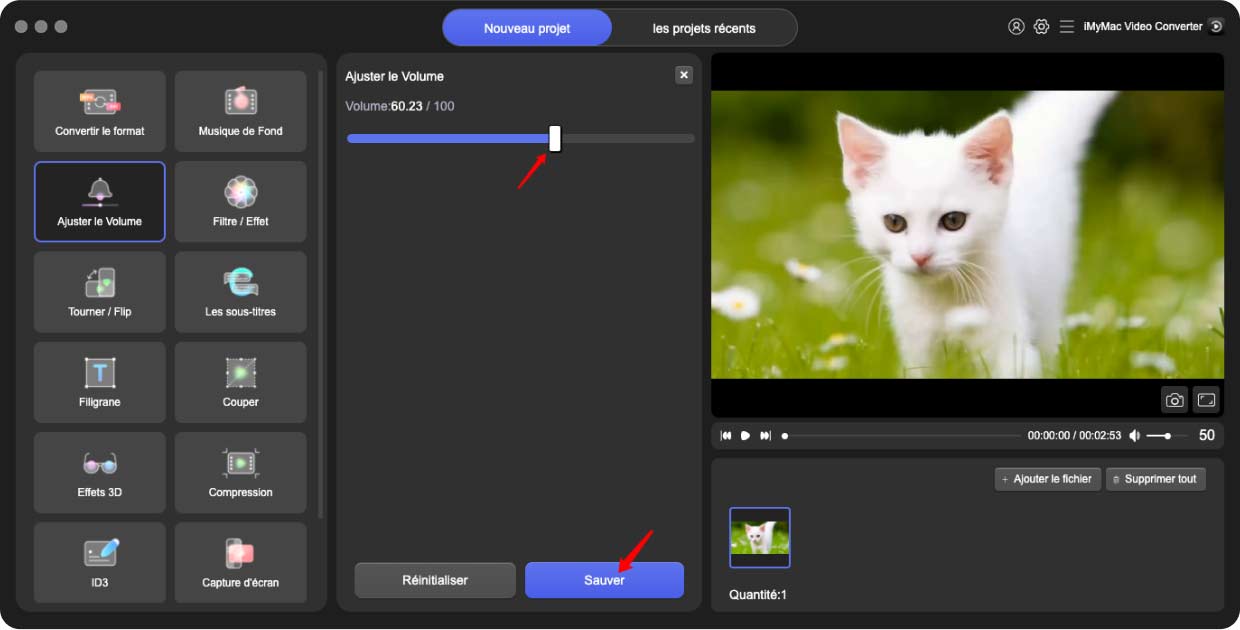
Filtre/Effet
Cliquez d'abord sur les options Filtres ci-dessous, puis faites glisser ou cliquez sur les barres pour régler la luminosité, le contraste et la saturation. Appuyez sur Enregistrer, puis sélectionnez le répertoire de sortie et modifiez un nom de projet pour convertir vos fichiers.
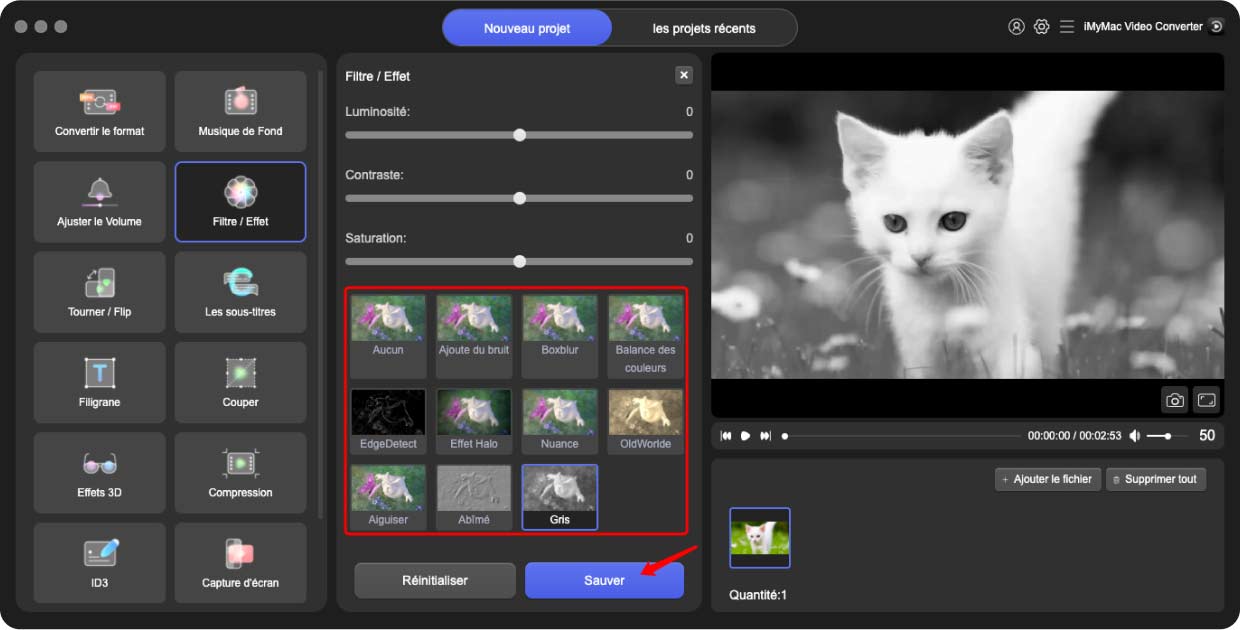
Faire pivoter/Retourner
Vous pouvez choisir de faire pivoter votre vidéo vers la gauche ou la droite, de la retourner horizontalement ou verticalement. Appuyez sur Enregistrer, puis sélectionnez le répertoire de sortie et modifiez un nom de projet pour convertir vos fichiers.
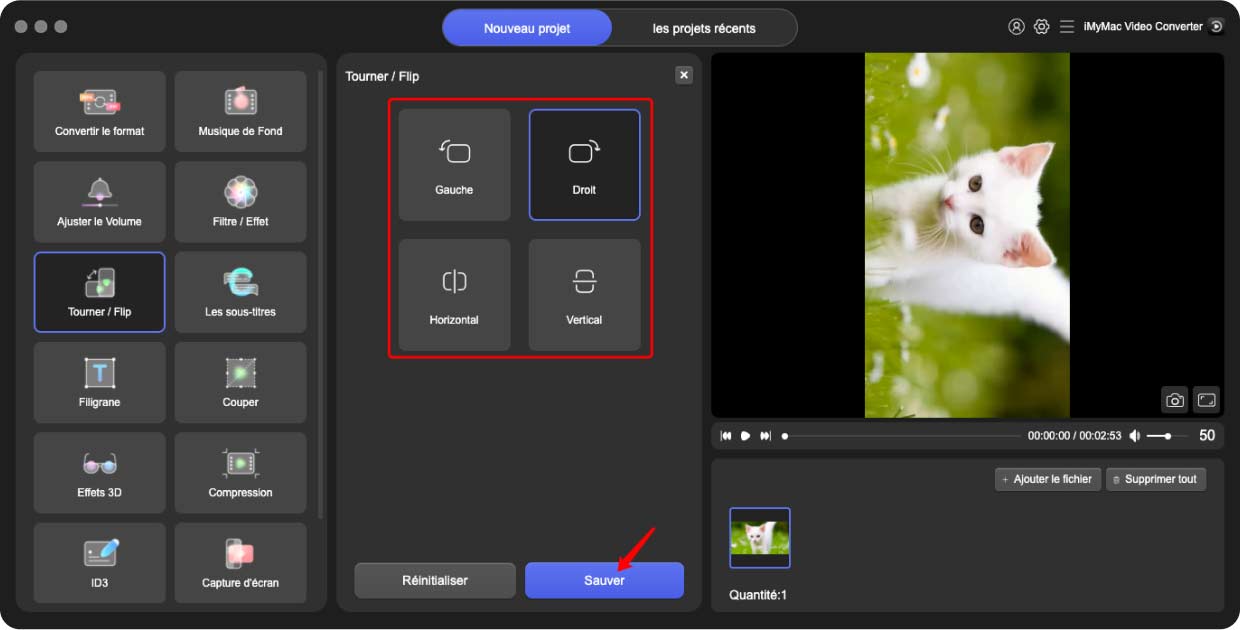
Les sous-titres
Ajoutez d'abord le fichier de sous-titres, puis vous pouvez choisir la police, y compris la taille, la couleur, etc. Ajustez la transparence de la police et de l'arrière-plan et la position des sous-titres comme vous le souhaitez. Appuyez sur Enregistrer, puis sélectionnez le répertoire de sortie et modifiez un nom de projet pour convertir vos fichiers.
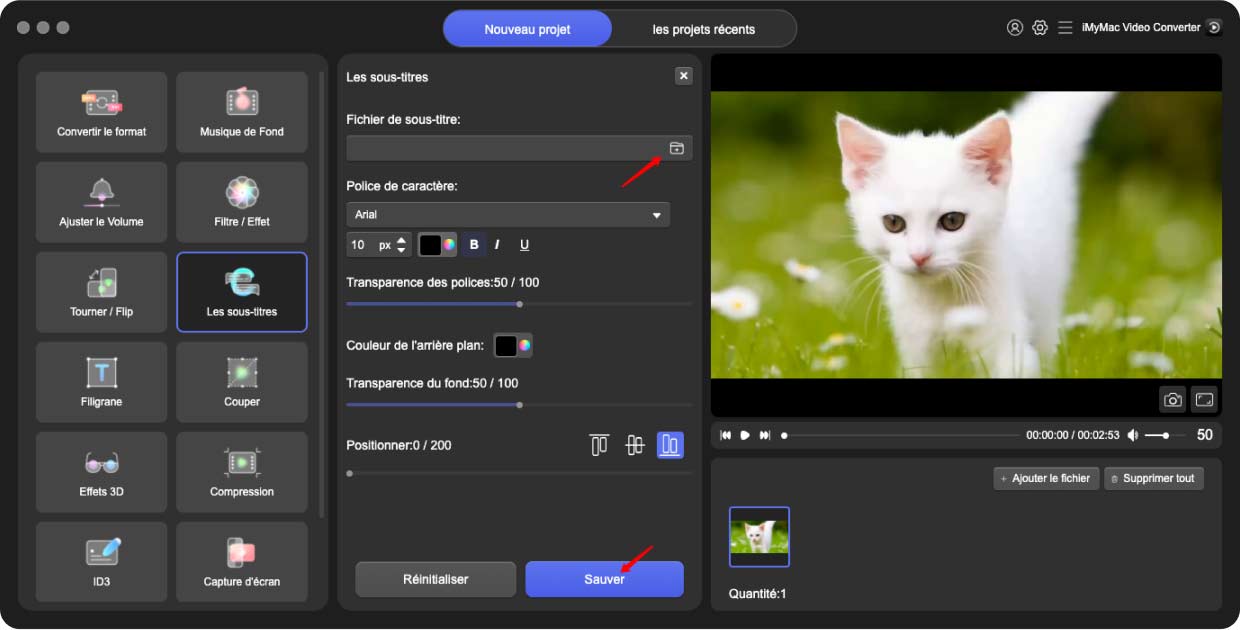
Filigrane
Vous avez le choix entre deux types de filigrane : le type de texte et le type d'image. Cliquez sur le petit point rond à côté d'eux pour choisir le type de filigrane.
Type de texte: Appuyez sur le texte que vous voulez et sélectionnez la police
Type d'image: Ajoutez un fichier image et ajustez la largeur, la hauteur et la transparence de l'arrière-plan
Vous pouvez choisir Position personnalisée ou Mosaïque. Si vous choisissez Position personnalisée, vous pouvez sélectionner l'un des formats de position ou choisir la meilleure position en définissant le décalage X et Y. Si vous choisissez Tiled, faites glisser la barre pour décider de l'espacement de votre filigrane. Appuyez sur Enregistrer, puis sélectionnez le répertoire de sortie et modifiez un nom de projet pour convertir vos fichiers.
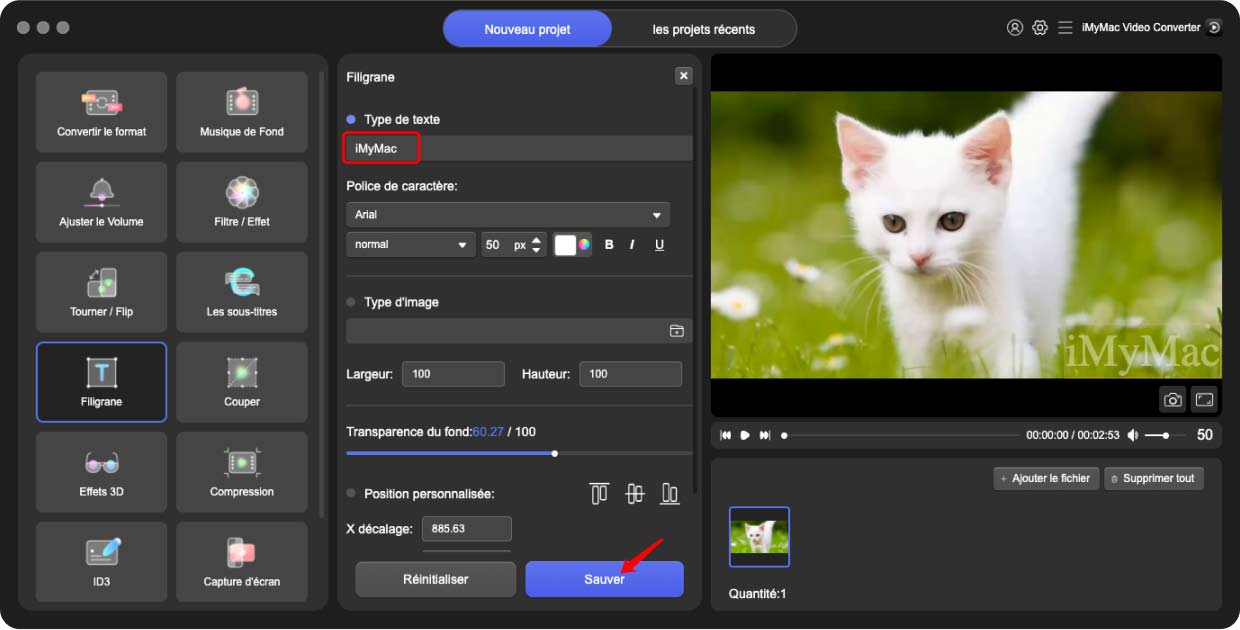
Recadrer
Décidez de la taille de la zone de recadrage en modifiant le nombre ou sélectionnez simplement un rapport d'aspect ci-dessous. La position de la zone de recadrage peut être déplacée en faisant glisser. Appuyez sur Enregistrer, puis sélectionnez le répertoire de sortie et modifiez un nom de projet pour convertir vos fichiers.
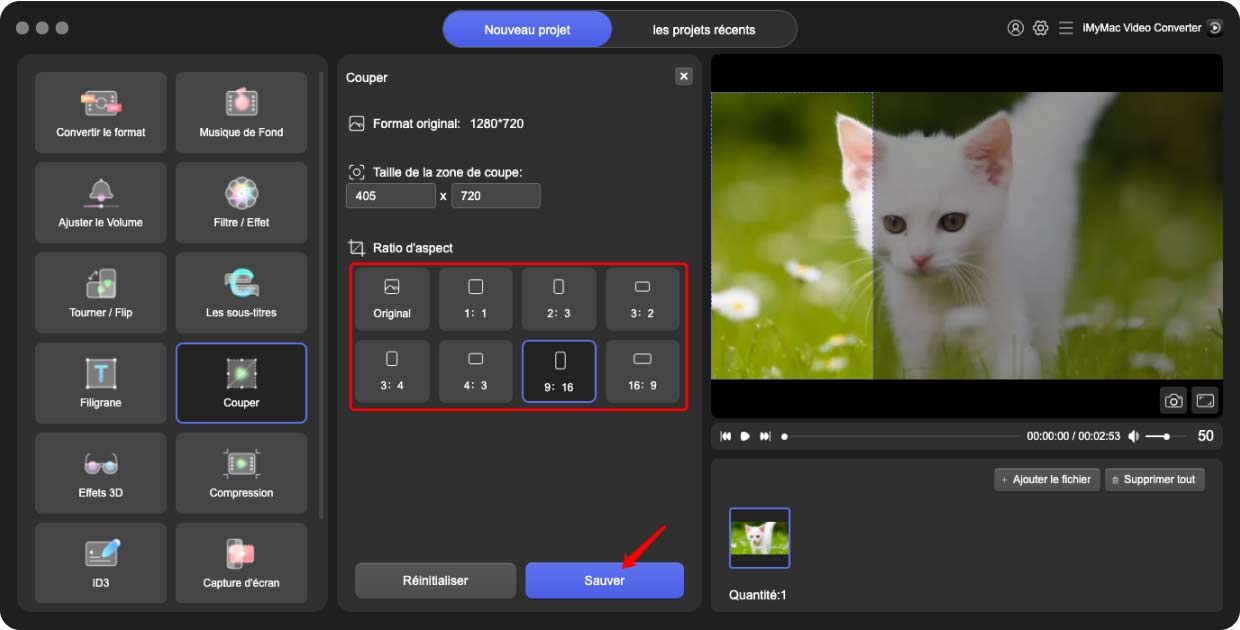
Effets 3D
Deux principaux types d'options : anaglyphe et écran partagé. Choisissez-en un en cliquant sur le petit point rond. Sélectionnez ensuite l'effet souhaité ci-dessous. Vous pouvez activer "Switch Left Right" pour basculez la lecture des images de l'œil gauche et de l'œil droit de vos vidéos 3D. Appuyez sur Enregistrer, puis sélectionnez le répertoire de sortie et modifiez un nom de projet pour convertir vos fichiers.
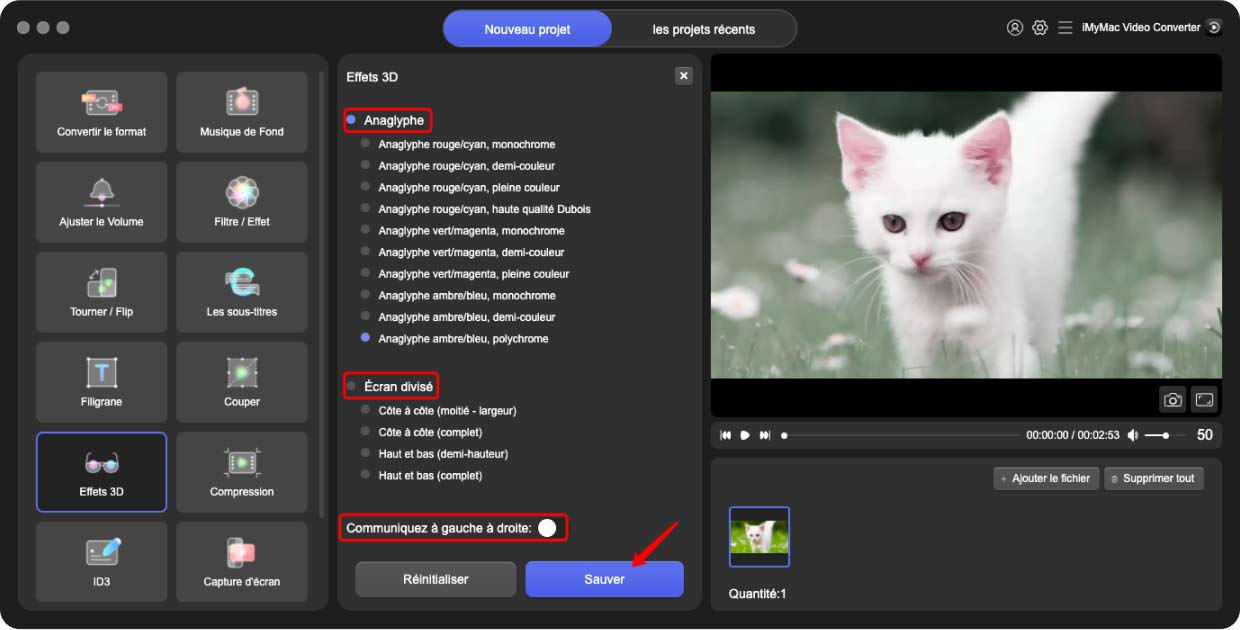
Compression
Vous pouvez choisir les niveaux de compression (qualité vidéo originale, qualité moyenne, qualité lisse et compressé au minimum) et le débit binaire. Appuyez sur Enregistrer, puis sélectionnez le répertoire de sortie et modifiez un nom de projet pour convertir vos fichiers.
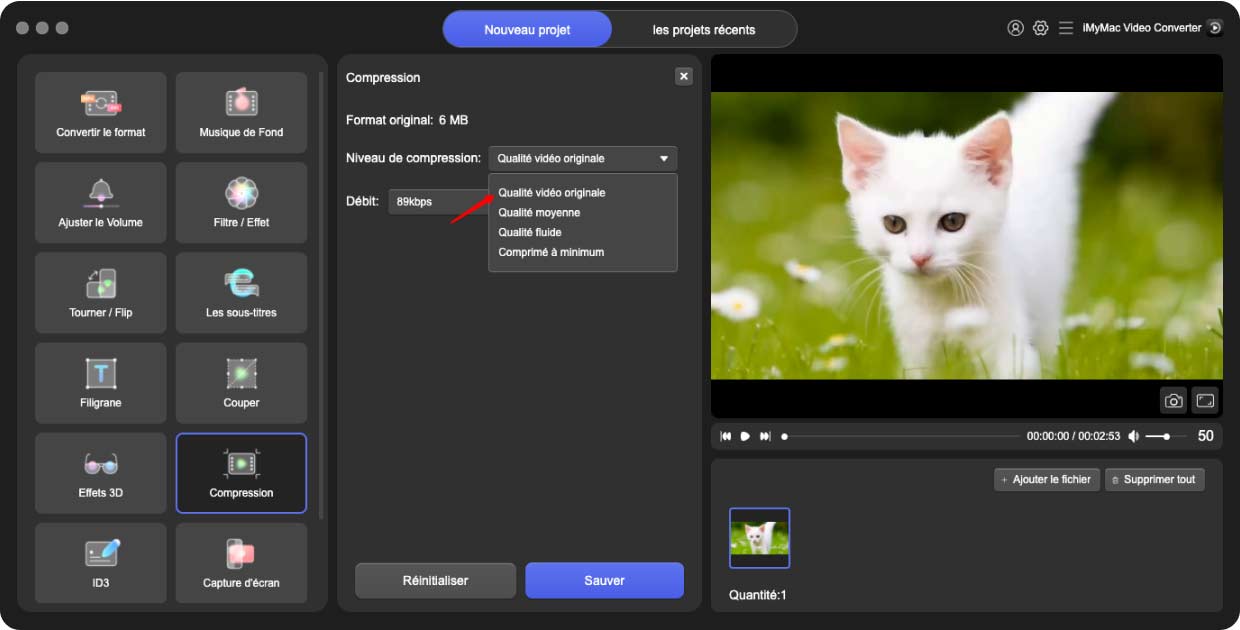
ID3
Cliquez sur Sélectionner un fichier image pour ajouter une image comme page de garde. Remplissez le titre, l'artiste, l'album, le compositeur, l'année, la piste, les commentaires et choisissez le genre. Appuyez sur Enregistrer, puis sélectionnez le répertoire de sortie et modifiez un nom de projet pour convertir vos fichiers.
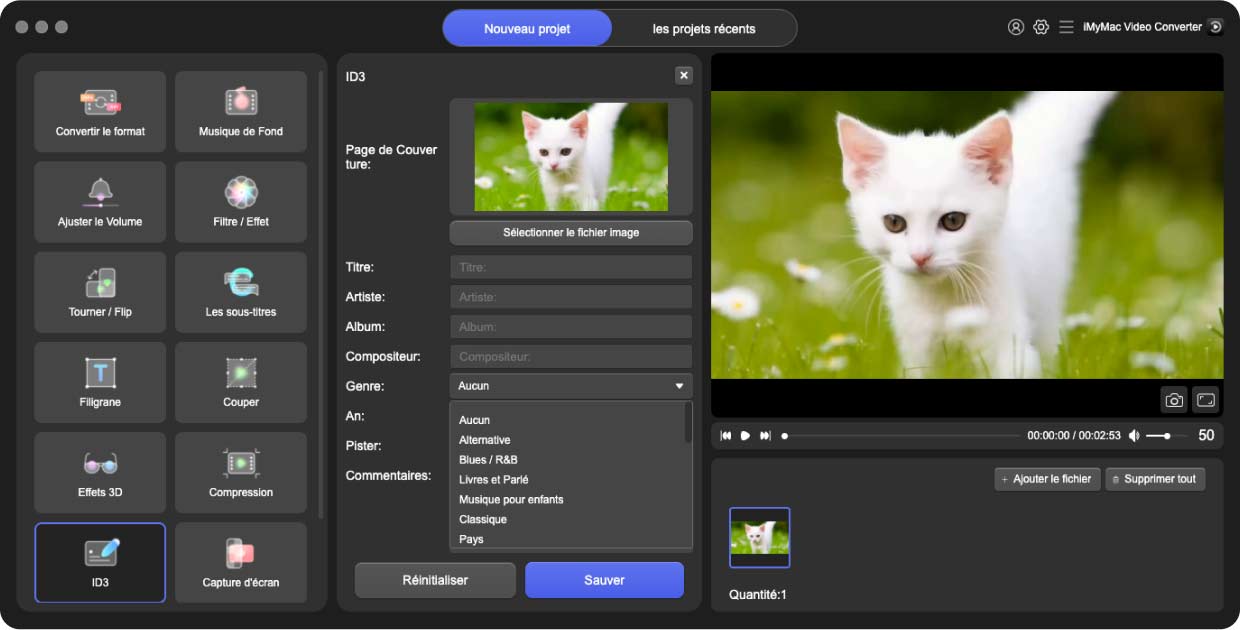
Capture d'écran
Vous pouvez choisir le clip (comme de 2.0s à 7.0s) dont vous voulez les captures d'écran, puis entrez un nombre de captures d'écran que vous voulez dans le nombre d'images. Personnalisez ensuite la taille de la zone de capture d'écran et le format d'image, sélectionnez le répertoire de sortie et modifiez un nom de projet pour convertir vos fichiers après avoir appuyé sur Enregistrer.