Réduire la taille d'un fichier PDF est facile. Cependant, le processus de le faire varie. Il existe plusieurs versions du processus, selon le type d'ordinateur que vous utilisez. Donc, si vous utilisez Windows, le processus est différent. Si vous utilisez Mac, lisez la suite. C’est comment vous pouvez réduire la taille du fichier PDF sur la version Mac.
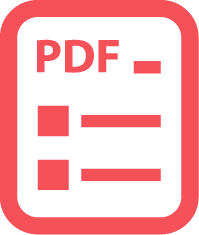
Si vous avez beaucoup de photos stockées sur votre Mac, vous pouvez envisager de les regrouper dans un seul fichier PDF. De cette façon, vos photos sont organisées dans un fichier spécifique. Ils ne sont pas partout. Cependant, le fichier peut devenir très volumineux.
Guide de l'articleSection 1: Pourquoi la taille du fichier PDF compte dans votre vie?Section 2: Utiliser iMyMac PDF Compressor pour réduire la taille du fichier PDFSection 3: Utiliser le programme de prévisualisation pour réduire la taille du fichier PDF sur Mac
Les gens ont également lu:Compresser PDF Mac sans perte de qualitéTrucs et astuces utiles pour convertir un PDF en Word sur MacMeilleures méthodes pour modifier des fichiers PDF sur Mac (Guide 2021)
Section 1: Pourquoi la taille du fichier PDF compte dans votre vie?
Heureusement pour vous, vous pourriez réduire la taille des fichiers PDF version Mac sans perdre la qualité de vos photos. Par conséquent, si vous devez envoyer un fichier PDF spécifique par courrier électronique, il sera transmis intégralement, car la taille n'est pas trop grande pour qu'un fournisseur de services spécifique puisse le gérer.
La taille maximale d'un fichier joint sur Google ne devrait être que 25MB. Bien sûr, vous pouvez le télécharger sur Google Drive, mais que se passe-t-il si votre destinataire n'est pas enregistré avec cela?
Pour Yahoo, la taille maximale s’applique également à 25 MB, mais vous remarquerez qu’il sera difficile d’envoyer un fichier au format 20MB. Il est donc préférable de réduire la taille du fichier PDF.
Fait intéressant, il existe différentes manières de réduire la taille du fichier PDF dans la version Mac. Lisez la suite pour en savoir plus sur les deux façons recommandées de le faire.
Les gens ont également lu:
Section 2: Utiliser iMyMac PDF Compressor pour réduire la taille du fichier PDF
Pour réduire la taille du fichier PDF, vous pouvez également utiliser un logiciel appelé iMyMac PowerMyMac. Bien sûr, il existe un autre logiciel que vous pouvez utiliser pour faire le même travail. Cependant, PowerMyMac regorge de fonctionnalités puissantes dans un seul outil.
Il nettoie, protège et optimise votre précieux Mac. Il permet à votre Mac de cours plus vite. Non seulement supprime les fichiers indésirables de votre Mac, mais l'empêche également d'en stocker davantage.
iMyMac peut trouver des fichiers redondants et inutiles dont vous n’avez vraiment plus besoin. Ça peut aussi Désinstaller ces applications inutiles qui prennent beaucoup de place sur votre Mac.
La meilleure chose à propos de ce logiciel est sa Compresseur PDF iMyMac fonctionnalité. Oui, vous pouvez facilement compresser votre fichier PDF en téléchargeant simplement cette fonctionnalité. Devine quoi? Ses gratuit. Vous pouvez le télécharger à tout moment.

Tout ce que vous avez à faire est de faire glisser le fichier PDF sur la page principale du compresseur iMyMac PDF. C'est si facile.
Ici, le étapes faciles à réduire la taille du fichier PDF sur Mac Utilisation du compresseur PDF iMyMac.
Etape 1: D'abord et avant tout, téléchargez le compresseur PDF iMyMac.
Étape 2: Une fois cette opération terminée, recherchez votre iMyMac PDF Compressor sur votre Mac afin d’accéder à la page principale du logiciel.
Étape 3: Lorsque vous accédez à la page principale, il vous suffit de faire glisser un fichier PDF sur le iMyMac Compressor. Attendez qu'il soit traité. Le compresseur PDF iMyMac ne prend que quelques secondes pour faire son travail.
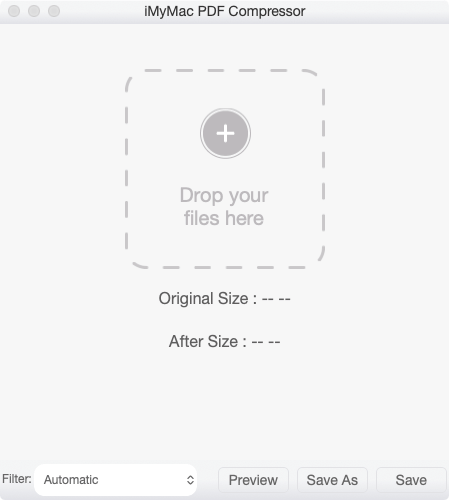
Etape 4: Une fois le processus terminé, vous pouvez prévisualiser le fichier en cliquant simplement sur l’onglet qui dit: Aperçu. L'aperçu est l'un des quatre onglets que vous pouvez voir en bas.
Étape 5: Vous pouvez enregistrer le fichier si vous souhaitez remplacer le fichier original. Vous avez également la possibilité d'enregistrer le fichier sous un autre nom pour conserver celui d'origine. Le choix t'appartient. La navigation facile du logiciel rend très facile pour vous de faire l'un ou l'autre.
Le PDF est automatiquement créé, c’est-à-dire si vous choisissez l’option automatique dans le filtre. Le logiciel facilite également l'affichage de l'original et de la taille ultérieure du fichier. Il vous montrera automatiquement les deux tailles. Vous n'aurez pas à aller dans un menu pour voir les informations générales du fichier.
Tout comme le programme Preview, iMyMac fournit la solution optimale pour atteindre résolution de haute qualité de votre fichier PDF. Cependant, iMyMac ne nécessite pas beaucoup de clics. L'interface de ce logiciel vous permet de voir facilement tout ce dont vous avez besoin. Pour couronner le tout, la navigation est beaucoup plus simple que Aperçu.
Il va sans dire que cette manière de réduire la taille du fichier PDF est bien plus efficace que la version Mac. Il peut vous faire gagner beaucoup de temps grâce à sa navigation facile.
Lorsque vous avez beaucoup de travail à faire, la dernière chose dont vous avez besoin est de passer autant de temps à faire quelque chose de si subalterne. Le compresseur de PDF iMyMac vous évite de perdre votre temps précieux.
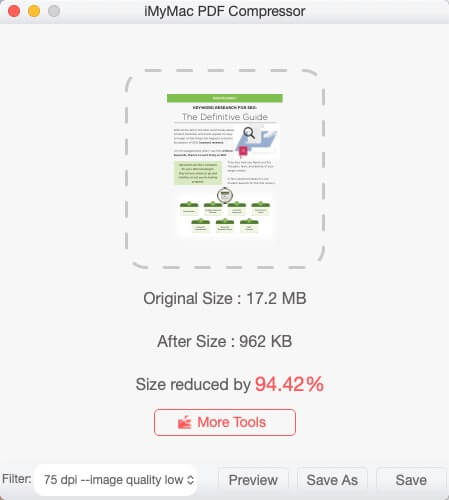
Section 3: Utiliser le programme de prévisualisation pour réduire la taille du fichier PDF sur Mac
Il y a un programme sur votre Mac appelé Aperçu. Il suffit de le rechercher en allant dans le menu et en cliquant sur le bouton Spotlight. Dans le coin supérieur droit de votre bureau, cliquez sur ledit bouton et tapez Aperçu. Appuyez ensuite sur Entrée pour ouvrir l'aperçu.
Une fois que l'aperçu est lancé, il vous demandera quel fichier vous souhaitez ouvrir. Choisissez le fichier PDF que vous souhaitez réduire. Sélectionnez et cliquez sur Ouvrir le fichier en question.
Maintenant, notez la taille réelle du fichier en question. Vous pouvez le faire en cliquant sur Outils dans la barre de menus. Cliquez sur Afficher l'inspecteur, qui est la première chose que vous verrez dans les options déroulantes des outils. Vous pourrez voir les informations générales du fichier choisi. Prenez-en note pour pouvoir comparer les tailles une fois que vous avez terminé de réduire le fichier PDF.
Avant de réduire le fichier PDF, il est important de le dupliquer et de le copier au préalable. Après tout, vous ne pouvez jamais dire ce qui va se passer. Mieux vaut en être sûr, non?
Voici comment vous pouvez dupliquer le fichier PDF. Allez dans Fichier dans le menu et sélectionnez Dupliquer. Vous allez avoir une copie de votre fichier PDF. Vous pouvez le renommer si vous souhaitez le distinguer du fichier d'origine. Une fois que vous avez fini de le renommer, vous pourrez voir le document à l'endroit même où se trouve le fichier d'origine.
Pour finalement réduire la taille du fichier, allez à Fichier dans le menu et sélectionnez Exporter. Faites défiler vers le bas jusqu'à ce que vous voyez deux options. La première option que vous remarquerez est le format. Cliquez sur les flèches et choisissez PDF.
En dessous du format, vous allez voir Filtre à quartz. Encore une fois, cliquez sur les flèches à droite. Ensuite, faites défiler jusqu'à ce que vous voyez Réduire la taille du fichier. Sélectionnez le. Cliquez sur Enregistrer en bas et choisissez Remplacer.
Pour vérifier la taille du fichier PDF réduit, accédez à Outils dans le menu, puis sélectionnez Afficher l'inspecteur. Vous pourrez voir le fichier et il sera beaucoup plus petit que la taille du fichier d'origine.
Vous devez savoir une chose si vous souhaitez utiliser le programme Preview pour réduire la taille de fichier PDF de la version Mac. Vous êtes limité à réduire la taille du fichier PDF. La solution optimale est déjà définie par Apple afin que la qualité ne soit pas sacrifiée.
Pointe: Comment réduire la taille d'un fichier PDF sous Windows 10?
Conclusion
Ce ne sont que deux options pratiques pour vous réduire la taille des fichiers PDF version Mac. C'est vraiment à vous de choisir lequel utiliser à long terme.
Le programme Preview est fourni avec votre Mac. Donc, c'est juste là, en attendant que vous l'utilisiez. Il n'y a rien de mal à ça.
Cependant, iMyMac PDF Compressor vous offre une autre option qui peut vous aider à gagner beaucoup de temps à long terme. Quand il s'agit d'être efficace, vous aurez besoin de plus que de simples logiciels pour passer du temps en toute sécurité. Vous avez vraiment intérêt à utiliser une autre option si vous souhaitez réduire la taille du fichier PDF dans la version Mac.



