Dans notre Mac, nous traitons en fait de nombreux formats de fichiers. Cependant, l'un des types de fichiers que nous utilisons et que nous traitons constamment depuis tant d'années sont les fichiers au format PDF. En effet, il s'agit de l'un des formats de fichiers les plus fiables et les plus polyvalents.
Vous voudrez peut-être savoir comment combiner des fichiers PDF sur Mac en raison de la flexibilité et de l'extensibilité d'un fichier PDF. Un format de fichier PDF est flexible lorsqu'il s'agit de stocker tout type de données que vous avez sur votre Mac, telles que du texte, des graphiques, des tableaux et des photos. Une autre chose est son extensibilité dans laquelle vous avez la possibilité de modifier et faites modifier votre fichier PDF sans même affecter le contenu de votre fichier.
Vous pouvez en fait combiner plus de deux fichiers PDF et c'est une chose très facile à faire. Nous allons vous montrer ici comment combiner des fichiers PDF sur Mac de la manière la plus simple possible.
Guide de l'articlePartie 1. Que sont les fichiers PDF?Partie 2. Comment combiner facilement des fichiers PDF sur Mac?Partie 3. Compressez vos fichiers PDF sans perte de qualitéPartie 4. En conclusion
Partie 1. Que sont les fichiers PDF?
Le PDF Les fichiers que nous avons sur notre Mac sont en fait un fichier commun que nous utilisons dans de nombreux aspects tels que les documents commerciaux, les factures, les notes de service, les documents téléchargés à l'aide d'un service Web, et même les relevés bancaires, et bien plus encore. Les fichiers PDF offrent vraiment de nombreux avantages par rapport à certains des formats de fichiers traditionnels.
Le format PDF ou Portable Document Format est couramment utilisé pour vous permettre d'accéder à l'affichage de fichiers à partir d'un logiciel, d'un système d'exploitation ou d'un matériel indépendant. Ceci est fait par Adobe Systems et conçu comme un fichier de format universellement compatible.
Avantage d'utiliser un fichier PDF:
- Le fichier PDF vous permettra d'intégrer d'autres types de fichiers et contenus, notamment des photos, des textes, des graphiques vectoriels, des animations, des vidéos, des fichiers audio, etc.
- Il est conçu pour sécuriser le contenu de vos fichiers comme votre mot de passe, vos filigranes ou vos signatures numériques.
- Ces types de formats de fichiers sont activés pour la compression dans laquelle vous pouvez réduire la taille de votre fichier pour le rendre plus facile à envoyer à d'autres personnes utilisant des plates-formes telles que le courrier électronique.
- Il affiche le même contenu et la mise en page de votre fichier, quel que soit le système d'exploitation, l'application logicielle ou l'appareil que vous utilisez.
- Ils sont faciles à réaliser et à lire.
Partie 2. Comment combiner facilement des fichiers PDF sur Mac?
1. Combinez des fichiers PDF à l'aide de l'aperçu
Comme nous le savons tous, les produits Apple sont livrés avec Aperçu et sont conçus pour avoir sur tous les appareils Mac. Et à cause de cela, vous pouvez réellement l'utiliser pour pouvoir combiner deux fichiers PDF ou plus que vous avez sur votre appareil Mac. Voici comment combiner des fichiers PDF sur Mac avec Aperçu:
- Allez-y et trouvez les fichiers PDF que vous souhaitez fusionner avec un autre fichier PDF.
- Une fois localisé, vous pouvez continuer et ouvrir le fichier à l'aide de l'application Aperçu.
- Ensuite, dans le coin supérieur gauche de votre écran, vous pouvez continuer et localiser sur le fichier, puis cliquer sur Modifier puis sur Afficher.
- Après cela, vous pouvez continuer et cliquer sur l'option Miniatures située sous l'option Afficher.
- Ensuite, sur votre écran de prévisualisation, vous pourrez voir de petites vignettes sur le côté gauche de votre écran.
- Ensuite, pour que vous puissiez combiner un autre fichier PDF que vous voulez, allez-y et faites simplement glisser le fichier vers la liste des vignettes, puis déposez le fichier sur l'une des deux vignettes avec lesquelles vous souhaitez qu'il se combine.
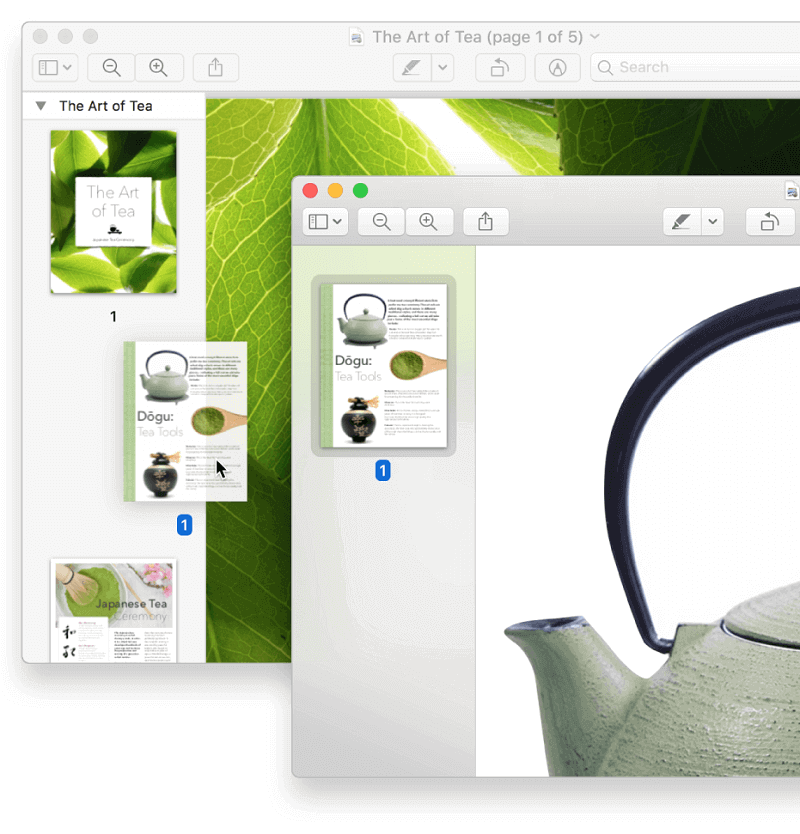
2. Combinez des fichiers PDF à l'aide d'Adobe
Une autre façon de combiner deux fichiers PDF ou plus sur votre Mac consiste à utiliser Adobe. En effet, Adobe est connu pour être un bon pilote pour tous les fichiers PDF depuis si longtemps. Et avec cela, l'application Adobe Acrobat Reader qui est couramment utilisée pour les fichiers PDF.
Cependant, Acrobat Reader est en fait un peu compliqué à utiliser car vous aurez sûrement besoin de plus de temps pour savoir comment combiner deux fichiers PDF ou plus sur votre Mac. C'est pourquoi nous avons ici une étape pour vous que vous pouvez facilement suivre.
- Allez-y et lancez Adobe Acrobat Reader sur votre Mac.
- Ensuite, allez-y et sélectionnez l'option Outils qui se trouve dans la partie supérieure gauche de votre écran.
- Après cela, allez-y et choisissez l'option Combiner les fichiers.
- À partir de là, vous pourrez trouver une option Ajouter des fichiers qui vous permettra de choisir un autre fichier PDF que vous souhaitez combiner manuellement sur votre Mac.
- Une fois que vous avez terminé de choisir le fichier PDF que vous souhaitez combiner, allez-y et cliquez sur Combiner les fichiers situé en bas de votre écran. Ensuite, le processus de combinaison de fichiers PDF sur votre Mac commencera.
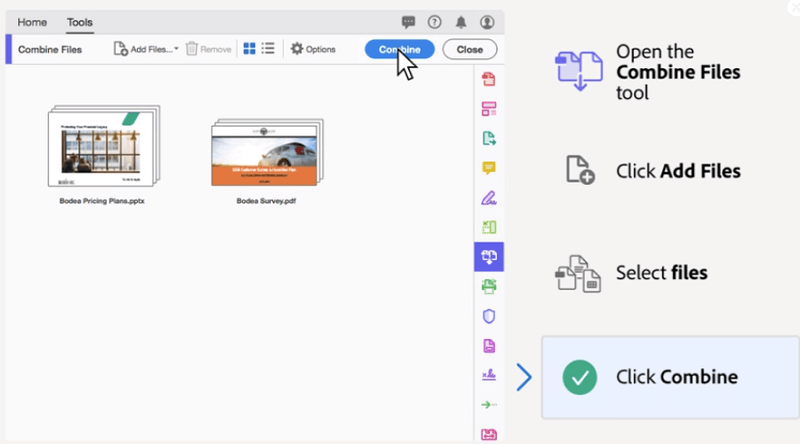
3. Combinez des fichiers PDF sur Mac à l'aide de PDF Expert
Aussi simple que d'utiliser l'aperçu et Adobe Acrobat Reader pour combiner des fichiers PDF sur votre Mac, il existe un autre moyen le plus simple de faire cette tâche. Et c'est en utilisant PDF Expert. Et avec cela, il existe en fait deux façons de combiner des fichiers PDF sur Mac.
Utilisation de la méthode «glisser-déposer»
La méthode du glisser-déposer est connue pour être le moyen le plus simple de combiner plus de deux fichiers PDF que vous avez sur votre Mac. Et voici une méthode étape par étape sur la façon de le faire.
- La première chose à faire est de télécharger PDF Expert. Il est en fait livré avec un essai gratuit afin que vous puissiez continuer et en profiter.
- Une fois que vous avez complètement téléchargé et installé PDF Expert sur votre Mac, vous pouvez maintenant ouvrir le fichier PDF que vous souhaitez combiner avec un autre à l'aide de PDF Expert.
- Ensuite, dans la barre d'outils de PDF Expert, allez-y et choisissez Miniatures. Ensuite, PDF Expert vous montrera une disposition en grille de vos vignettes. En procédant ainsi, il vous sera plus facile de trouver les pages du fichier que vous souhaitez combiner.
- Après cela, allez-y et recherchez le fichier que vous souhaitez combiner avec le fichier principal que vous avez choisi précédemment.
- Une fois que vous avez sélectionné le fichier que vous souhaitez combiner, allez-y et déposez-le et faites-le glisser dans la grille de vignettes que vous voyez sur votre Mac.
Utilisation de la barre de menus
La deuxième façon pour vous de combiner des fichiers PDF sur votre Mac à l'aide de PDF Expert consiste à utiliser sa barre de menus. Vous pouvez l'utiliser si vous n'êtes pas à l'aise avec l'option Glisser-déposer. Et voici les étapes à suivre pour combiner des fichiers PDF sur Mac.
- Allez-y et lancez PDF Expert sur votre Mac.
- Puis sur sa barre de menu, continuez et cliquez sur le menu Fichier. Ensuite, vous pourrez voir un autre menu déroulant.
- Ensuite, dans le menu déroulant, vous pouvez continuer et choisir l'option «Fusionner les fichiers».
- À partir de là, allez-y et choisissez simplement le fichier PDF que vous souhaitez combiner.
- Après avoir choisi les fichiers PDF, allez-y et cliquez simplement sur le bouton Fusionner.
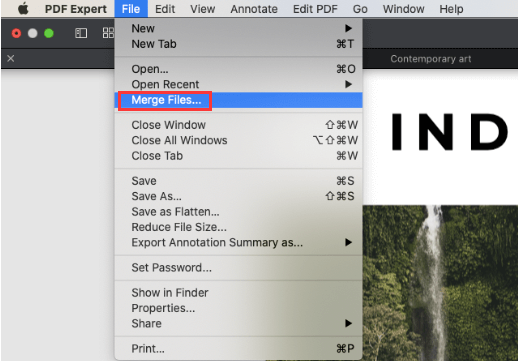
Et c'est tout! C'est en fait la facilité avec laquelle vous pouvez combiner les deux fichiers PDF ou plus que vous avez sur votre Mac.
Partie 3. Compressez vos fichiers PDF sans perte de qualité
Comme nous le savons tous, les fichiers PDF sont en fait de très grande taille et avec cela, ils seront plus difficiles à envoyer à d'autres personnes utilisant certaines plates-formes. Cependant, étant donné que les fichiers PDF sont connus pour être un fichier flexible, vous pouvez ensuite le faire compresser pour réduire sa taille. Et réduire la taille de votre PDF Le fichier facilitera la tâche pour d'autres personnes ou le télécharger sur Internet.
Et lors de la compression de votre fichier PDF, en particulier de ceux que vous avez combinés en utilisant les méthodes dont nous avons discuté précédemment, vous aurez besoin de l'application parfaite pour réduire la taille de votre fichier PDF. C'est pourquoi nous avons ici le compresseur PDF iMyMac que vous pouvez utiliser.
Le compresseur de fichiers PDF est très facile à utiliser, et voici ce que vous devrez faire.
- Accédez à la page officielle qui est https://www.imymac.fr/free-imymac-pdf-compressor/, vous pourrez alors voir une petite boîte sur le côté gauche de votre écran.
- Maintenant, allez-y et localisez le fichier PDF que vous souhaitez compresser.
- Et une fois que vous avez trouvé votre fichier PDF, vous pouvez ensuite le faire glisser dans la petite boîte et le déposer.
- Ensuite, le processus de compression démarre. Vous pouvez également choisir le filtre que vous souhaitez ou vous pouvez avoir un aperçu de votre fichier.
- Une fois le processus de compression terminé, vous pourrez voir la différence entre le fichier PDF avant qu'il ne soit compressé et la taille après avoir été compressé.
- Une fois cela fait, vous pouvez maintenant cliquer sur le bouton Enregistrer sous ou Enregistrer pour pouvoir enregistrer votre nouveau fichier PDF compressé sur votre Mac.
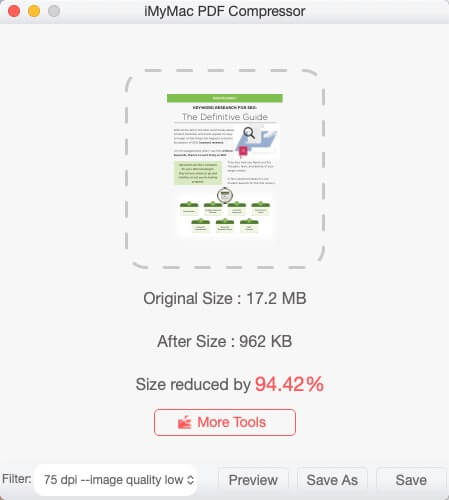
Le compresseur PDF iMyMac a la capacité de compresser votre fichier PDF sans compromettre la qualité de votre fichier. En plus de cela, votre fichier PDF sera également protégé contre les pirates. Il est également connu pour être un compresseur intelligent car il vise à vous offrir le moyen le plus simple et le plus efficace de compresser vos fichiers PDF.
Et au cas où vous n'auriez aucune connaissance du dpi ou de la taille du fichier PDF que vous souhaiteriez en conséquence, iMyMac PDF Compressor pourra vous fournir un fichier PDF compressé de haute qualité. Et pas seulement comme tout autre outil pour compresser des fichiers PDF, il sera également capable de conserver la vitesse élevée dont il dispose, quelle que soit la taille de fichier de vos fichiers PDF. Et la meilleure chose à ce sujet est que vous pourrez économiser la bande passante et atteindre la qualité des pièces jointes que vous pouvez utiliser sur votre courrier électronique.
Pour résumer tout cela, iMyMac PDF Compressor vous permettra de réduire la taille de votre fichier PDF de la manière la plus sûre, la plus efficace et la plus simple possible. Vos fichiers seront à tout moment en sécurité lors de l'utilisation de ce Compressor. Et le plus important est que la qualité de votre fichier ne soit pas compromise.
Partie 4. En conclusion
Donc, si vous allez le remarquer, combiner votre fichier PDF n'est pas si difficile si vous suivez les méthodes de combinaison de fichiers PDF sur Mac dans ce guide. Tout ce dont vous avez besoin, ce sont les outils appropriés et appropriés qui vous aideront à combiner vos fichiers PDF. Et avec l'outil (iMyMac PDF Compressor) que nous avons mentionné ci-dessus, vous pouvez avoir l'assurance que vous serez en mesure de compresser vos fichiers PDF sur votre Mac en un rien de temps.



