Comment enregistrer iMyMac PowerMyMac
1.
Tout d'abord, vous devez télécharger PowerMyMac à partir d'ici :
https://www.imymac.fr/download/imymac-powermymac.pkg
2.
Ensuite, dans le Finder, double-cliquez sur PowerMyMac, déposez-le sur l'icône de l'application et il commencera à s'installer.
3.
Après avoir terminé, lancez PowerMyMac, cliquez sur le bouton "Obtenir la version complète" situé sur le côté gauche et une nouvelle fenêtre apparaîtra. Cliquez sur "Activer" pour démarrer le processus d'activation.
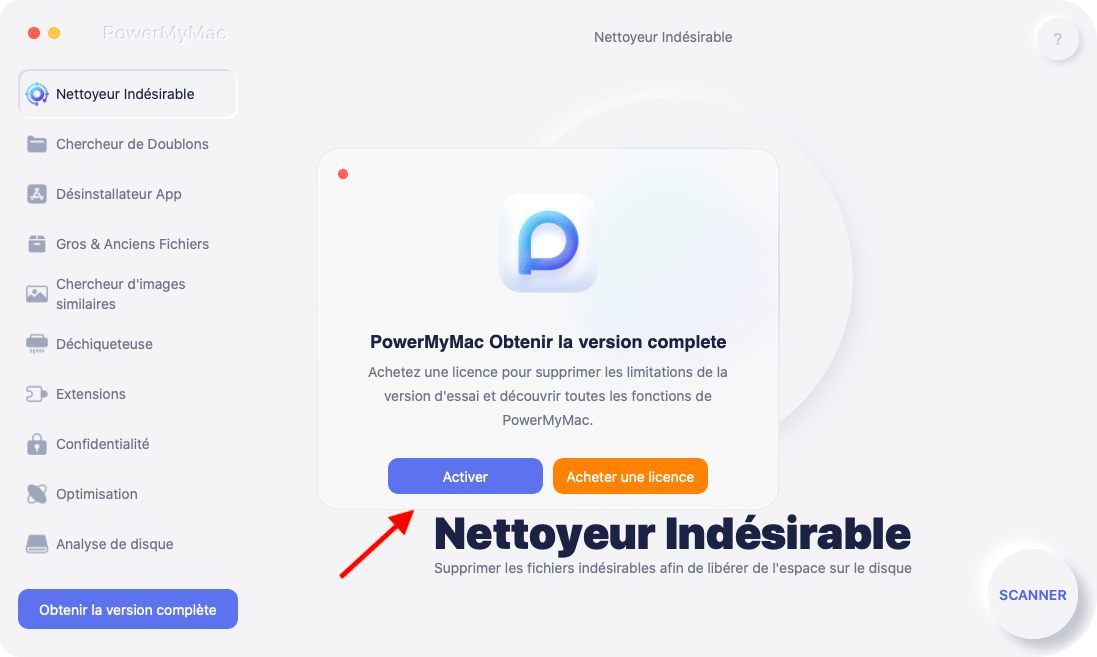
4.
Remplissez votre adresse e-mail (utilisée pour acheter la licence) et le code de licence.
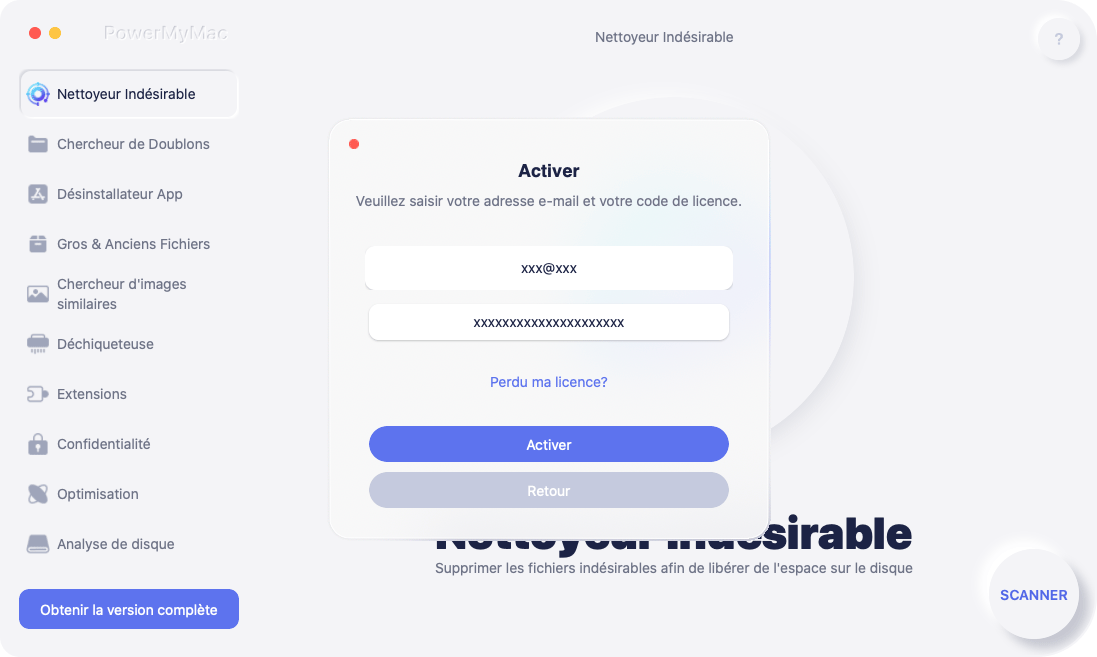
5.
Cliquez sur Activer, puis vous verrez les informations de votre abonnement telles que le plan, le prix, l'état du compte et le jour de paiement suivant. Vous pouvez également cliquer sur le Centre de compte pour vérifier plus de détails personnels et gérer votre abonnement.
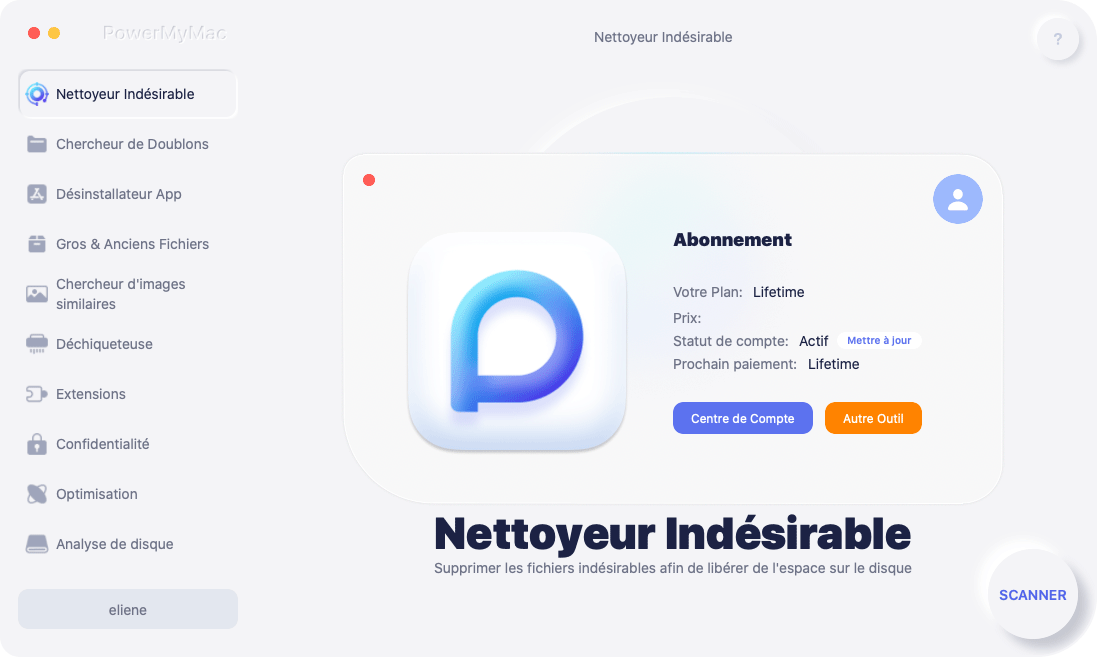
Comment faire confiance à PowerMyMac sur votre Mac
Étape 1 Ouvrez les Préférences Système
Après avoir lancé PowerMyMac, cliquez simplement sur le bouton SCANNER et une nouvelle fenêtre s'ouvrira. Cliquez sur Ouvrir les préférences système et vous accéderez directement à la fenêtre Accès intégral au disque, puis cliquez sur l'icône de verrouillage située en dessous pour empêcher toute modification ultérieure. Pour ce faire, vous devez entrer votre mot de passe pour autoriser les Préférences Système à déverrouiller les préférences Sécurité et Confidentialité. \Ensuite, cliquez sur le bouton "+".
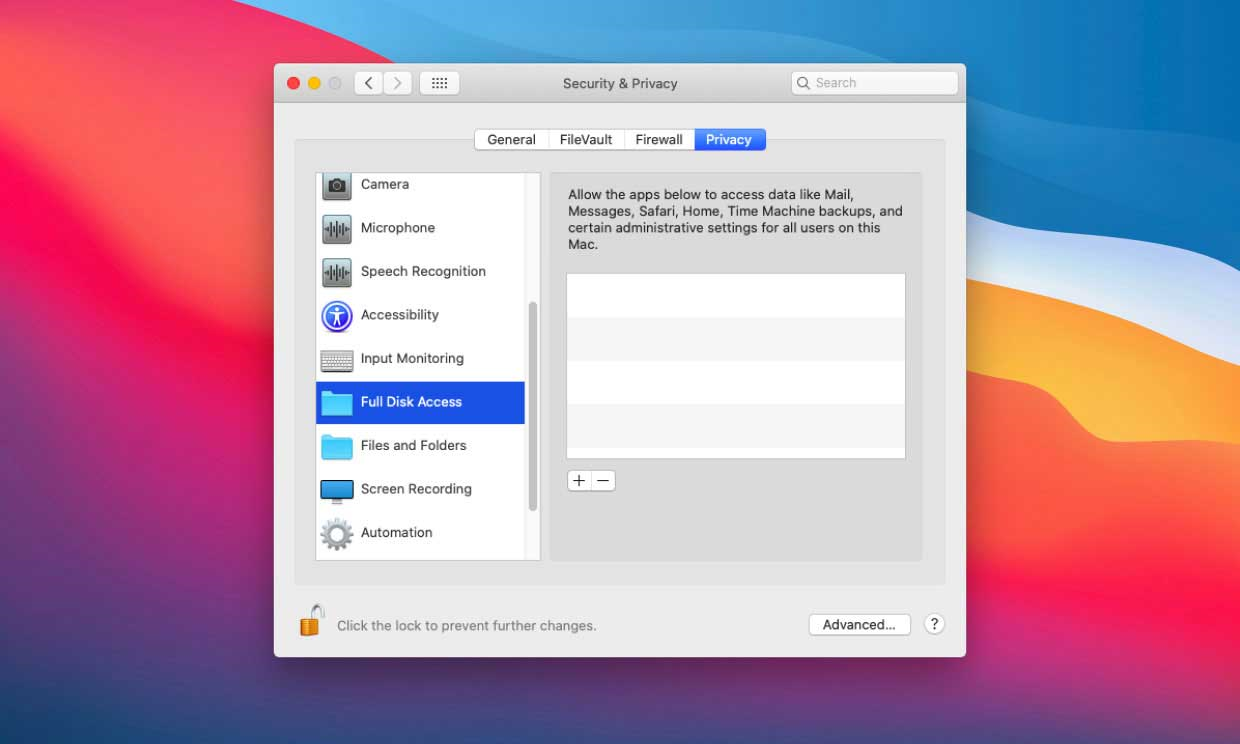
Étape 2. Trouvez PowerMyMac à ouvrir
Cliquez sur Applications pour trouver PowerMyMac sur votre Mac, puis appuyez sur Ouvrir.
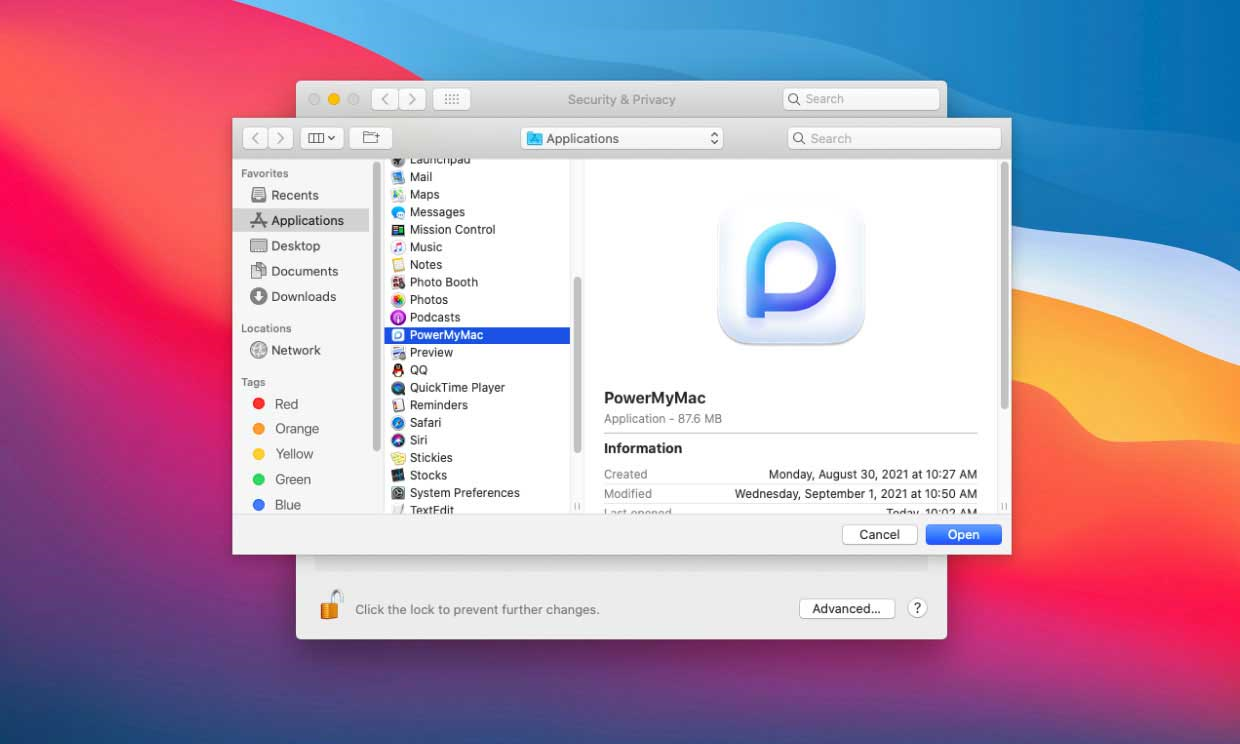
Étape 3. Quittez PowerMyMac
Lorsqu'une fenêtre s'affiche avec le message suivant : " 'PowerMyMac' n'aura pas un accès complet au disque tant qu'il ne sera pas quitté ", choisissez Quitter maintenant.
Désormais, PowerMyMac dispose d'un accès complet au disque pour analyser toutes les zones de votre Mac et le protéger des menaces virales.
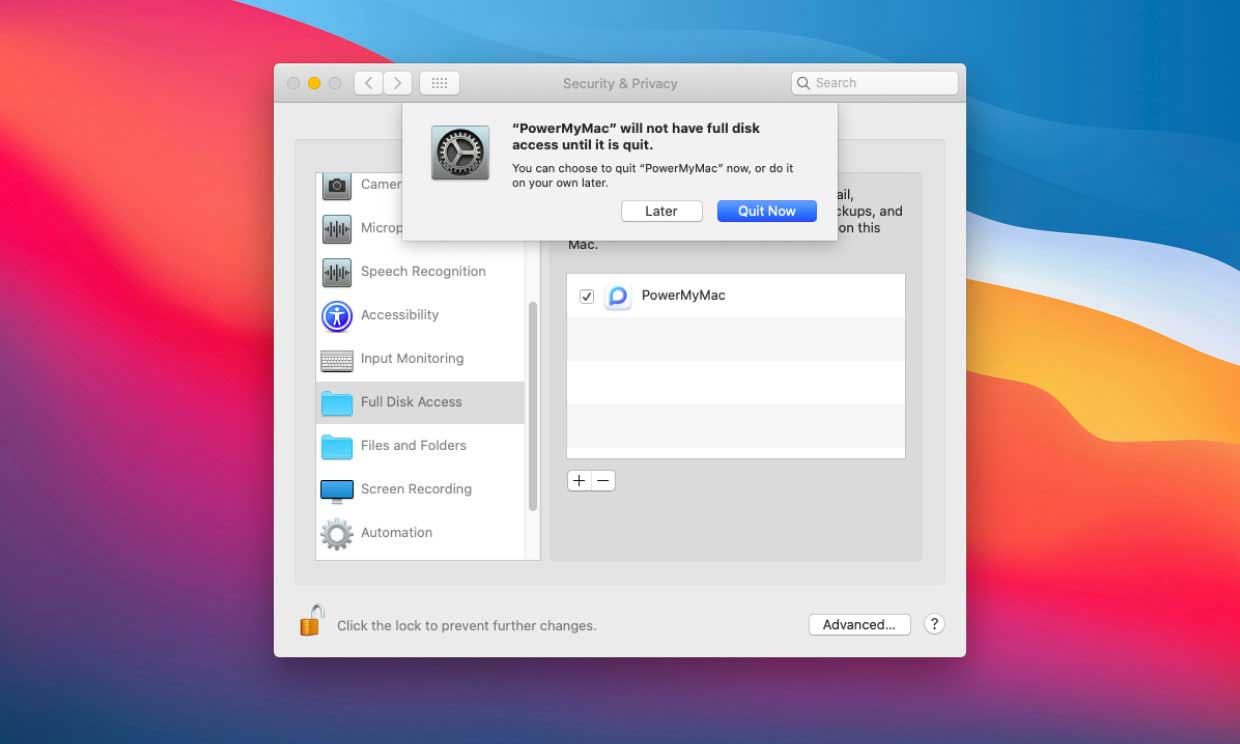
Comment utiliser PowerMyMac
PowerMyMac est un outil tout-en-un qui peut être utilisé pour nettoyer et optimiser votre Mac. En quelques clics, il peut libérer l'espace de stockage de votre Mac, protéger votre vie privée et accélérer ses performances. Il a la capacité d'identifier automatiquement puis de supprimer de manière sélective tous les fichiers dont vous n'avez pas besoin sur votre ordinateur Mac, ce qui peut facilement libérer des gigaoctets d'espace sur votre disque dur.
Libérer l'espace en un clic
Après avoir lancé PowerMyMac, vous verrez l'icône PowerMyMac dans la barre de menus dans le coin supérieur droit de l'écran, y compris CPU LOAD (pourcentage d'utilisation actuel du CPU), réseau (état actuel du réseau), Macintosh HD (espace mémoire total et actuellement disponible ) et RAM (espace mémoire total et actuellement utilisé). Lorsque vous cliquez sur l'icône de suppression dans Macintosh HD, PowerMyMac lance automatiquement le nettoyeur de courrier indésirable pour que vous puissiez choisir et nettoyer les fichiers inutiles dont vous n'avez pas besoin. Vous pouvez également cliquer sur l'icône dans la RAM pour libérer de l'espace RAM en un seul clic.
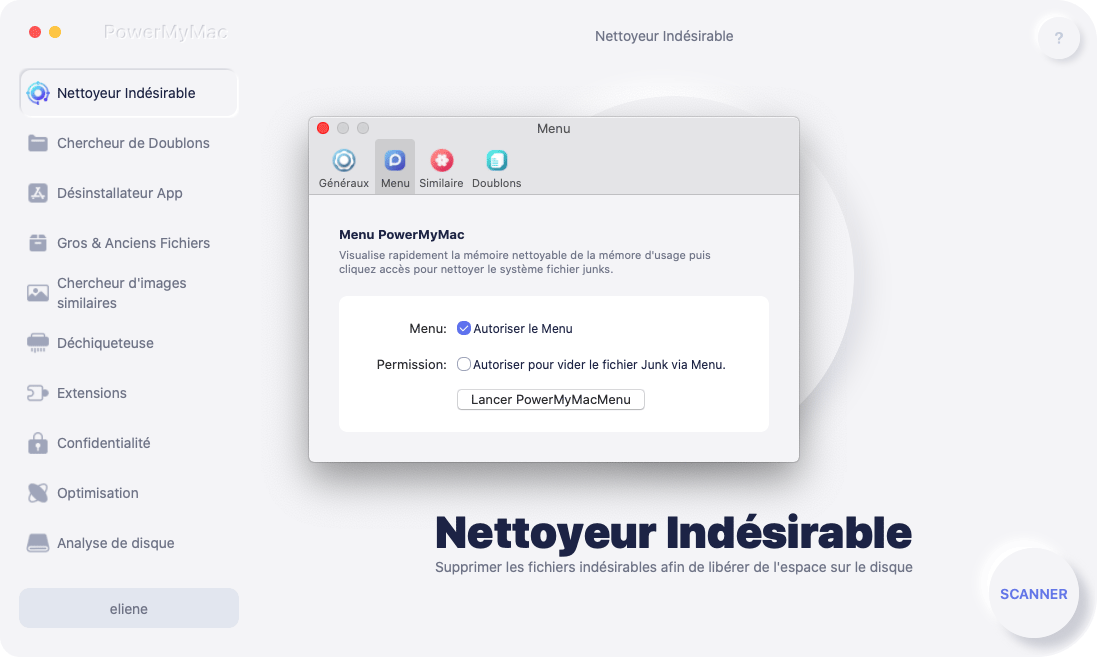
PowerMyMac a 10 modules principaux qui peuvent vous aider à nettoyer votre Mac en profondeur avec toutes sortes de fichiers indésirables et d'applications inutiles, ils sont Nettoyeur Indésirable, Chercheur de Doublons, Désinstallateur App, Gros & Anciens Fichiers , Chercheur d'images similaires, Déchiqueteuse, Extensions, Confidentialité, Optimisation, Analyse du disque.
Nettoyeur Indésirable - Analyse et nettoyage de tous les types de déchets sur Mac
Nettoyeur Indésirable est conçu pour supprimer tous les types de fichiers indésirables du système, tels que les journaux système, le cache système, les journaux des utilisateurs, le cache des applications, le cache des photos, le cache des courriels, les pièces jointes des courriels, les sauvegardes iTunes, les téléchargements iTunes, le cache iTunes, les mises à jour logicielles et la corbeille système. Vous pouvez l'utiliser pour effectuer une analyse et un nettoyage en profondeur de vos fichiers indésirables afin de libérer des tonnes d'espace de stockage sur Mac. Voici comment utiliser Junk Cleaner :
1.
Cliquez sur Nettoyeur Indésirable puis appuyez sur le bouton SCANNER, PowerMyMac commencera à analyser tous les fichiers inutiles sur votre Mac.

2.
Après l'analyse, vous pouvez passer en revue tous les fichiers inutiles sur votre Mac par catégories telles que : Cache des applications, Cache des photos, Cache des emails, Pièces jointes des emails, Cache du système, Journaux du système, Journaux des utilisateurs, Cache d'iTunes, Sauvegardes d'iTunes, Téléchargements d'iTunes...
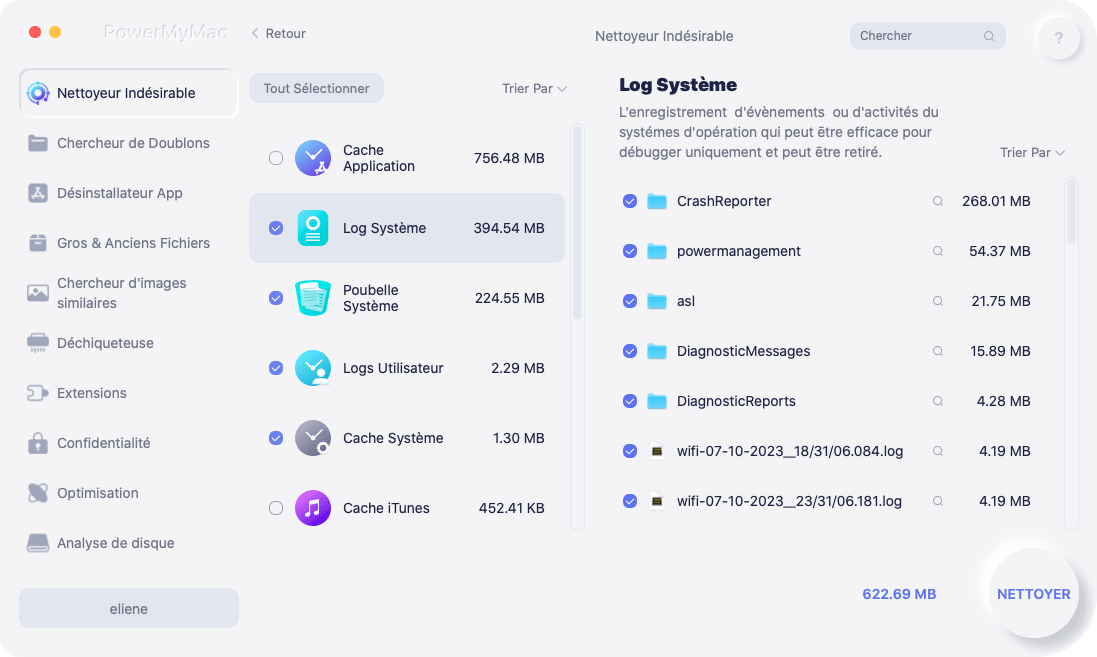
3.
Sélectionnez le fichier que vous souhaitez supprimer, ou cochez la case "Tout sélectionner" pour nettoyer tous les fichiers inutiles.
4.
Cliquez sur le bouton Nettoyer et PowerMyMac supprimera les fichiers sélectionnés en quelques secondes.

5.
Une nouvelle fenêtre contextuelle indique "Complété" après le processus de nettoyage, et vous pouvez voir l'espace que vous venez de nettoyer ainsi que l'espace disponible sur votre disque dur. Si vous souhaitez supprimer d'autres fichiers, il vous suffit de cliquer sur le bouton Revoir pour revenir à la page des résultats de l'analyse.

Chercheur de Doublons - Localise et supprime les photos, documents et vidéos en double.
Chercheur de Doublons est configuré pour rechercher tous les doublons sur Mac, y compris les images, les documents, les vidéos, la musique et d'autres fichiers ou dossiers, puis vous pouvez supprimer les copies pour libérer de l'espace. Découvrez comment trouver et supprimer les doublons ici :
1.
Sélectionnez Chercheur de Doublons puis cliquez sur le bouton "+" pour choisir un dossier à analyser. Laissez PowerMyMac rechercher tous les fichiers en double sur Mac en appuyant sur le bouton SCANNER. Vous pouvez modifier le chemin d'accès pour rechercher plus de doublons.
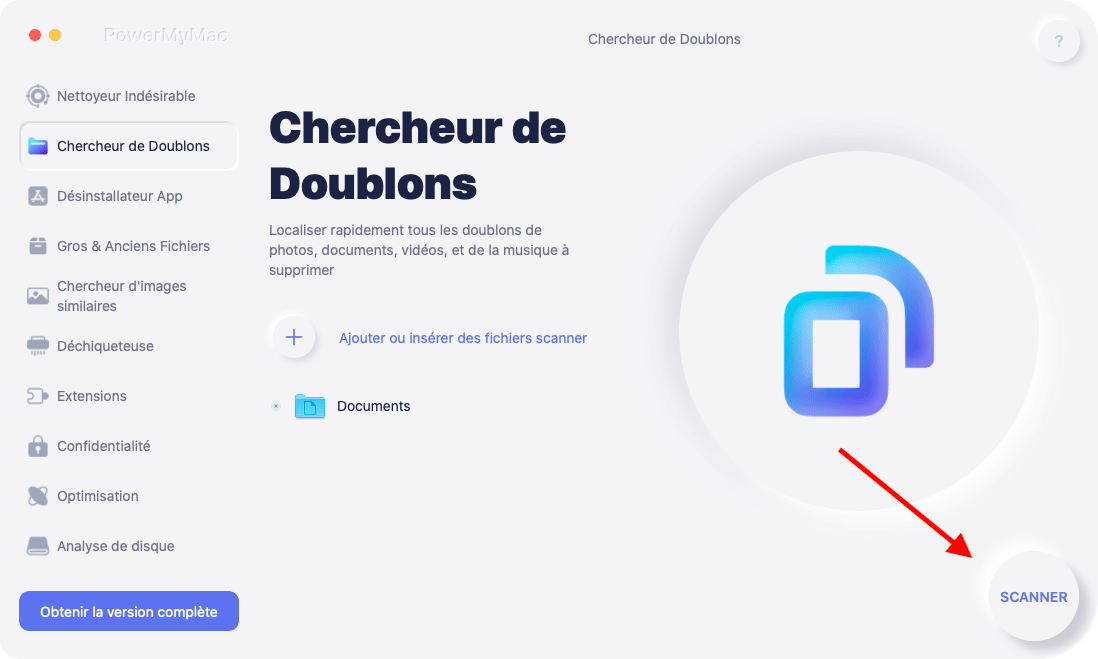
2.
Une fois l'analyse terminée, vous pouvez voir que tous les fichiers en double sont classés dans les catégories suivantes : Tous, Archives, Documents, Dossiers, Médias, Images et Autres. Choisissez une catégorie puis cliquez sur sélection automatique, PowerMyMac vérifiera automatiquement tous les doublons et laissera l'original. Vous pouvez également examiner chaque fichier en cliquant sur l'icône de recherche derrière chaque nom de fichier en double.
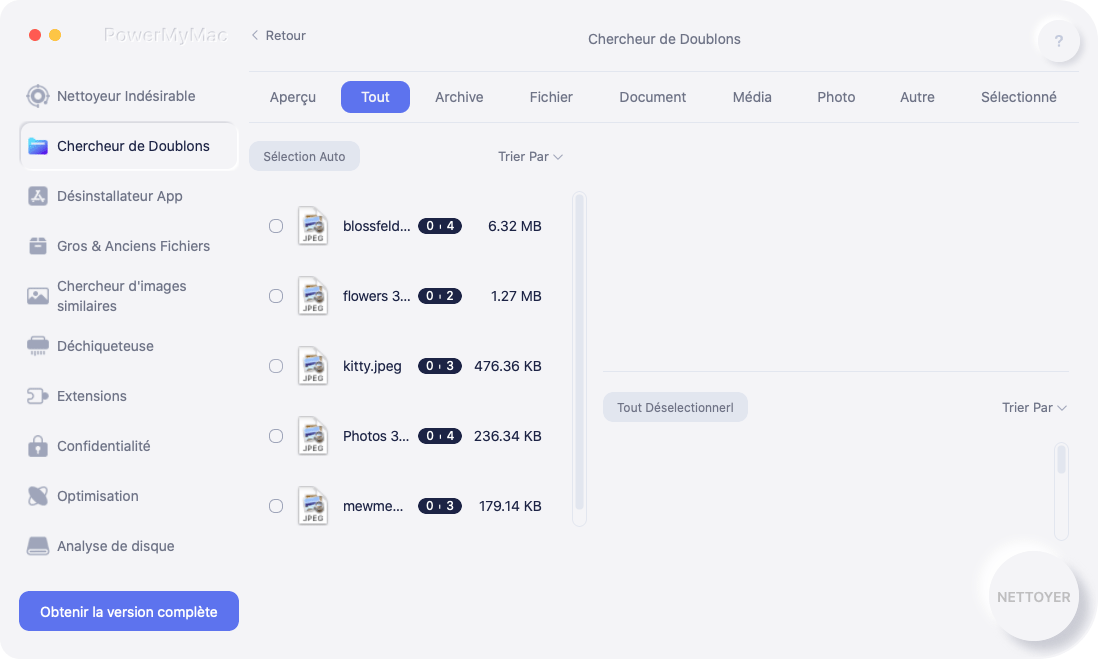
3.
Cliquez sur le bouton Nettoyer pour supprimer les doublons sélectionnés.
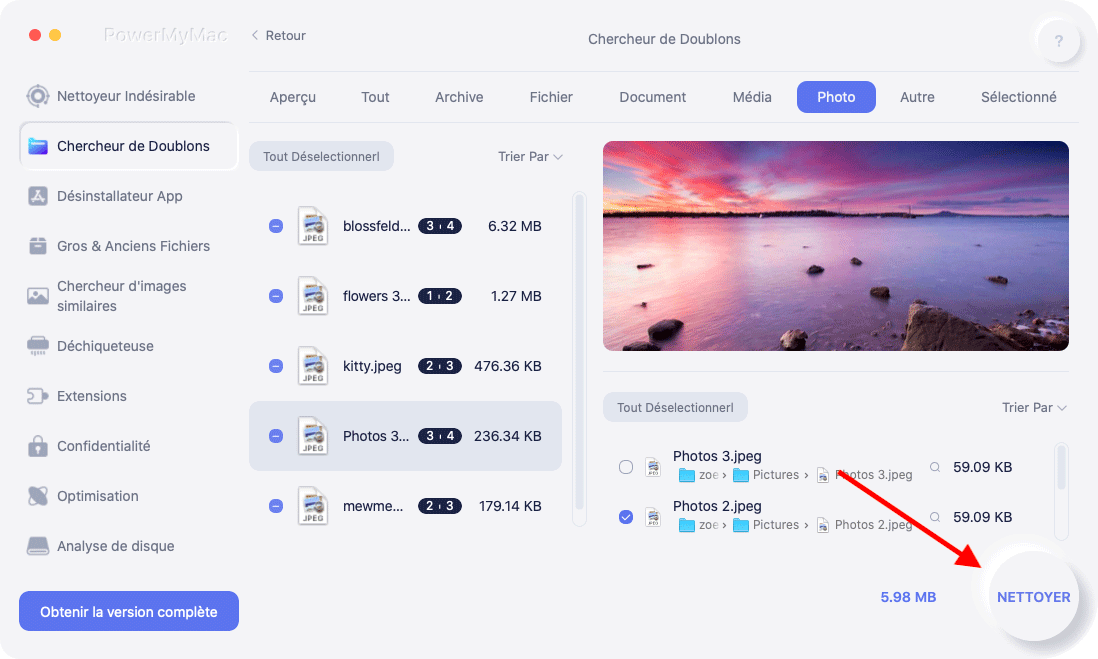
4.
Une fenêtre contextuelle "Nettoyage complété" indique le nombre de fichiers nettoyés et l'espace disponible sur votre disque dur. Si vous souhaitez supprimer d'autres fichiers, il vous suffit de cliquer sur le bouton "Revoir" pour revenir à la page des résultats de l'analyse.
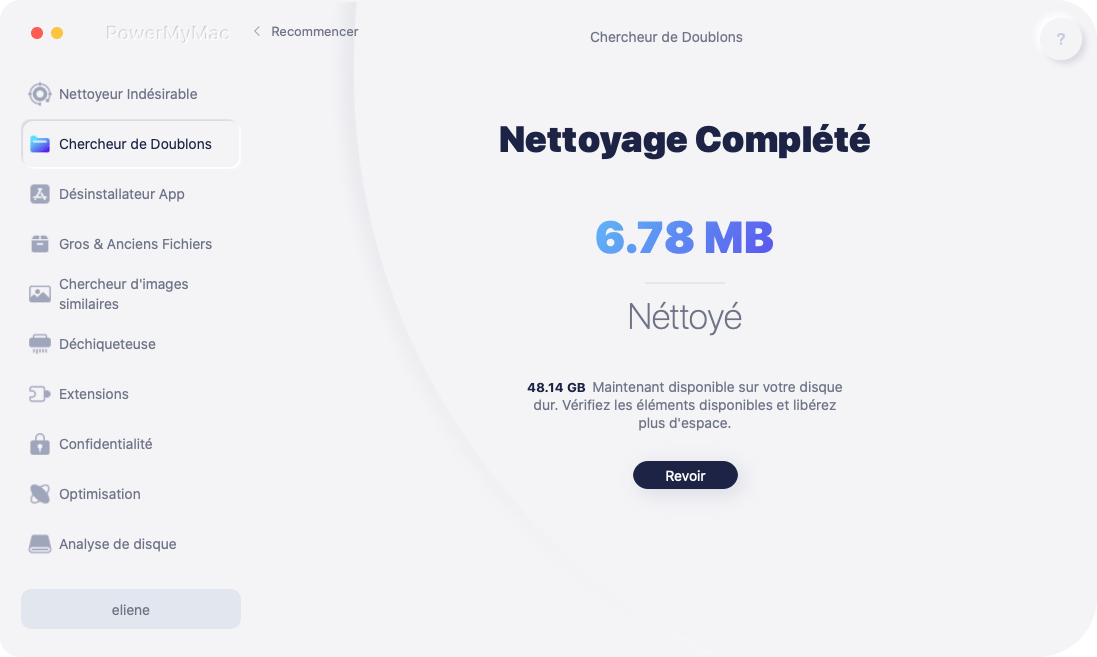
Désinstallateur App - Désinstaller les applications sur Mac entièrement avec les fichiers associés
Désinstallateur est un outil efficace que vous pouvez utiliser pour supprimer complètement une application ainsi que ses fichiers associés en quelques clics seulement. Vous pouvez gagner du temps en trouvant les fichiers liés à l'application un par un. Voyez combien il est efficace d'utiliser cet outil pour désinstaller les applications indésirables ou inutiles :
1.
Cliquez sur Désinstallateur App et appuyez sur SCANNER pour que PowerMyMac commence à analyser toutes les applications déjà installées sur votre Mac.

2.
Une fois le processus du scan terminé, vous verrez ces catégories sur le côté gauche : Toutes les applications, Inutilisées, Restes et Sélectionnées. La liste de toutes les applications s'affiche sur le côté droit de la page Toutes les applications. Localisez votre application indésirable dans cette liste ou tapez simplement son nom dans le champ de recherche situé dans le coin supérieur droit pour la localiser rapidement.
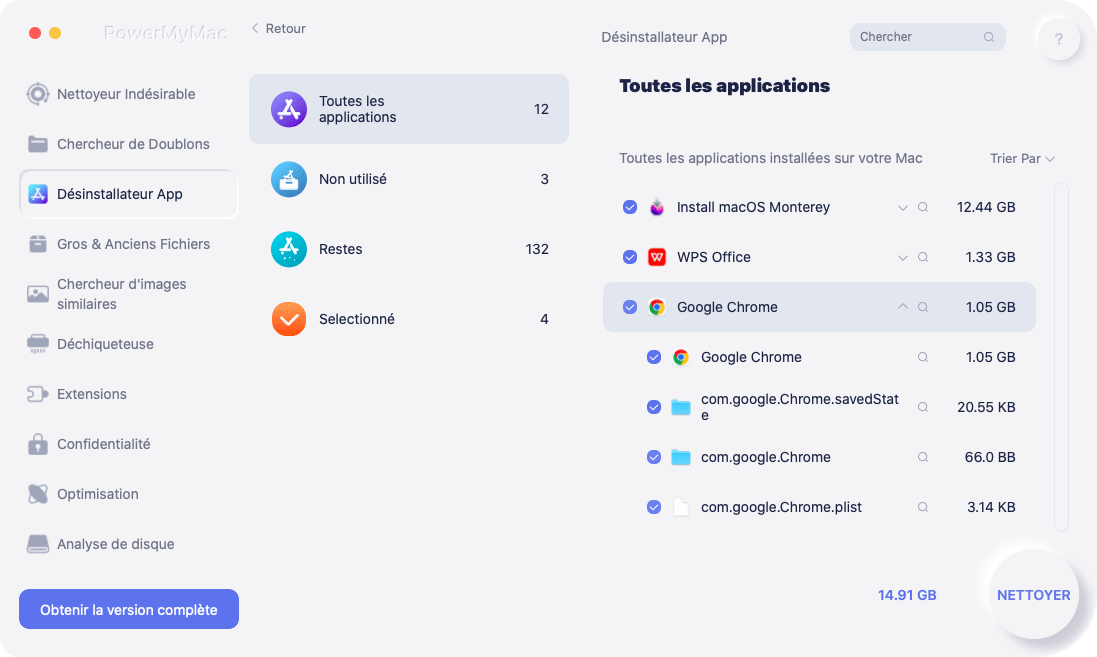
3.
Cochez l'application que vous voulez désinstaller, vous pouvez voir ses fichiers associés en cliquant sur le symbole Déplier et vérifier plus de détails en cliquant sur l'icône de recherche. Appuyez simplement sur le bouton NETTOYER, les applications seront supprimées ainsi que leurs fichiers associés.

4.
Une fenêtre contextuelle "Nettoyage complété" indique le nombre de fichiers nettoyés et l'espace disponible sur votre disque dur. Si vous souhaitez supprimer d'autres applications, il vous suffit de cliquer sur le bouton Revoir pour revenir à la page des résultats de l'analyse.
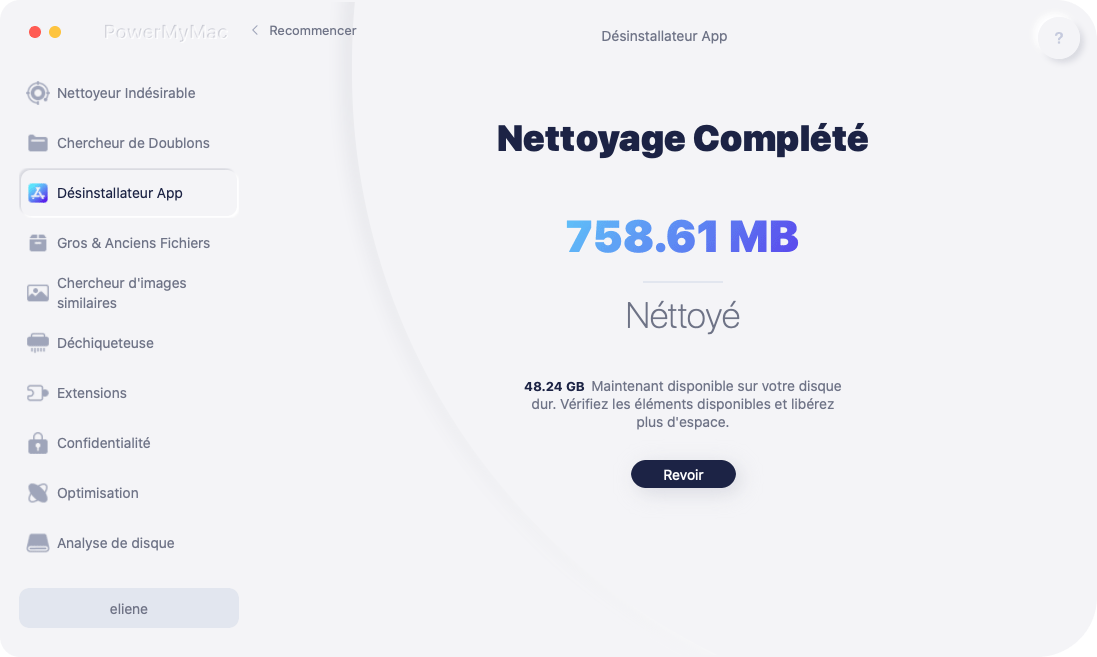
Gros & Anciens Fichiers - Trouve les fichiers volumineux et périmés par taille et par temps à supprimer
Gros & Anciens Fichiers peut vous aider à localiser ces fichiers périmés mais qui prennent beaucoup d'espace sur Mac à supprimer, ce qui peut vous faire gagner de la place pour d'autres fichiers. Suivez les étapes simples pour utiliser cette fonction :
1.
Choisissez le module Gros & Anciens Fichiers et cliquez sur SCANNER pour lancer le processus de numérisation.
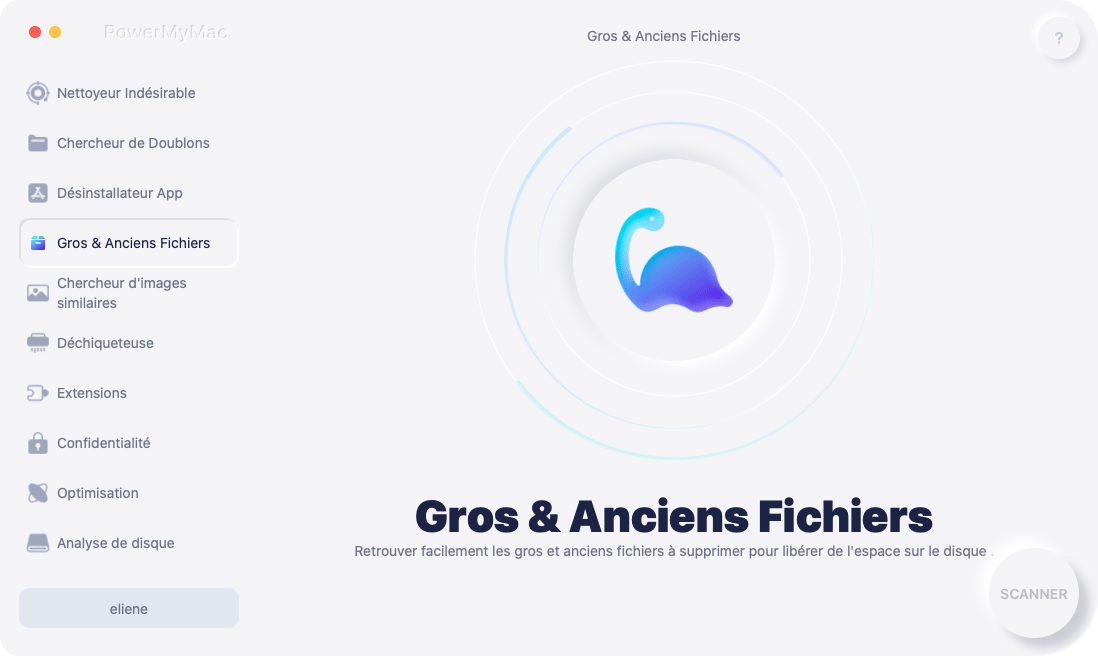
2.
Jetez un coup d'œil au résultat de l'analyse, ces fichiers seront triés par Type, Date, et Taille. Par type, vous pouvez choisir parmi les archives, les images, les films, la musique et autres ; par date, vous pouvez voir les fichiers téléchargés il y a 1 an, 1 mois, 1 semaine et dans les 7 jours ; par taille, il y a les fichiers énormes, moyens et petits.
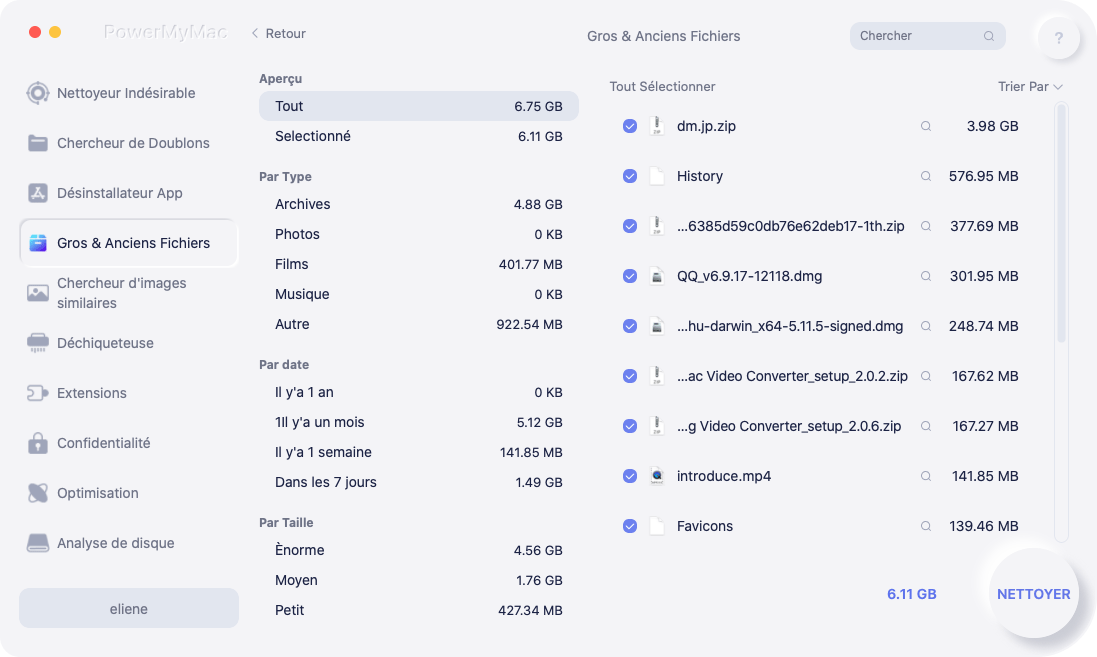
3.
Vous pouvez également voir tous les fichiers dans la vue d'ensemble et sélectionner les fichiers que vous voulez supprimer puis appuyer sur NETTOYER. Cette fois, vous avez supprimé vos fichiers volumineux et anciens indésirables.
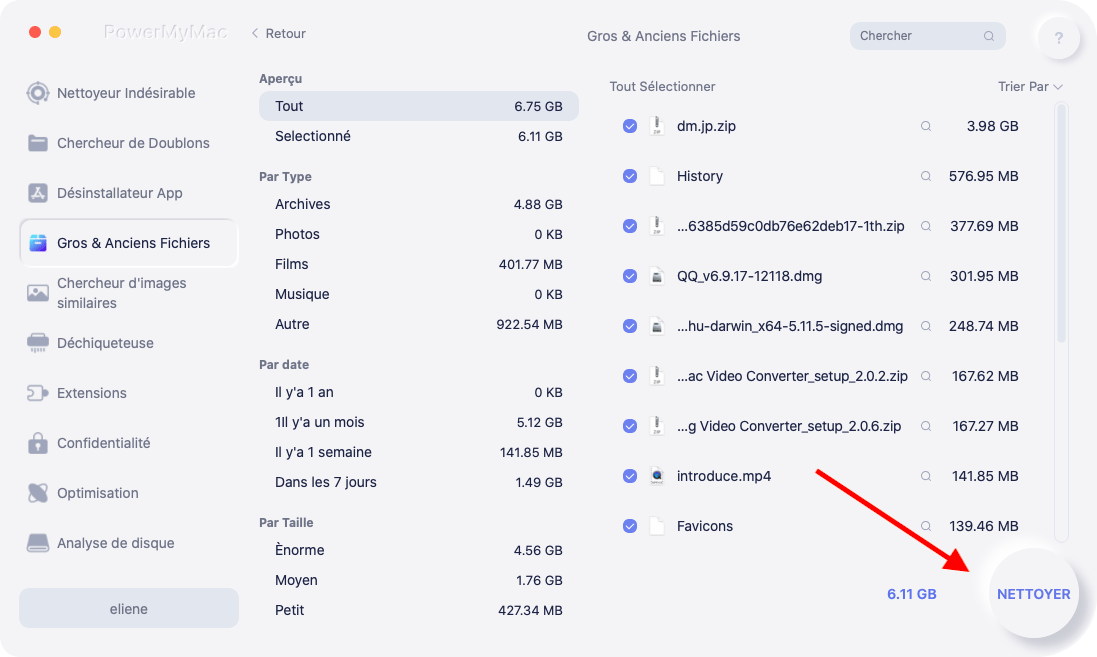
4.
Une fenêtre contextuelle "Nettoyage complété" indique le nombre de fichiers nettoyés et l'espace disponible sur votre disque dur. Si vous voulez économiser plus d'espace, vous pouvez également effacer les éléments restants en cliquant sur le bouton "Revoir".
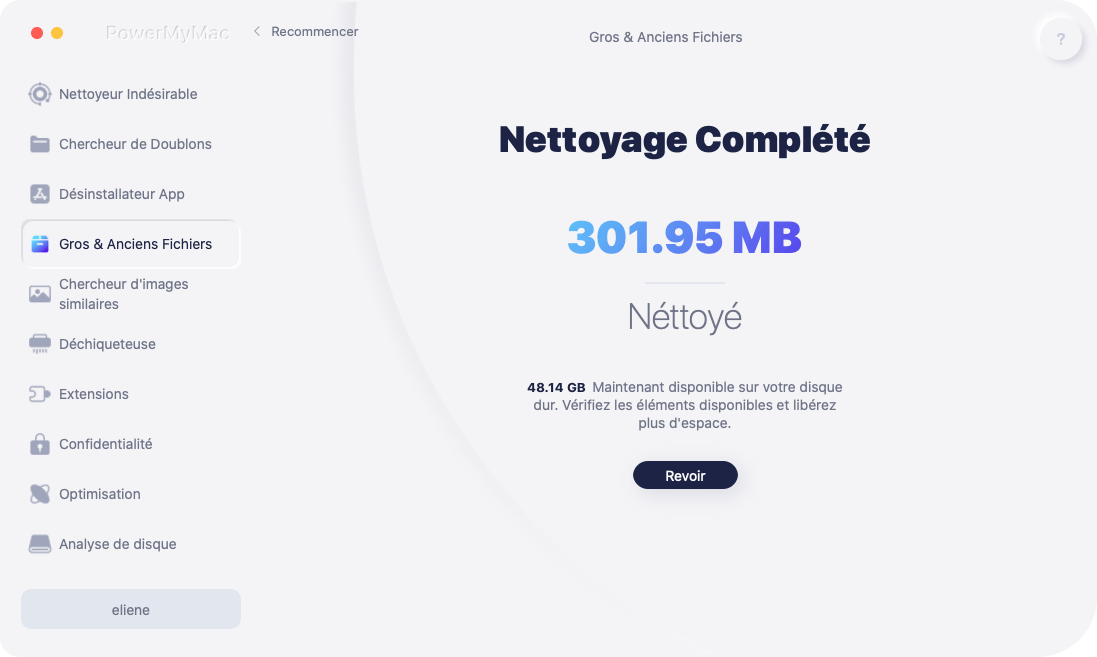
Chercheur d'images similaires - Localise et supprime rapidement les images similaires pour libérer de l'espace.
Chercheur d'images similaires est un gestionnaire de photos intelligent qui peut localiser toutes les images similaires sur votre Mac pour que vous puissiez les supprimer et libérer des tonnes d'espace puisque les images ont toutes une taille de fichier importante. Voici les étapes à suivre pour utiliser ce gestionnaire de photos :
1.
Cliquez sur Chercheur d'images similaires. Cliquez sur le bouton "+" pour choisir un dossier dans lequel analyser toutes les images similaires.
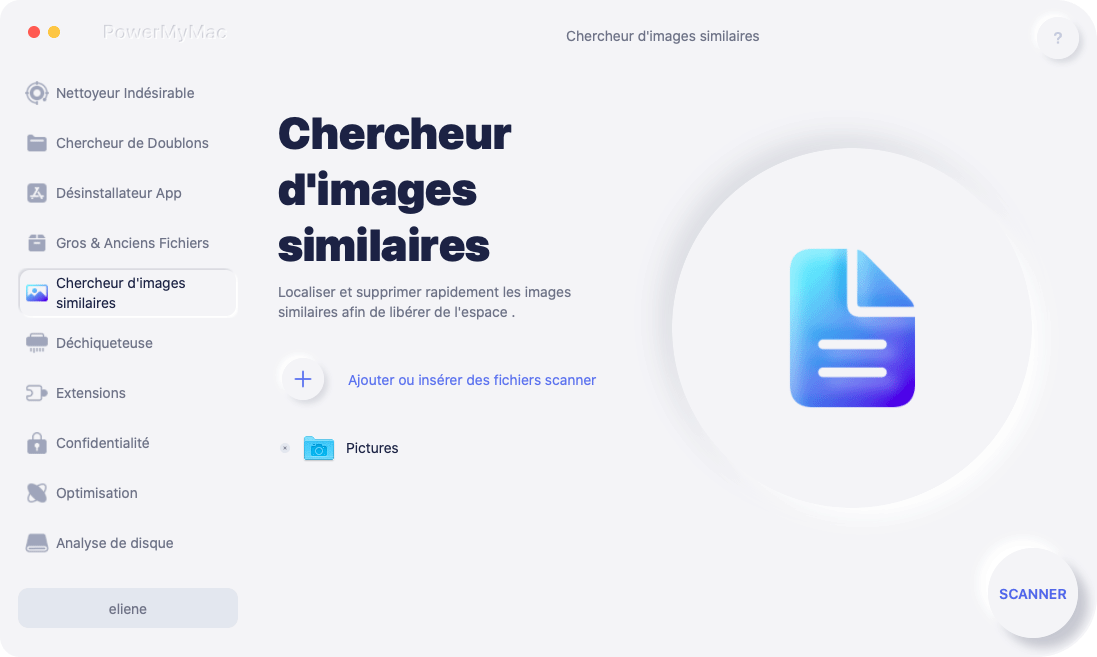
2.
Commencez à localiser toutes les images similaires en appuyant sur le bouton SCANNER, vous pouvez changer le chemin pour scanner plus de photos similaires.
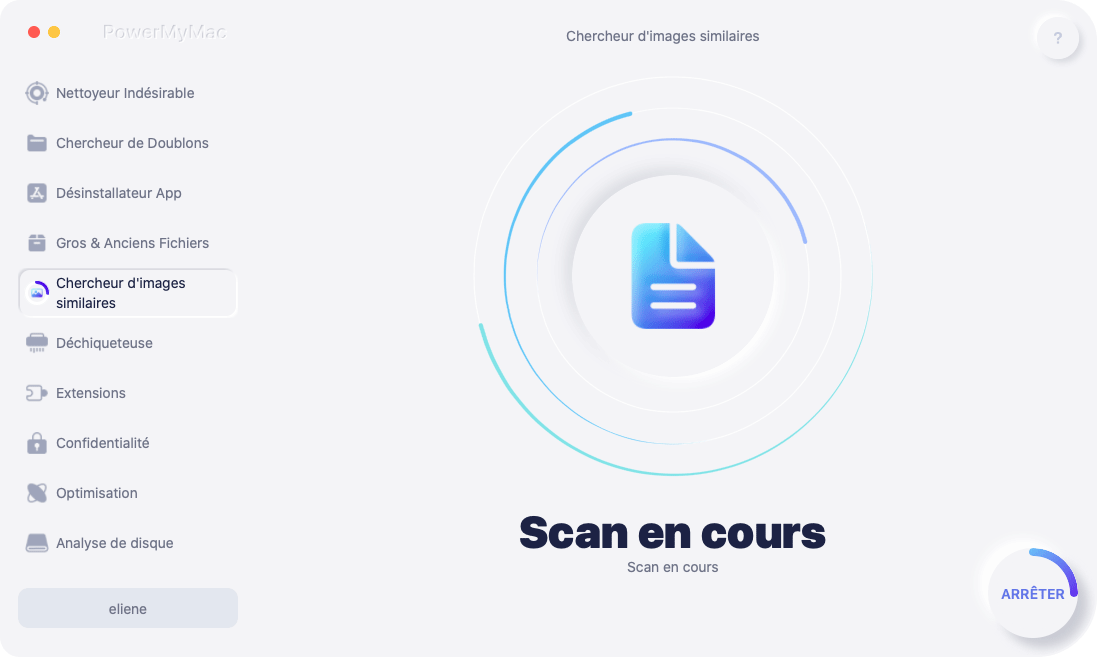
3.
Après l'analyse, PowerMyMac vous montrera toutes les images similaires et sélectionnera automatiquement celles que vous devez supprimer. Vous pouvez également cliquer sur le nom du fichier pour l'examiner et sélectionner celui à supprimer par vous-même.
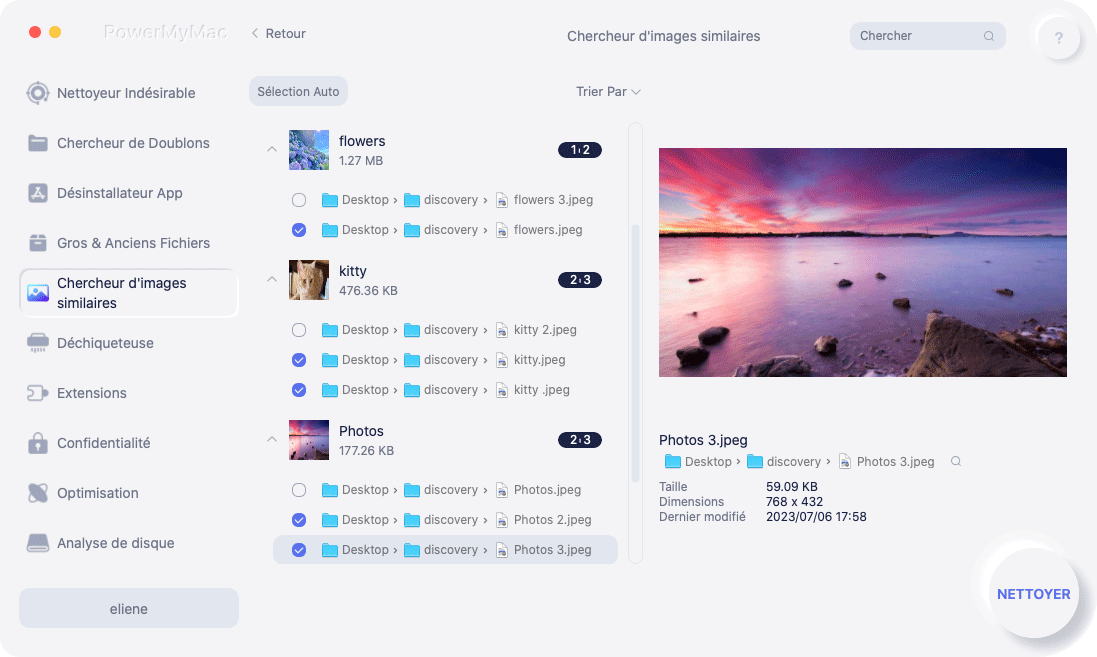
4.
Il suffit de cliquer sur le bouton NETTOYER pour supprimer ces photos similaires.
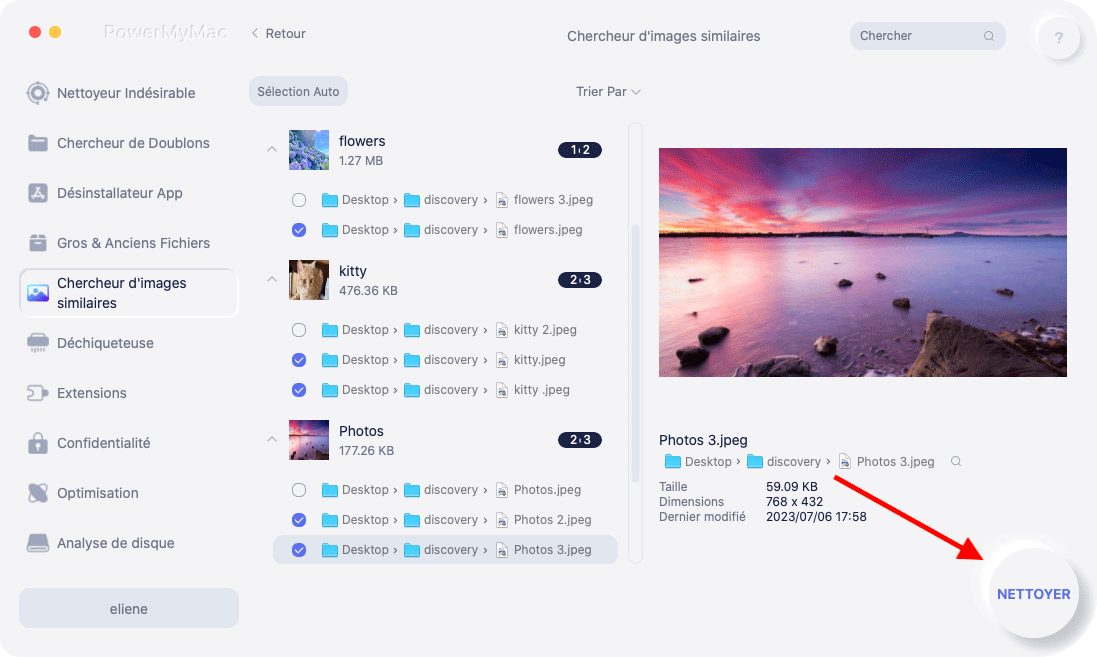
5.
Une nouvelle fenêtre contextuelle indique "Nettoyage complété" après le processus de nettoyage, et vous pouvez voir l'espace que vous venez de nettoyer ainsi que l'espace disponible sur votre disque dur. Si vous souhaitez supprimer d'autres images similaires, il vous suffit de cliquer sur le bouton Revoir pour revenir à la page des résultats de l'analyse.
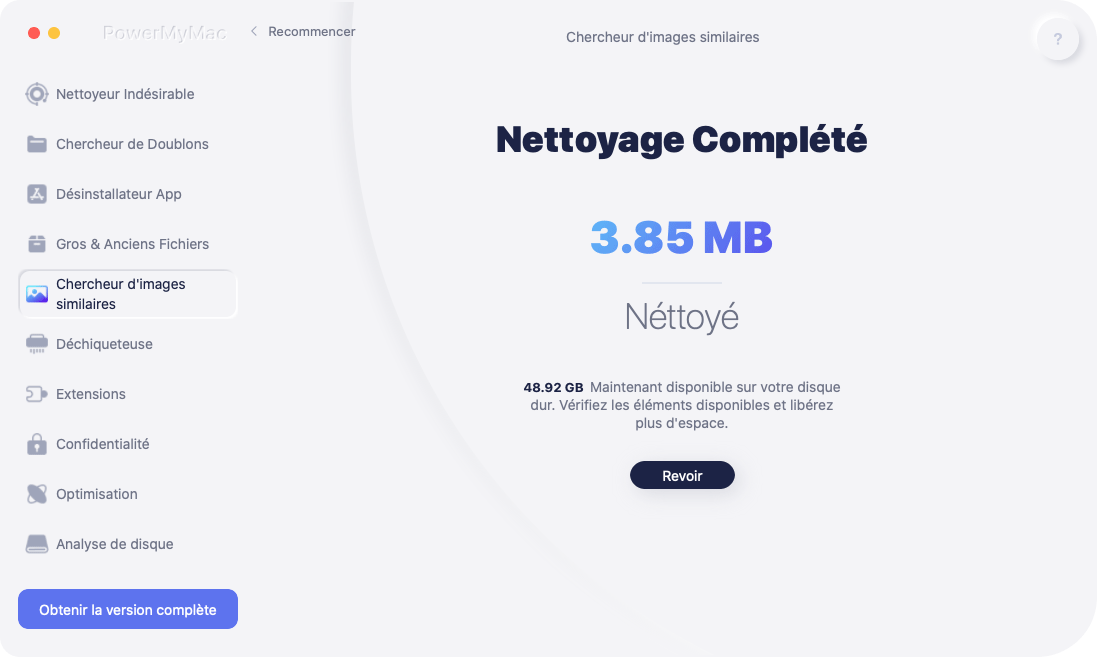
Déchiqueteuse - Efface définitivement les fichiers inutiles pour récupérer de l'espace de stockage
Déchiqueteuse vous aide à supprimer en toute sécurité les fichiers et dossiers inutiles ou inutilisés pour toujours :
1.
Cliquez sur Déchiqueteuse .
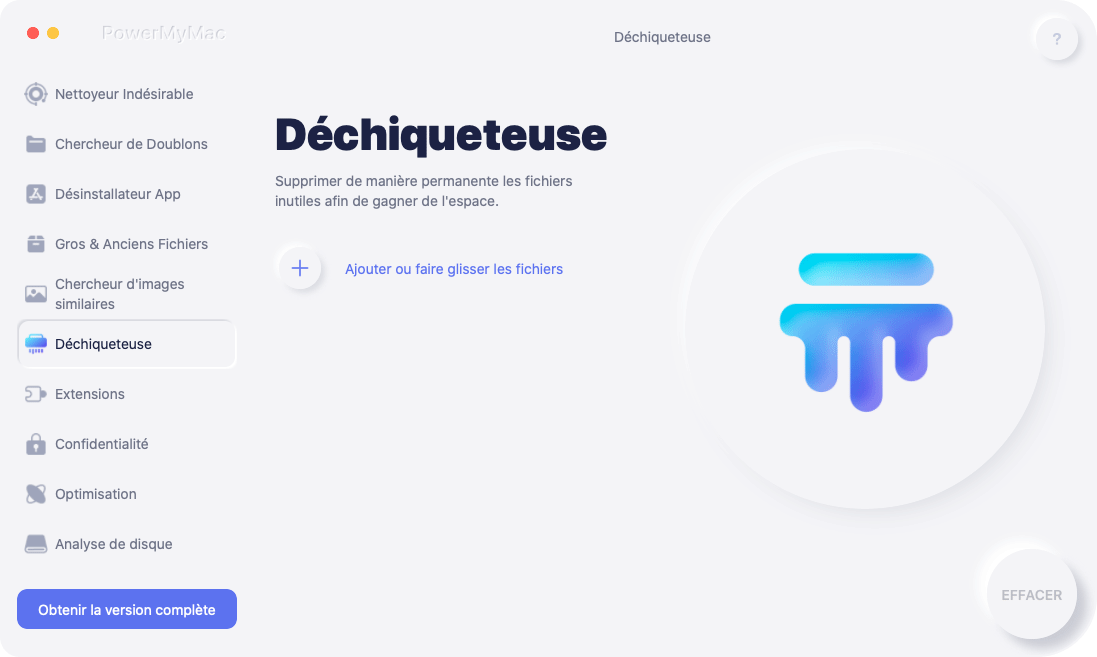
2.
Cliquez sur le bouton "+" pour choisir les fichiers que vous souhaitez supprimer définitivement de votre Mac. Vous pouvez choisir d'autres fichiers à supprimer en appuyant à nouveau sur le bouton Ajouter.
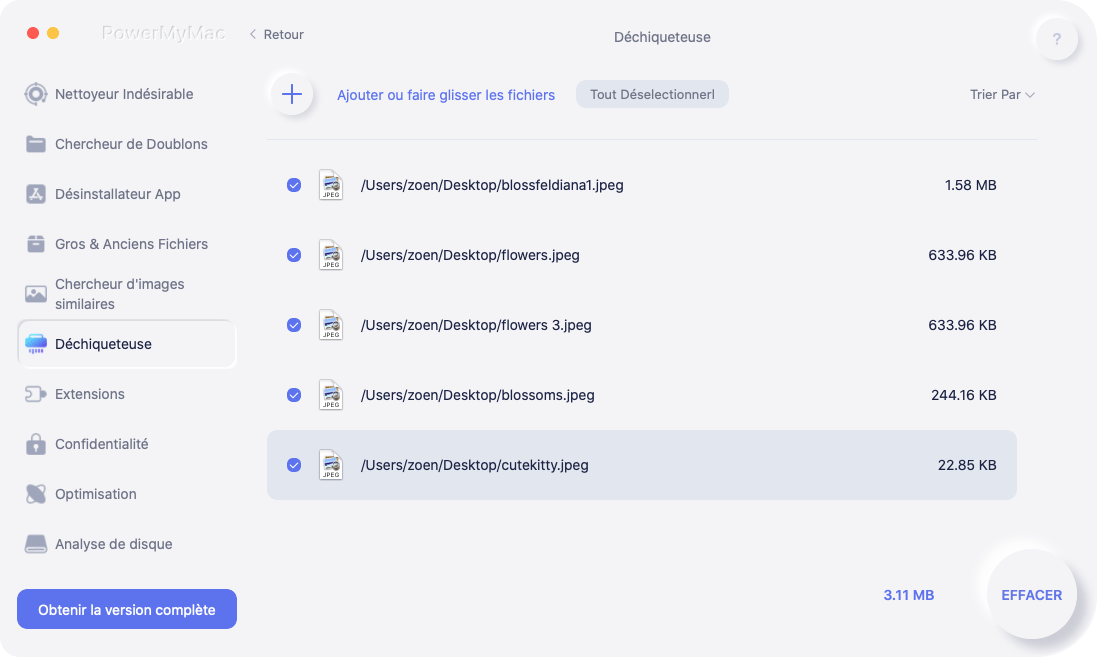
3.
Appuyez sur EFFACER et cochez vos fichiers sélectionnés pour commencer l'effacement. Confirmez ensuite sur SHRED.
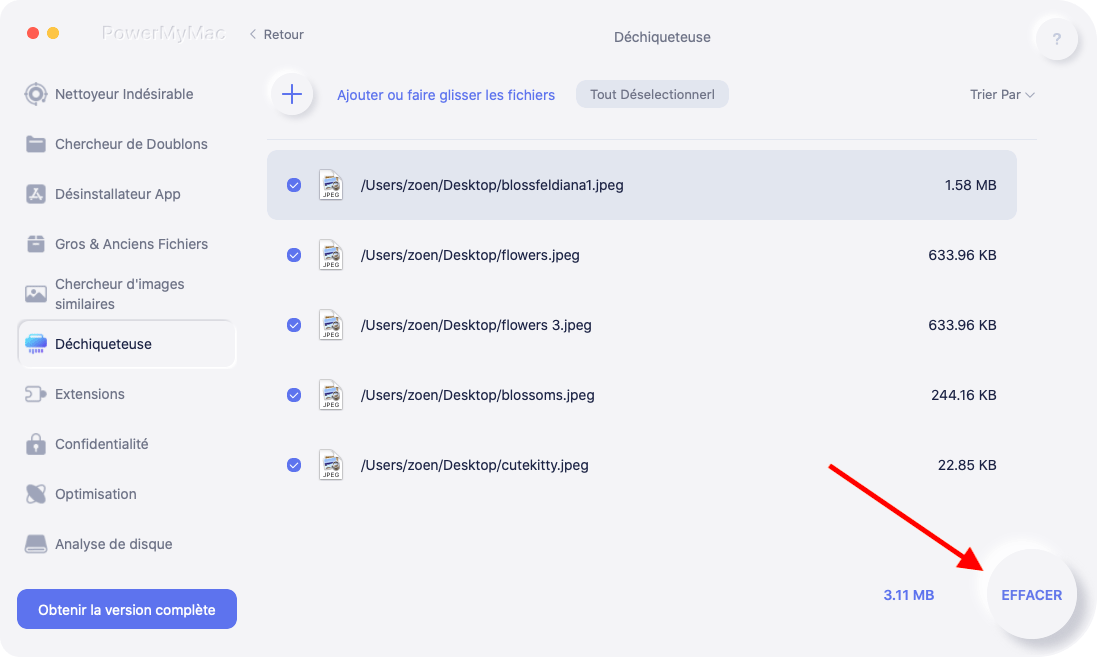
4.
Une fenêtre contextuelle "Nettoyage complété" indique le nombre de fichiers nettoyés et l'espace disponible sur votre disque dur. Si vous souhaitez effacer davantage de fichiers pour protéger votre vie privée, vous pouvez également consulter les éléments restants en cliquant sur le bouton "Revoir".
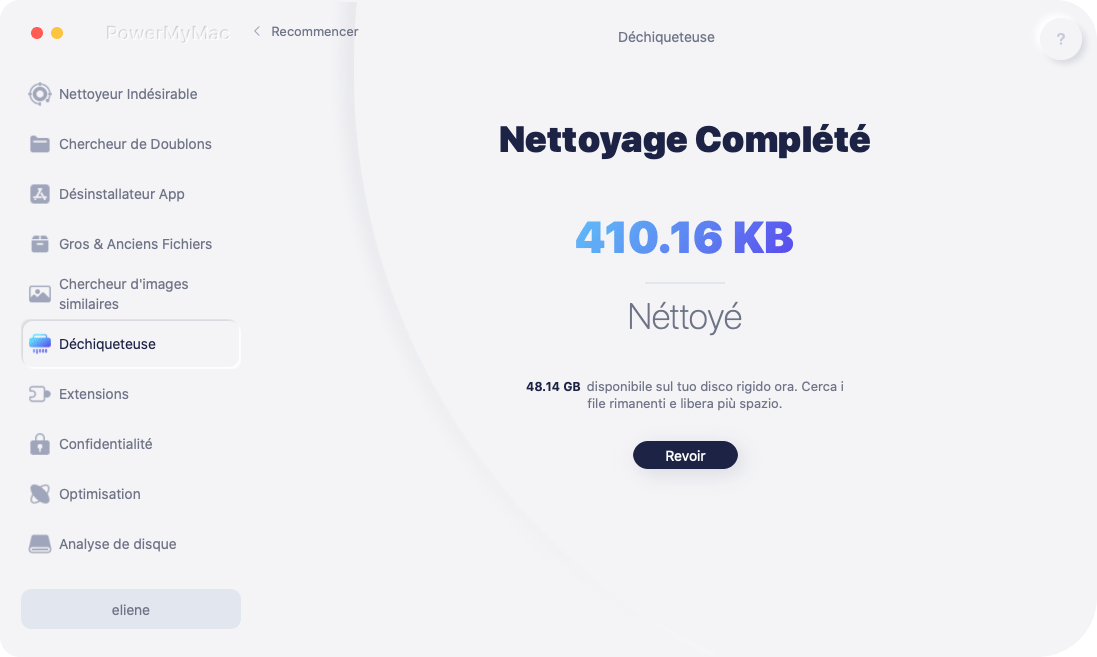
Extensions - Gestion des plugins intégrés, des éléments de démarrage, du proxy et des services
L'outil Extensions est conçu pour optimiser certains paramètres rarement utilisés sur votre Mac afin de vous aider à accélérer et à améliorer les performances de votre Mac. Découvrez ici comment il fonctionne pour gérer facilement les plugins intégrés, le proxy, les services et les éléments de démarrage :
1.
Cliquez sur Extensions.
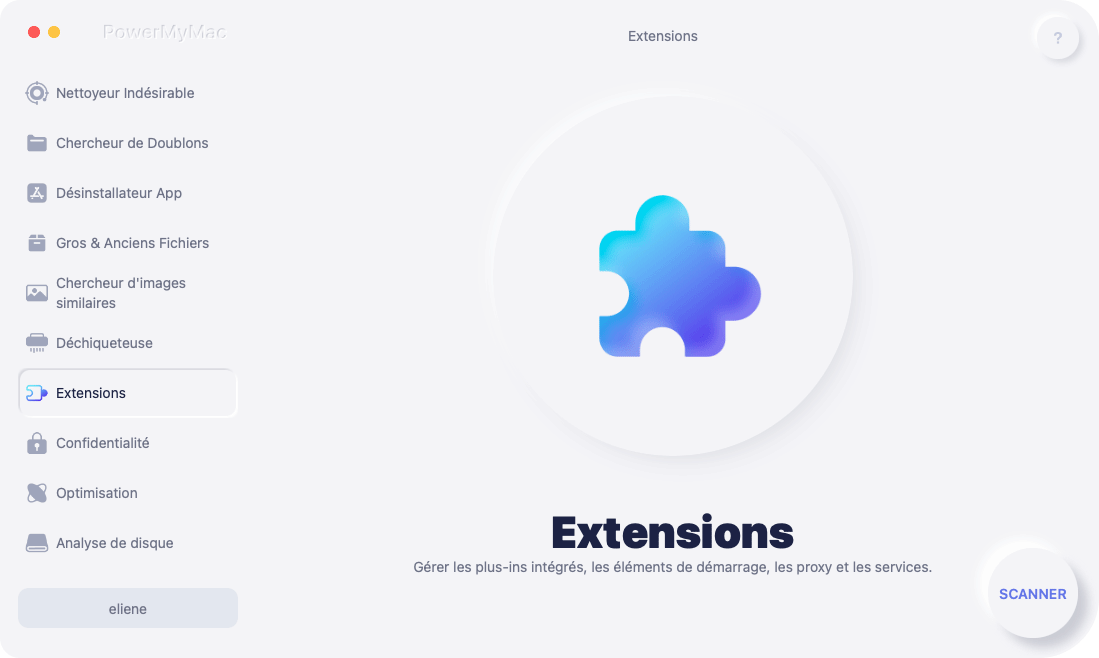
2.
Appuyez sur le bouton SCANNER pour trouver toutes les extensions sur Mac et avoir un aperçu. Vous verrez que toutes les extensions sont réparties dans les catégories suivantes : Plugins Spotlight, Extensions Safari, Plugins Internet.
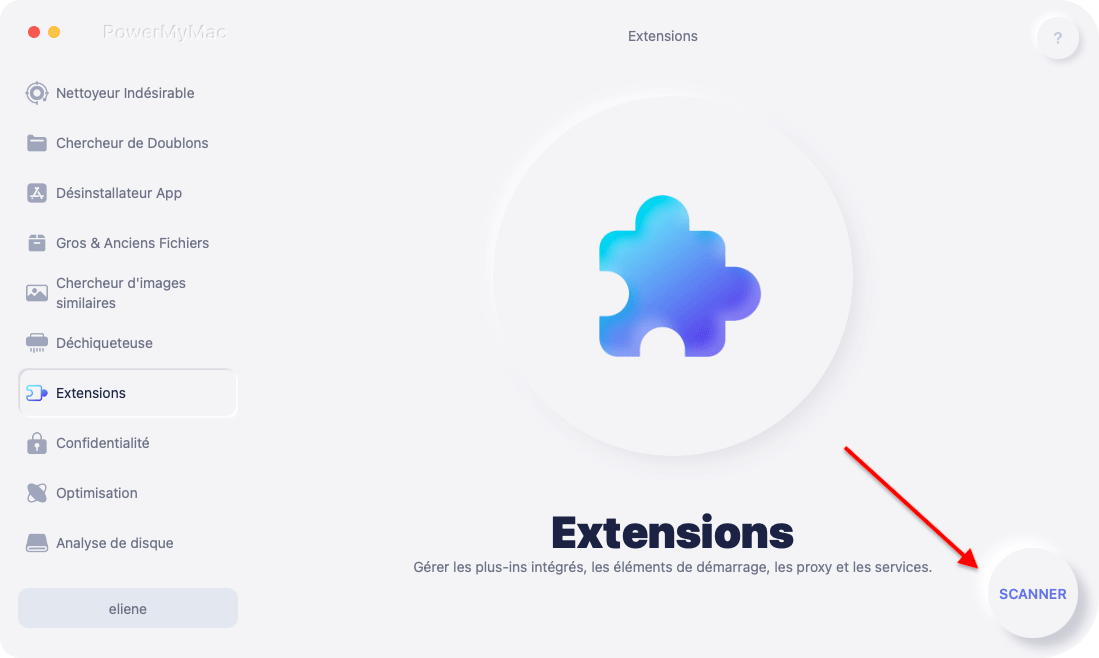
3.
Il suffit d'activer ou de désactiver ces extensions en faisant passer le bouton situé derrière l'extension d'activé à désactivé.
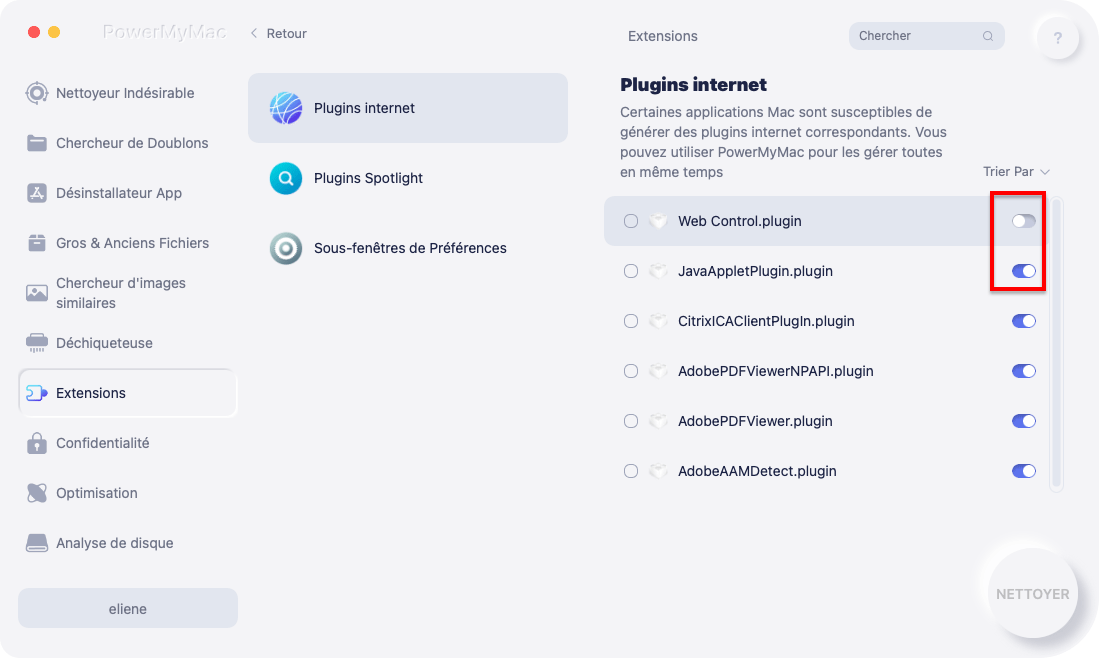
Confidentialité - Efface toutes les données de navigation pour protéger votre vie privée
Confidentialité vous permet d'effacer tous les historiques de navigation, les cookies, les téléchargements, les onglets, les fichiers de stockage locaux ou autres de tous les navigateurs sur Mac en toute sécurité, ce qui vous permet d'éviter de révéler votre vie privée. Vérifiez comment il fonctionne ici :
1.
Exécutez Confidentialité puis SCANNER toutes les données de navigation sur votre Mac. Si vous utilisez des navigateurs, vous devez d'abord les fermer pour nettoyer les données associées.
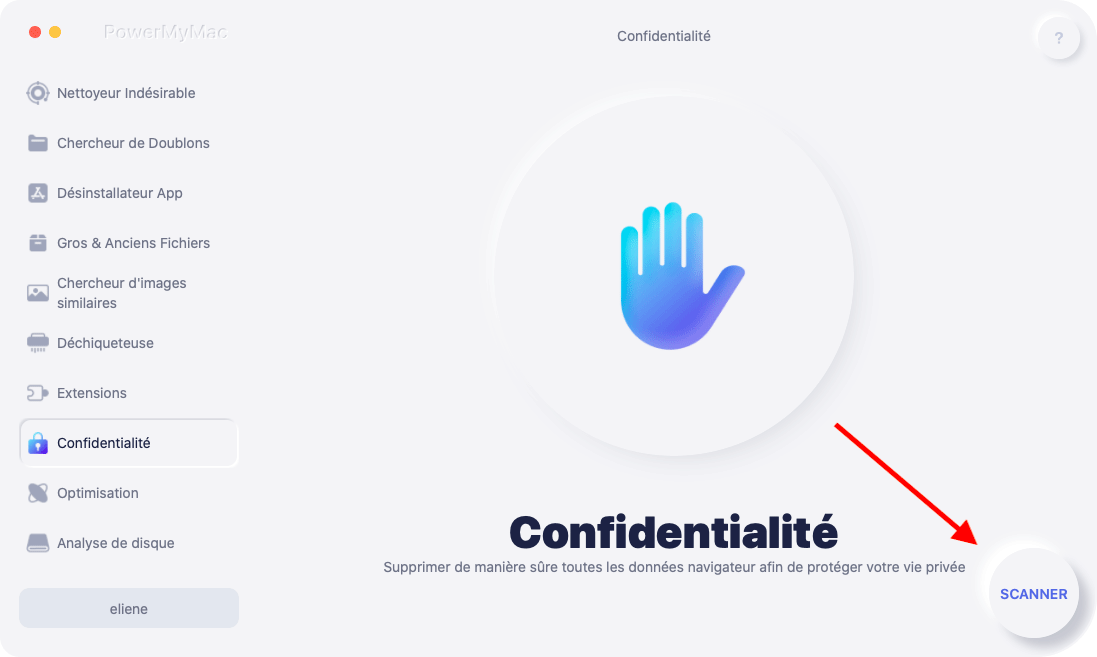
2.
Après le scan, vous verrez tous vos navigateurs, les éléments récents, les autorisations d'application sont répertoriés sur le côté gauche. Vous pouvez vérifier toutes les données de navigation comme la valeur de remplissage automatique, les cookies, l'historique des fichiers téléchargés, l'historique des téléchargements, l'historique des connexions, l'historique des recherches, l'historique des visites sur Chrome, Safari, Firefox ou d'autres navigateurs.
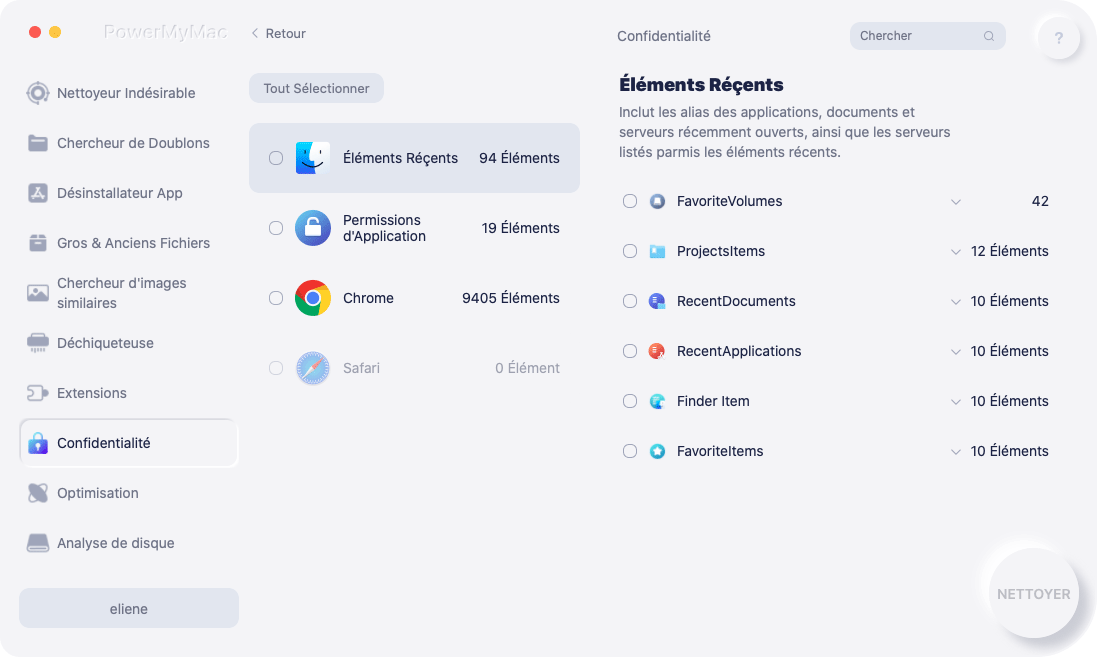
3.
Choisissez les données que vous souhaitez effacer et cliquez sur le bouton NETTOYER, les données de navigation sélectionnées seront supprimées immédiatement.
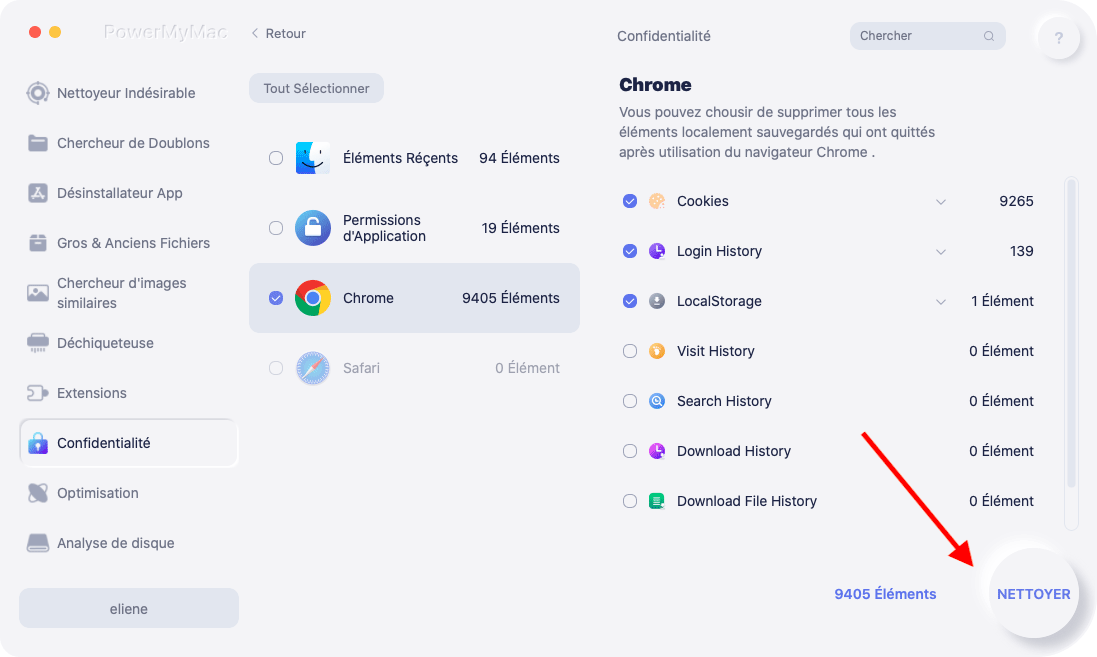
4.
Une fenêtre contextuelle "Nettoyage complété" indique le nombre de fichiers nettoyés et l'espace disponible sur votre disque dur.
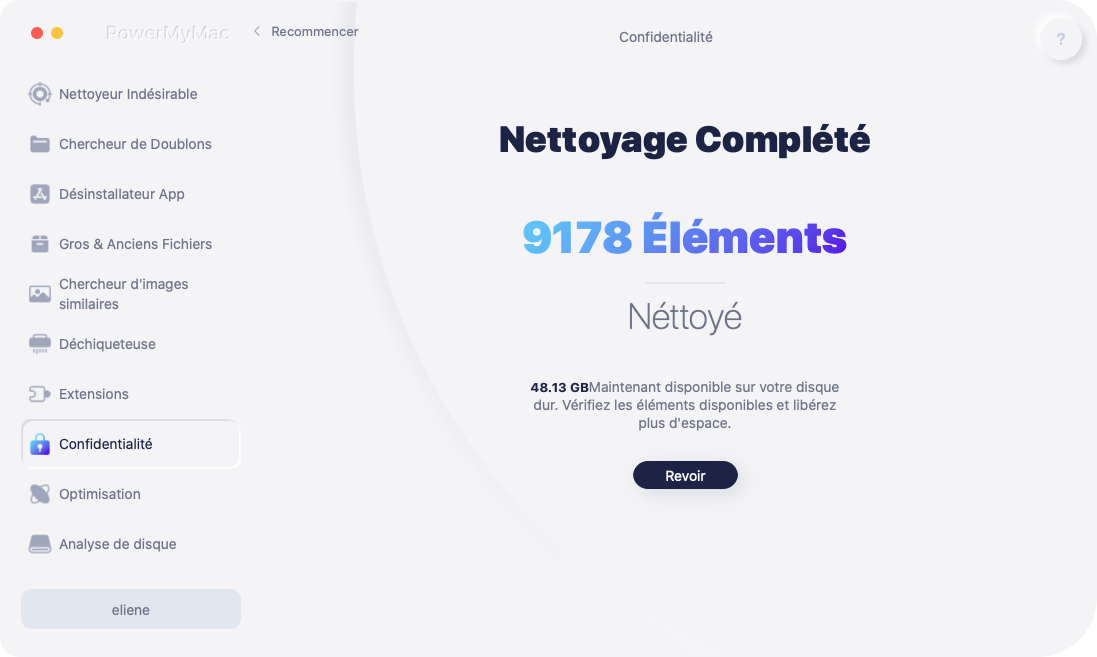
Optimisation - Accélère votre Mac
Grâce à Optimisation, vous pouvez augmenter le rendement de votre Mac en gardant le contrôle de ce qui s'exécute sur lui. Au sein de cet outil, il y a 4 fonctions que vous pouvez utiliser pour accélérer votre Mac, notamment Login Itmes, Speed Up Mail, Free up RAM, Clean DNS Cache. Consultez l'explication détaillée de chaque fonction :
- Articles de connexion: Gère la liste des applications qui s'ouvrent automatiquement à chaque fois que vous vous connectez. Vous pouvez simplement activer ou désactiver ces apps qui sont inutiles ou moins utilisées.
- Accélérer Mail:PowerMyMac réindexe la base de données du courrier pour améliorer les performances de la boîte de réception et la vitesse de recherche. Ce processus sûr et pratique n'affecte pas votre courrier électronique. Nous vous recommandons de l'utiliser occasionnellement lorsque la vitesse de recherche de l'application Mail devient lente.
- Libérer la RAM: La mémoire du Mac se remplit fréquemment et commence à fonctionner lentement. Cette fonction vous aide à vous débarrasser de tous les déchets inutiles de la mémoire pour accélérer votre Mac.
- Nettoyer le cache DNS: Un cache local des requêtes DNS (Domain Name System) résolues pendant la période définie par le serveur DNS sera conservé par votre Mac, mais il peut arriver que le cache doive être réinitialisé immédiatement. Vous pouvez l'utiliser lorsque vous ne parvenez pas à vous connecter à certains sites Web ou lorsque le réseau ralentit de temps en temps.
Analyse du disque - Analyser la mémoire du disque pour une vue rapide
L'analyse du disque peut vous aider à scanner toutes sortes de fichiers de mémoire disque situés dans la bibliothèque, les téléchargements, le bureau, la musique, les déchets, les images, Dropbox ... afin que vous puissiez jeter un coup d'œil sur quel type de fichiers se trouvent sur votre Mac et comment beaucoup d'espace qu'ils occupent. Suivez les étapes ci-dessous pour analyser votre espace disque:
1.
Lancez PowerMyMac et cliquez sur "Analyse du disque" sur le côté gauche.
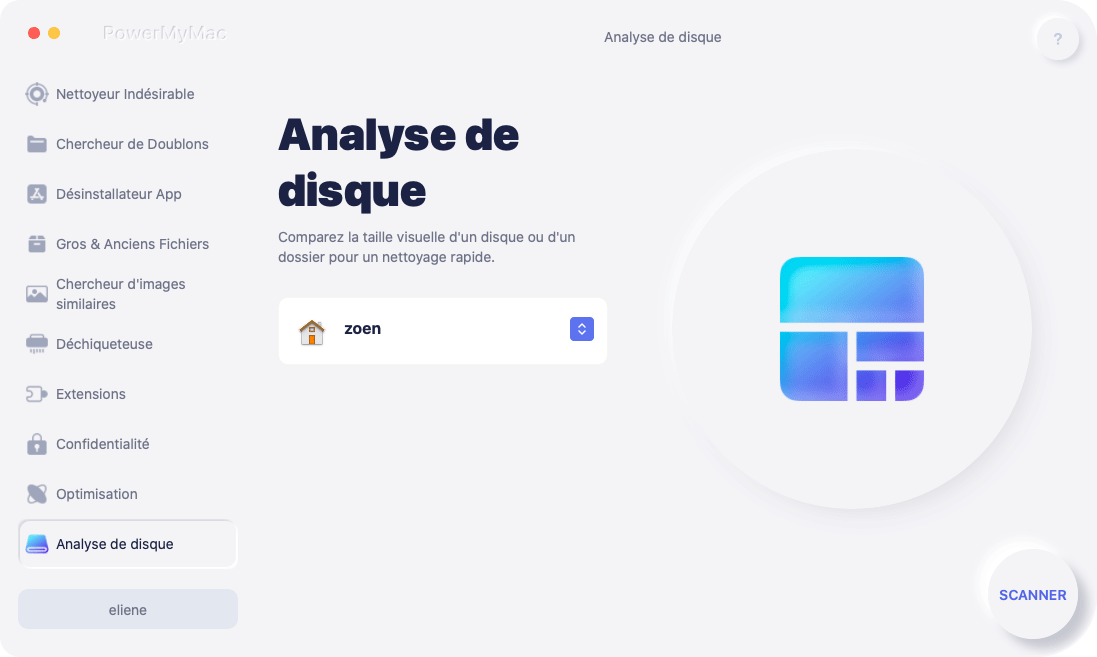
2.
Laissez PowerMyMac scanner tous vos fichiers de disque et attendre le résultat.
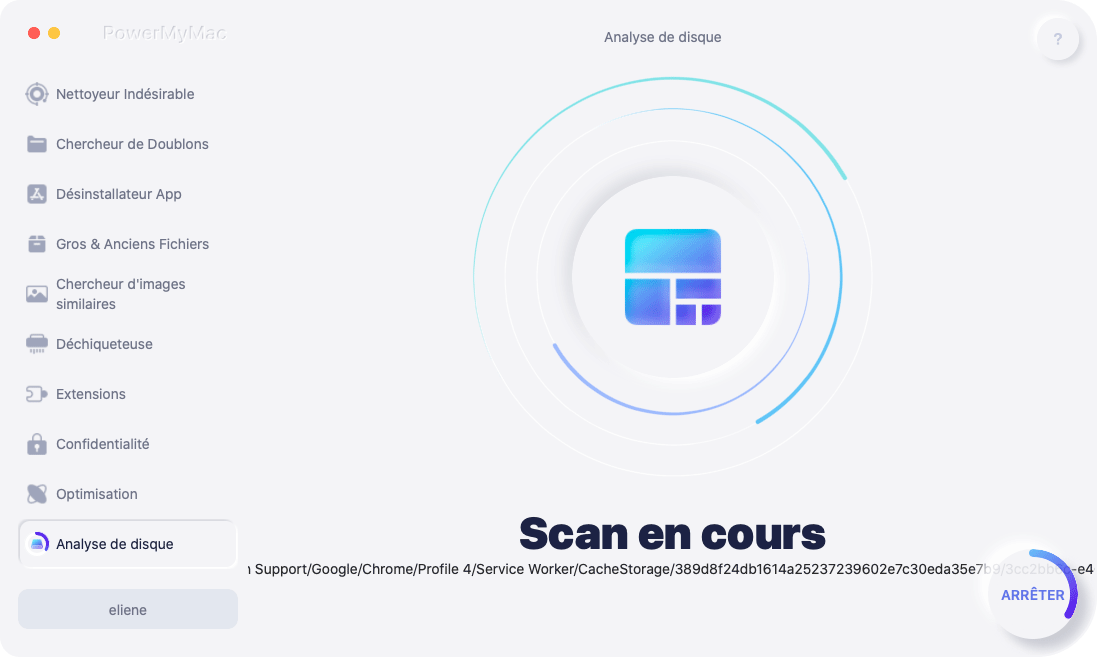
3.
Après la numérisation, vous verrez des fichiers triés par différents emplacements et combien d'éléments sont inclus dans chaque emplacement. Vous pouvez également cliquer sur "Afficher dans le Finder" dans le coin supérieur droit pour accéder aux détails du fichier.
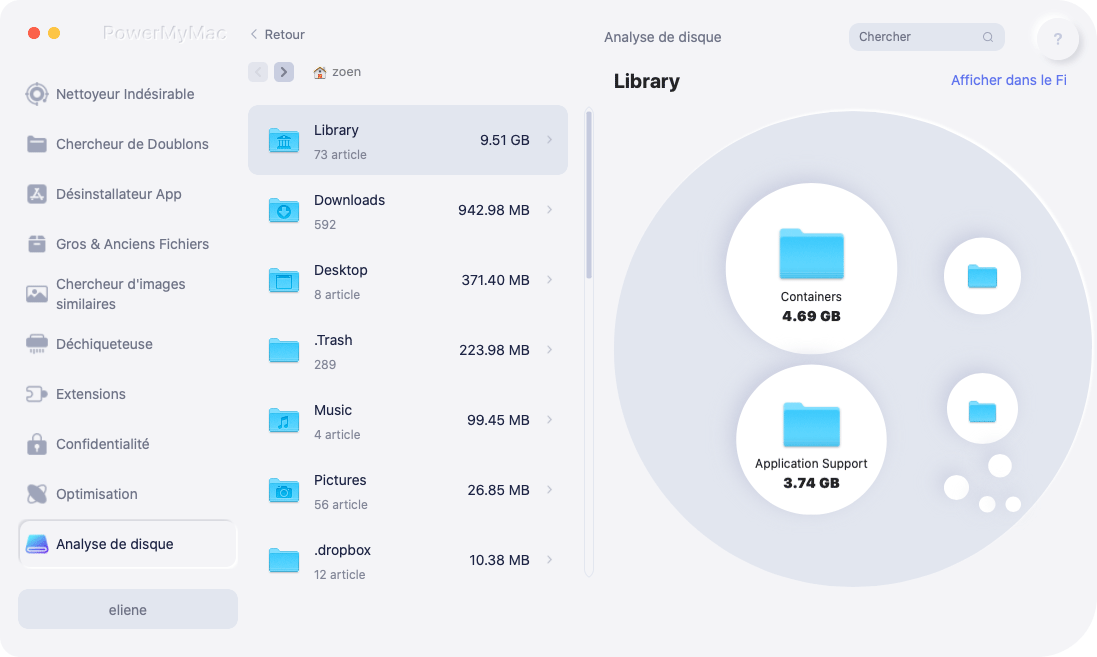
Comment désinstaller PowerMyMac
Si un jour vous n'avez plus besoin de PowerMyMac, vous pouvez utiliser la fonction Désinstallateur App de PowerMyMac pour le supprimer complètement. Voici comment le faire facilement :
1.
Lancez PowerMyMac et sélectionnez le module Désinstallateur App.
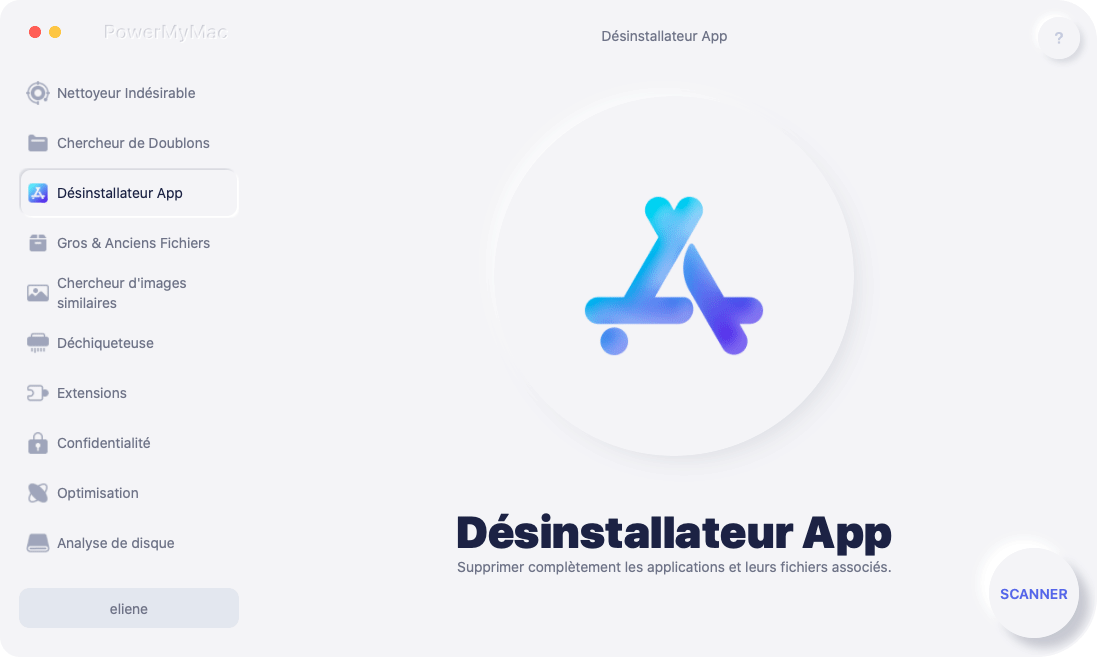
2.
Appuyez sur le bouton SCANNER pour trouver toutes les applications installées sur votre Mac.

3.
Localisez PowerMyMac et choisissez-le pour le désinstaller.
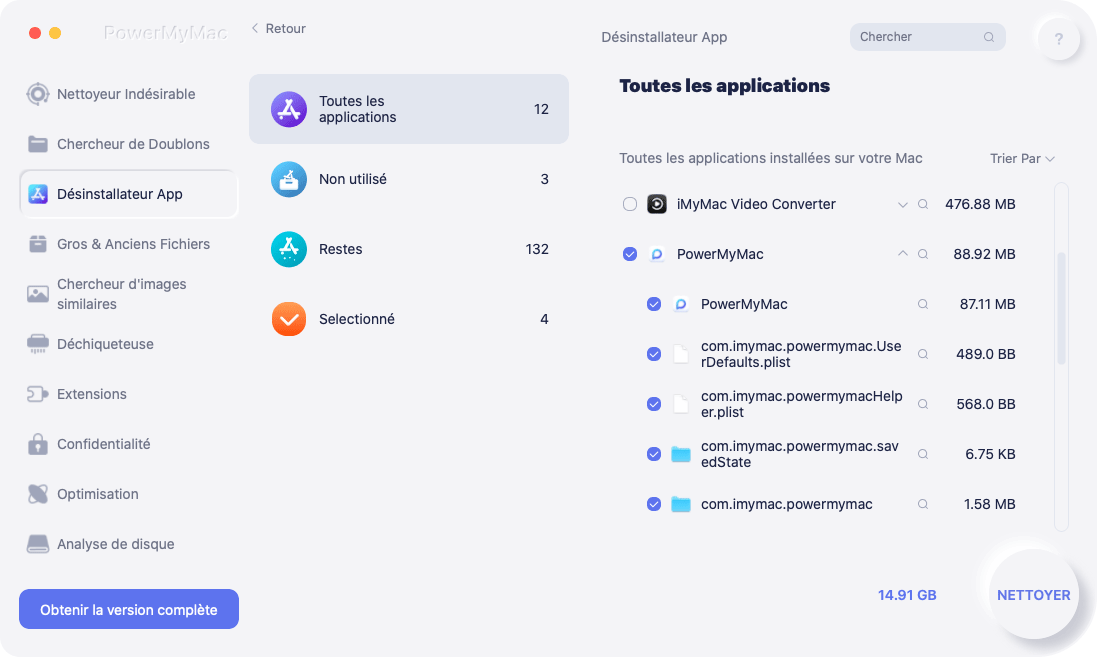
4.
Cliquez sur le bouton NETTOYER et PowerMyMac le supprimera ainsi que les fichiers associés.
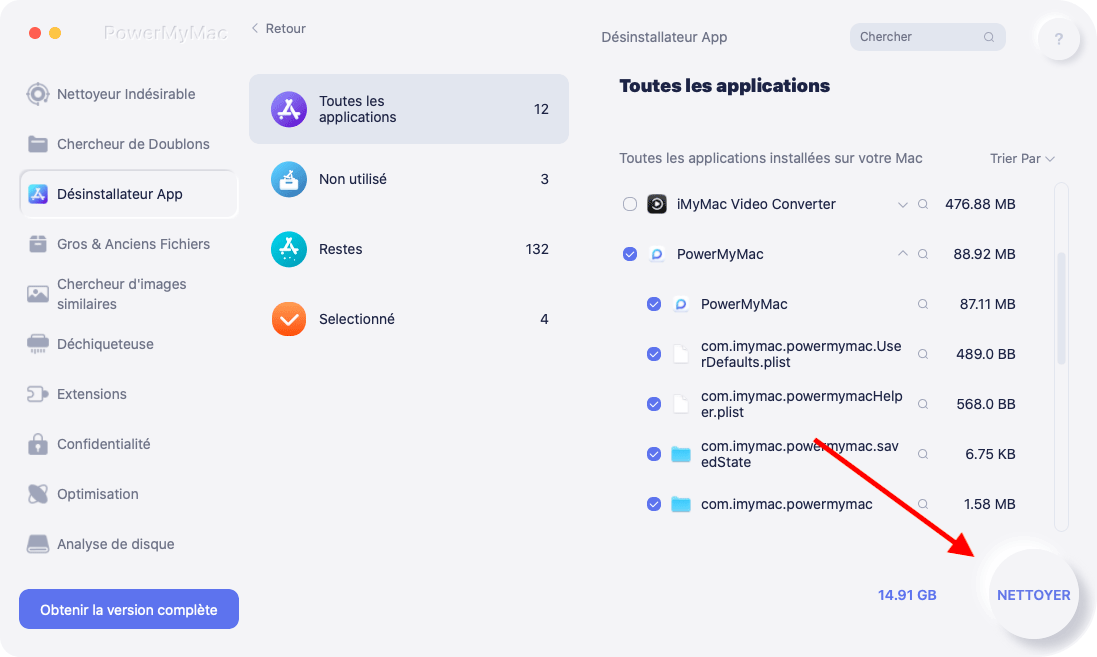
5.
Lorsque PowerMyMac est désinstallé avec succès, le programme se ferme automatiquement.


